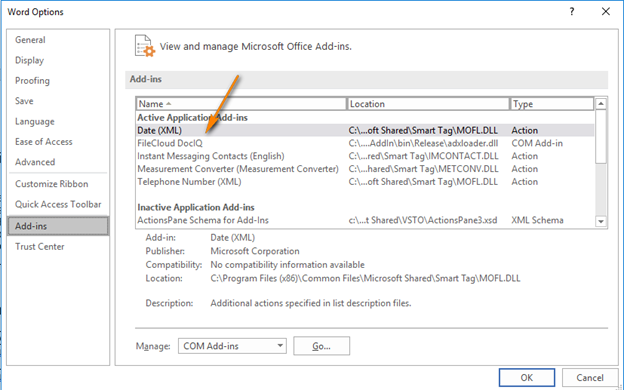DocIQ is very straightforward to install, configure, and use.
DocIQ is very straightforward to install, configure, and use.
If you encounter issues, try using these troubleshooting tips.
Review the DocIQ Log files
DocIQ logs are found in %appdata%/DocIQ/data/DocIQaddin.log
Check if DocIQ office integration is enabled in Sync/Drive Path:
- Check if the file you opened is in a Sync or Drive folder
- Reconnect to Drive or Sync
- From the System Tray, right-click the FileCloud icon, select Advanced, and then Reconnect.
- In an Office application, such as Word, open File Options
- From the menu, select File, then Options.
- In Add-ins, under Active Application Add-ins verify that FileCloud DocIQ is listed.
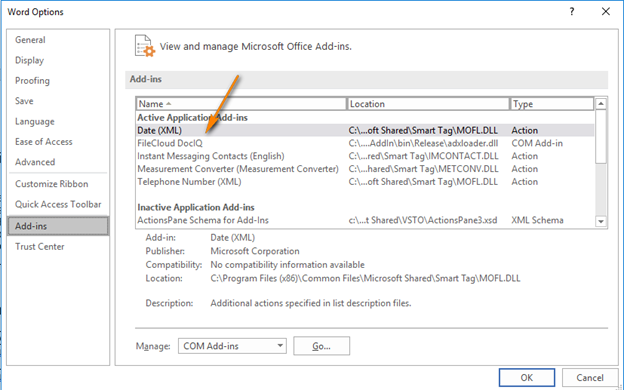
To temporarily disable DocIQ to troubleshoot other computer issues, you can
 20.1 Configure DocIQ for Sync
20.1 Configure DocIQ for Sync
If you need to, you can uninstall DocIQ in the following ways:
- Next to the Start button (
 ), in the search box, type Control Panel.
), in the search box, type Control Panel. - From the results, select Control Panel.
- Select Programs and Features, and then select DocIQ.
- At the top of the list, next to Organize, click Uninstall.
DocIQ will be uninstalled when Sync application is uninstalled.
- Next to the Start button (
 ), in the search box, type Control Panel.
), in the search box, type Control Panel. - From the results, select Control Panel.
- Select Programs and Features, and then select FileCloudSync.
- At the top of the list, next to Organize, click Uninstall.
DocIQ will be uninstalled when Drive application is uninstalled.
- Next to the Start button (
 ), in the search box, type Control Panel.
), in the search box, type Control Panel. - From the results, select Control Panel.
- Select Programs and Features, and then select FileCloudDrive.
- At the top of the list, next to Organize, click Uninstall.