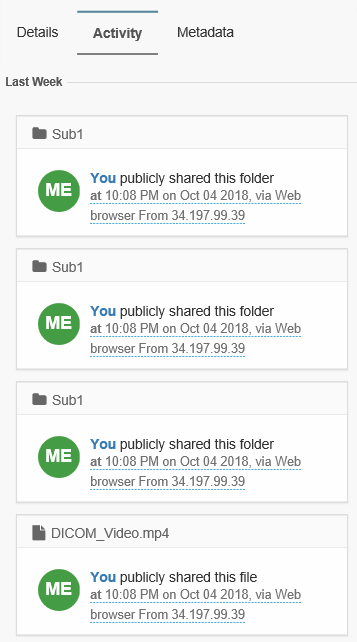The ability to create a private file/folder share and see whenever that file/folder is shared again by Guests in the share is available in FileCloud version 18.2
Once you share a file or folder privately, it has the ability to be shared again by members.
If you leave the default settings when creating a private share, the file or folder cannot be shared again by the Guests (or members) that you add.
- This prevents share members from sharing your file/folder with others users that you didn't originally grant access to.
- This prevents share members from sharing your file/folder with others users that you didn't originally grant access to.
When creating a private share, if you choose the option to Allow Share, the file/folder can be shared again by the Guests (or members) of the share.
- This option can be helpful when you want another user to view and manage your shares.
- When you select a Guest and check the Allow Share checkbox, this assigns the user to be a share manager.
- A share manager now has the same permissions on the share as you, the share owner.
- The share manager can remove the sharing, move the file, and delete the file.
- If you allow sharing, Filecloud will notify you by logging it in the Activities panel on the right side of the user dashboard.
- The share manager can remove the sharing, move the file, and delete the file.
Viewing Share Activity
To view all re-shares of the a file:
|