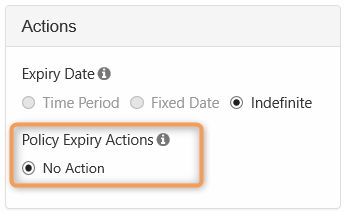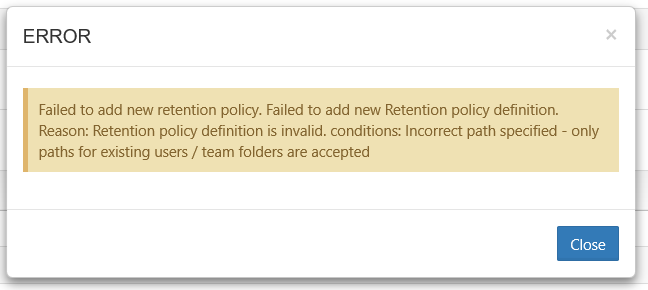Create an Admin Hold Policy
An Admin hold only blocks user access, it does not block other policies from expiring. However, if an Admin Hold is in place, any other policies will expire gracefully without completing any move or delete expiry options.
- For Admin Holds, a policy expiration date cannot be set
- The policy can only be removed by an administrator
- Since the policy does not expire on a specific date, there are no automatic actions on expiration
The following table identifies what actions are blocked for an Admin Hold type of retention policy.
| Policy Type | Reads Blocked | Moves Blocked | Copies Blocked | Updates Blocked | Deletes Blocked | Policy Length | Expiration Actions |
|---|---|---|---|---|---|---|---|
| Admin Hold | NO | YES | NO | YES | YES |
|
|
Copies cannot be created if there is a retention hold on the destination folder that prevents updates.

For example:
- An administrator looks at the Governance dashboard and sees that a Retention with Deletion policy is about to expire on files that have been kept for 3 years.
- The Retention with Deletion policy will delete 200 files when it expires in 2 days.
- However, the administrator notices that some of these files have been recently updated.
- The Administrator puts an Admin Hold policy in place on the files in the Retention with Deletion policy that is about to expire.
- The Administrator can now investigate the files without worrying about users updating them at the same time.
- However, it takes the Administrator 3 days to identify which files should not be deleted and which can be deleted.
- During this time, the Retention with Deletion policy expires, but because of the Admin Hold, no files are removed.
- The Administrator removes the Admin Hold from the files.
- The Administrator removes the files that don't need to be saved from FileCloud.
- A new Retention with No Deletion policy is created for the remaining files that need to be saved.
Creating the Policy

To create an Admin Hold Policy:
- Log in to the Admin Portal.
- From the left navigation pane, select Retention.
- On the Manage Retention Policies screen, click the Add Policy button.
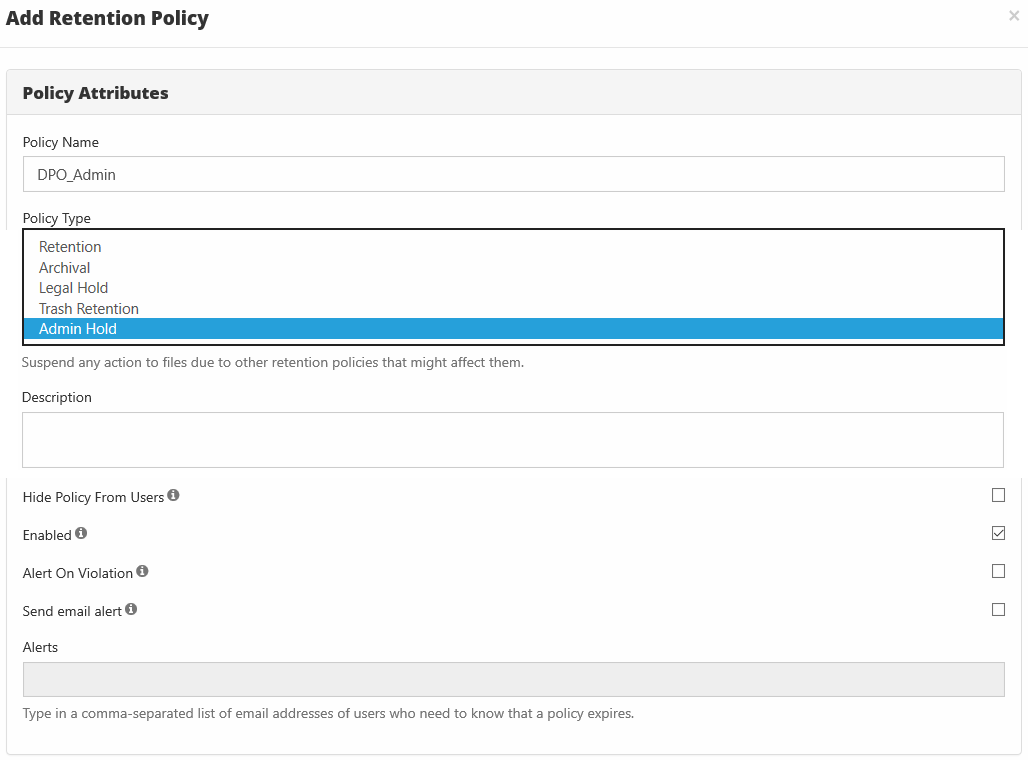
| Property | Description |
|---|---|
| Policy Name | A string of characters, letters, and numbers that provide a title for the policy |
| Policy Type | Select Admin Hold |
| Description |
|
| Hide Policy from Users |
|
| Alert on Violation | Displays an alert in the Admin portal on the Governance dashboard.
|
| Send email alert | Notifies all provided recipients that there are only 7 days until the policy expires.
|
| Alerts | A list of email addresses separated by a comma who will receive the email notification that there are only 7 days until the policy expires. |
The Path and the Metadata tabs allow you to define the conditions that specify how the policy will be applied in the system.
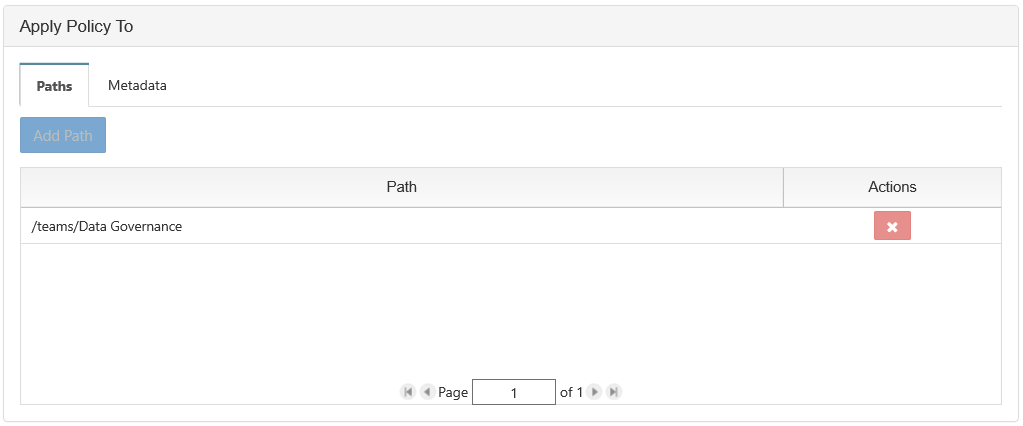
Add a Path
Add Path allows you to define a folder that a policy will apply to AS WELL AS all the files and sub-folders it contains
| What you CAN do in the Path field | What you CANNOT do in the Path field |
|---|---|
|
|
When creating the policy the full path doesn't have to exist, however. At a minimum:
|
This will prevent you from saving the policy
|
Configure Metadata
Data that provides additional information about files and folders is called Metadata.
- To specify files and folders that this policy should apply to, you can use metadata sets, attributes, and tags.
- You can use metadata to apply a policy to all files that meet the metadata conditions even if they are not in the same folder.
You can select metadata from the following existing attributes or sets:
- Default sets = provided with FileCloud and applies to every folder and cannot be modified
- Built-In sets = provided with FileCloud and includes the Document Life Cycle and Image metadata sets
- Custom attributes and sets = created by administrators in the Admin Portal
For more information about metadata, see Managing Metadata.
An administrative hold is designed to help an administrator block access to files and folders so that they can determine what should happen next.
- For Admin Holds, a policy expiration date cannot be set
- The policy can only be removed by an administrator
- Since the policy does not expire on a specific date, there are no automatic actions on expiration