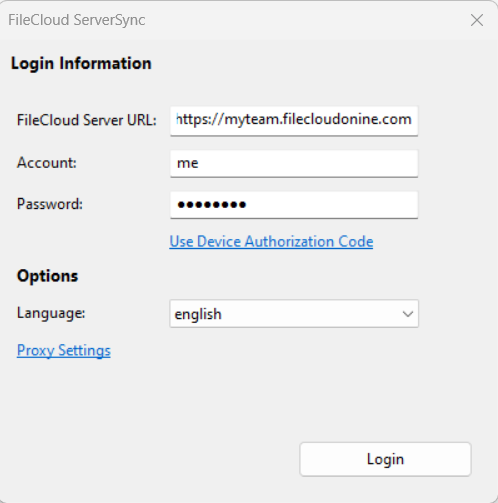Log In to ServerSync
ServerSync captures changes in a local Windows File Server and synchronizes them to a remote FileCloud Server or FileCloud Online site.
In order to complete the seamless synchronization, ServerSync must be able to log in to a remote FileCloud site using the following credentials:
- FileCloud site URL
- Account name
- Account password
- (Optional) Device authentication code
You can also sync file permissions. For that, you must log in with the user account that is the original owner of the files. Otherwise, folder-level permission synchronization will not work.
For example, if you are syncing the files in the team folder account, you should be logged in using the team folder account.
The Login settings can be accessed in the following ways:
- The Home screen, in the Logged In As section by clicking Change.
- The Settings screen, in the Account Settings section, by clicking Edit.
It does not matter which screen you use to access the settings. They both function in the same way.
To log in to ServerSync:
- Click the Windows icon on the taskbar.
- Find the to FileCloudServerSync listing.
- Click FileCloudServerSync.
- On the dialog asking if you want this application to make changes to your computer, click Yes.
- In FileCloud Server URL, type in the website address to the FileCloud server that you want to sync with.
- In Account, type in the name of the account that has access to the FileCloud server.
- In Password, type in the string of characters used for the associated account.
- If you are using codes for extra security, click Use Device Authorization Code.
- If you are using a language other than English, select it in Language.
- Click Login.