Manage A User's Policies
Policies are available in FileCloud 17.3 and later.
Administrators can manage users easily using policies.
- Policies provide a framework for managing settings at the user or group level
- One policy record manages multiple policy values
- The policy record can be associated with a user
![]() Learn more about Policies
Learn more about Policies
What do you want to do?
You can add a user to a policy to apply multiple settings at once and re-use settings for similar user scenarios.
For example, you can use a policy to set attributes for the following:
- Enable or Disable Printing in Mobile Apps
- Enable or Disable Configuration Changes in Clients
- Enable or Disable Two-Factor Authentication (2FA)
- Enable or Disable Notifications
- Enforce Session Timeout for Devices
Set a Default Storage Quota
Enable Privacy Settings
To select a policy for a user:
- Open a browser and log on to the admin portal.
- In the navigation panel, click Users.
- In the Manage Users window, select a user, and then click the Edit icon
 .
. - In the User Details window, click Manage Policy.
- Next to the Selected Policy box, click Select.
- Choose a policy.
If you want to change a user's policy, you must remove the selected one first.
To remove a policy for a user:
- Open a browser and log on to the admin portal.
- In the navigation panel, click Users.
- In the Manage Users window, select a user, and then click the Edit icon
 .
. - In the User Details window, click Manage Policy.
- Next to the Selected Policy box, click Clear.
In the Manage Users page, in addition to viewing the details of the policy assigned to a user, you can edit the policy. However, if you edit the policy, the changes affect all users the policy is assigned to.
To edit a policy from a user account:
- In the admin portal navigation panel, click Users.
The Manage Users page opens. - Across from a user, click the Manage User Policy (gears) icon.

The Policy Settings dialog box opens. - Change the settings on any of the tabs.
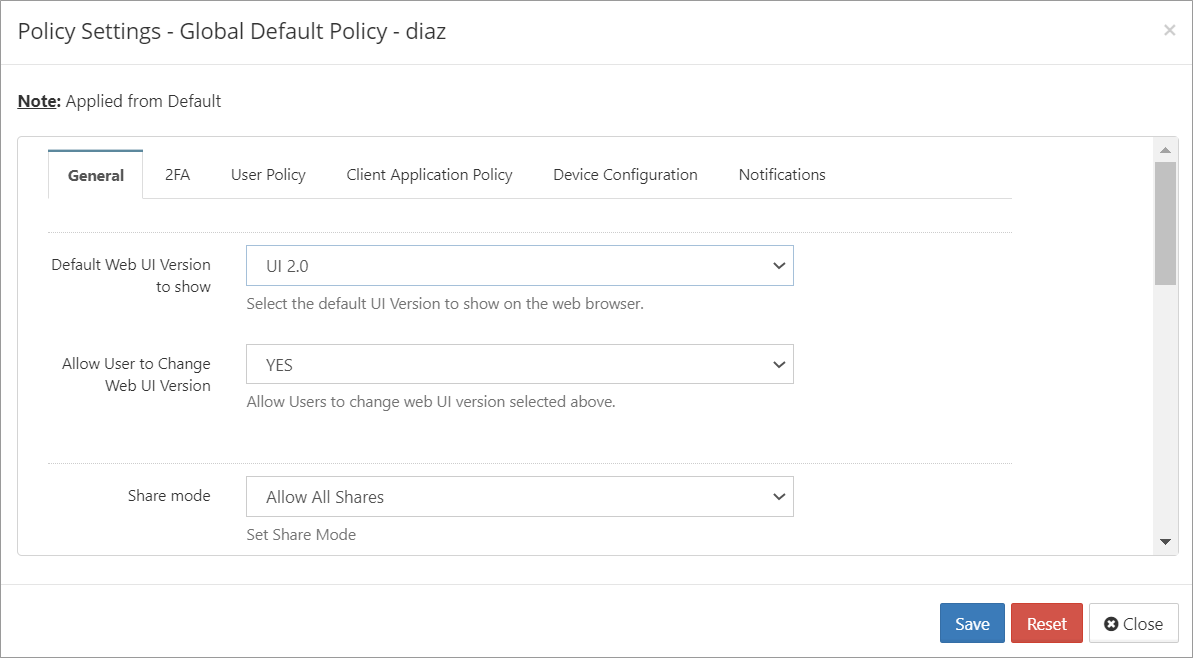
- Click Save.
A confirmation prompt warns you that this will change the policy for all users who are assigned to it.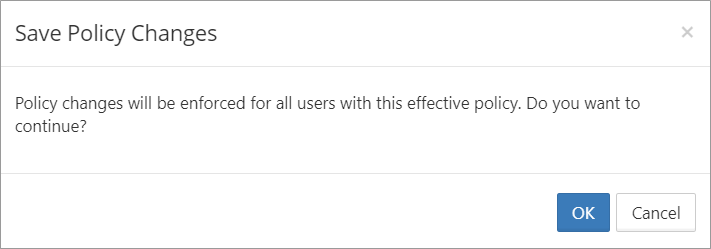
- Click OK.
The policy is changed.
An effective policy for a user is calculated on multiple factors.
This check is provided so you can see if group associations for this user changes how the policy you selected is enforced.
![]() Learn more about Effective Policy Best Practices
Learn more about Effective Policy Best Practices
To calculate the effectiveness of a policy for a user:
- Open a browser and log on to the admin portal.
- From the navigation panel, click Users.
- In the Manage Users window, select a user, and then click the Edit icon
 .
. - In the User Details window, click Manage Policy.
- Next to the Effective Policy box, click Calculate.
- The most effective policy for this user is shown in the box next to the Calculate button.
- To see the details of a policy, click Open.