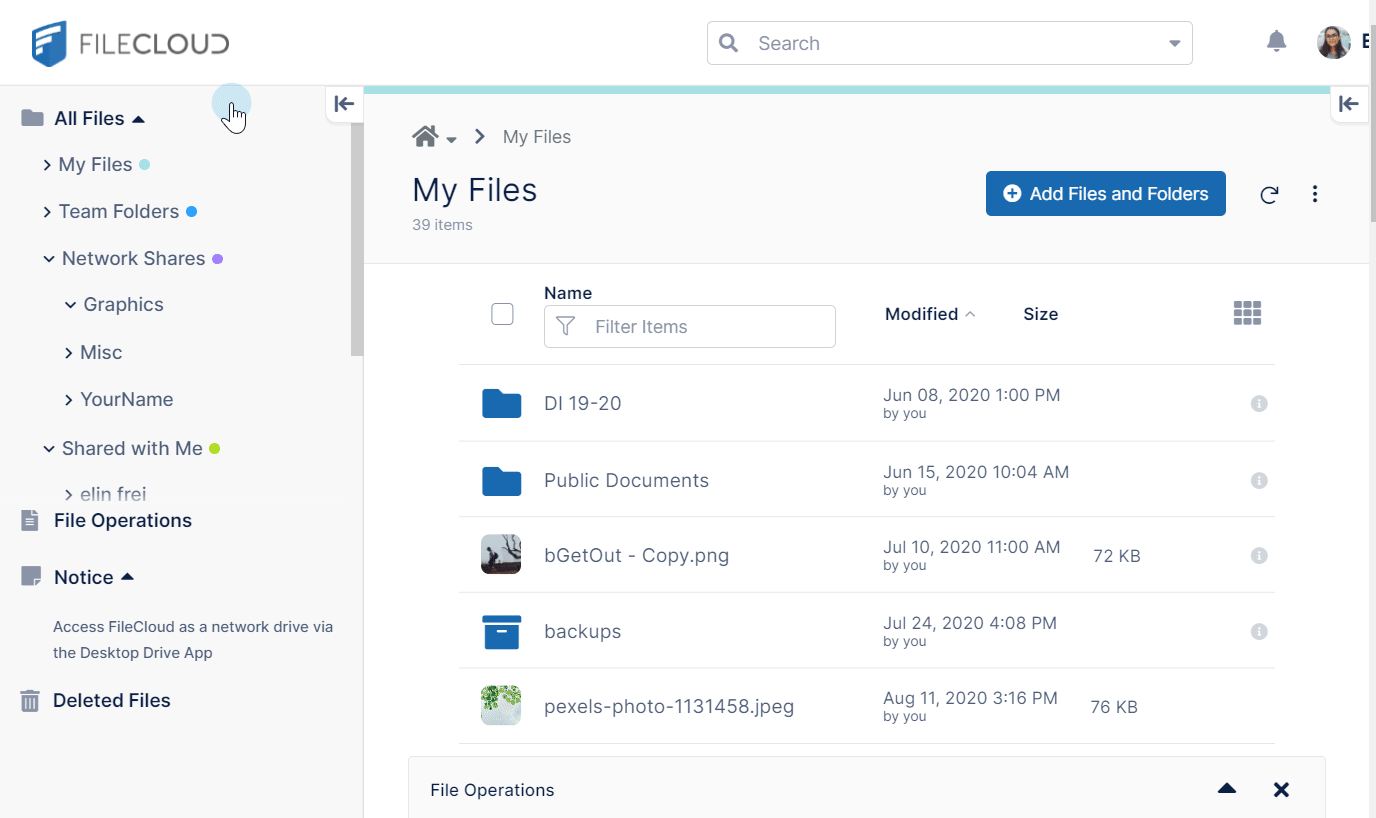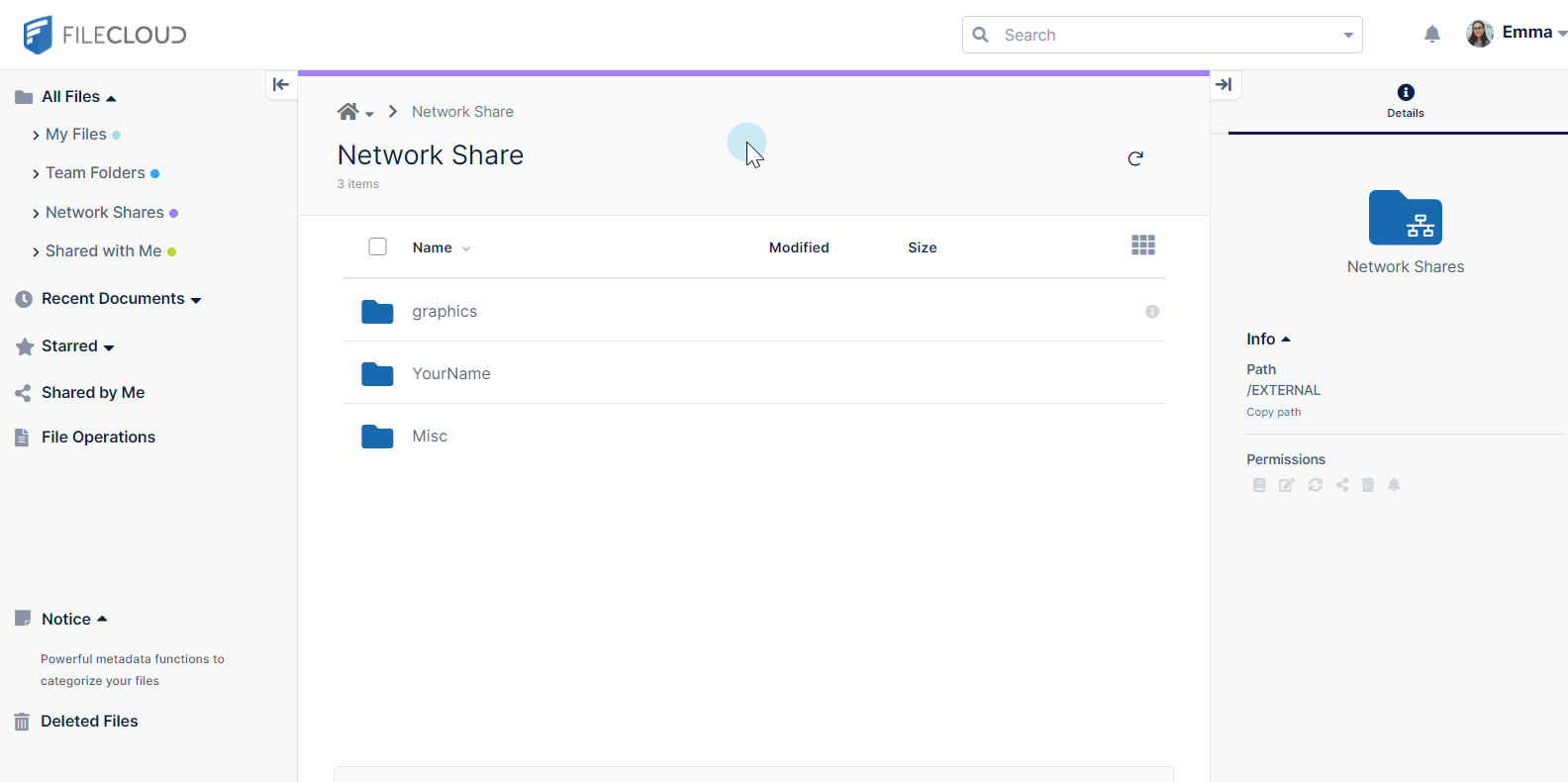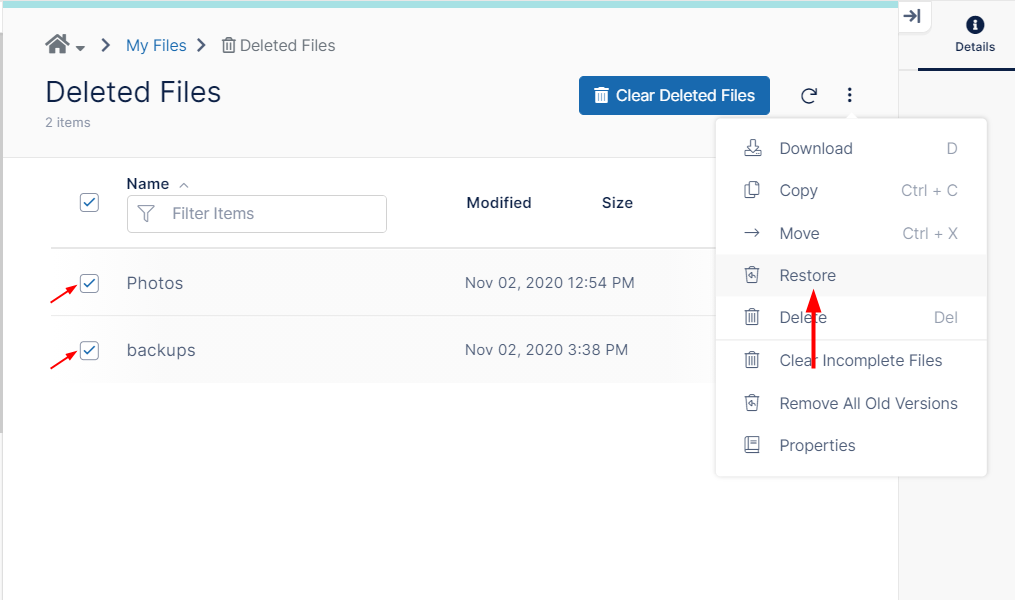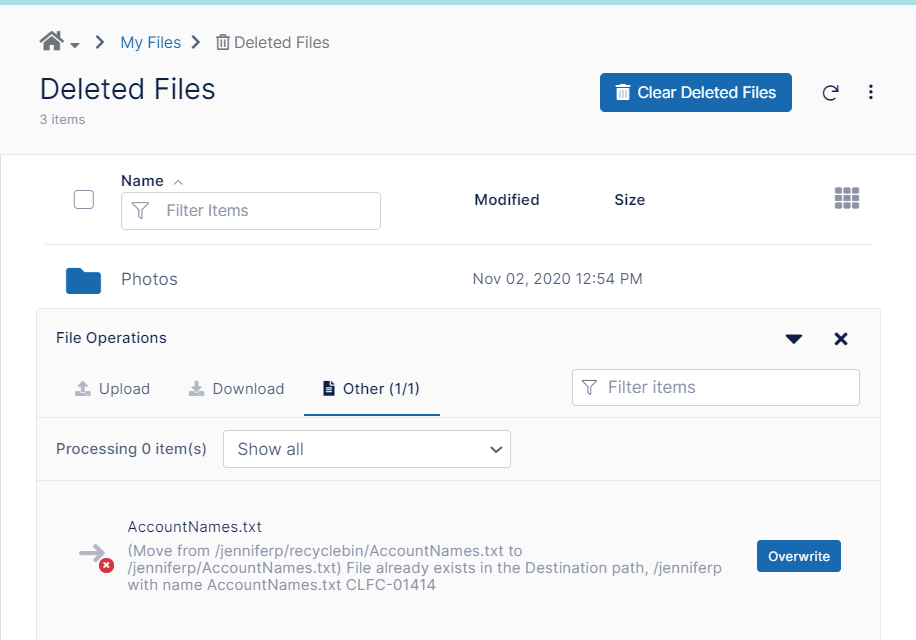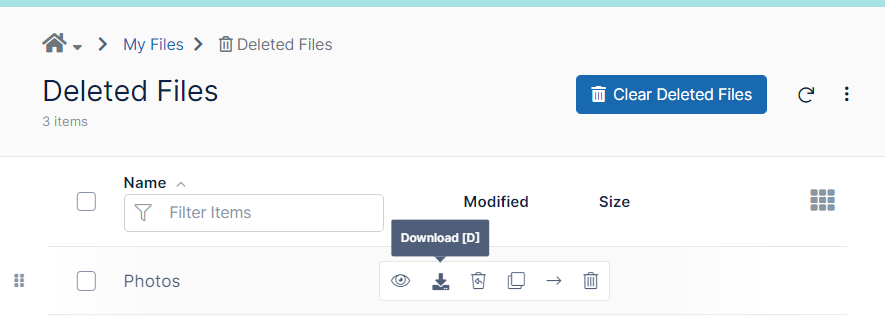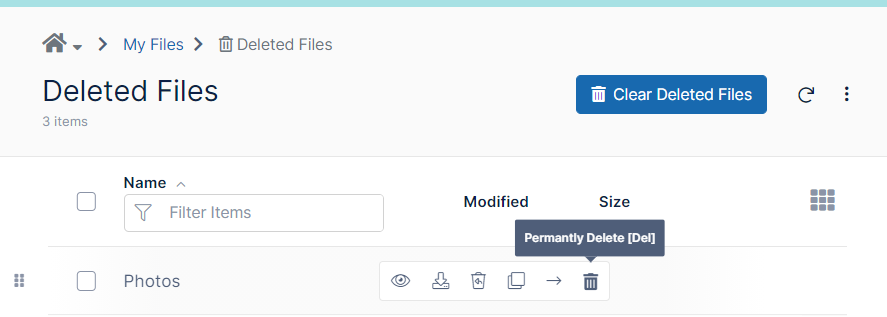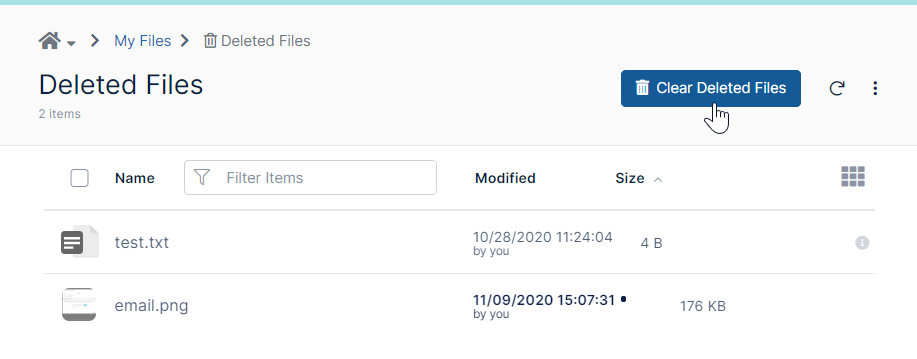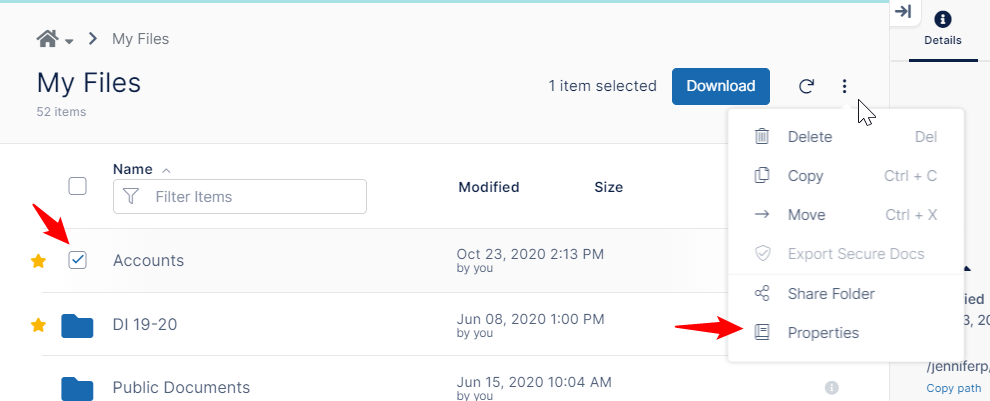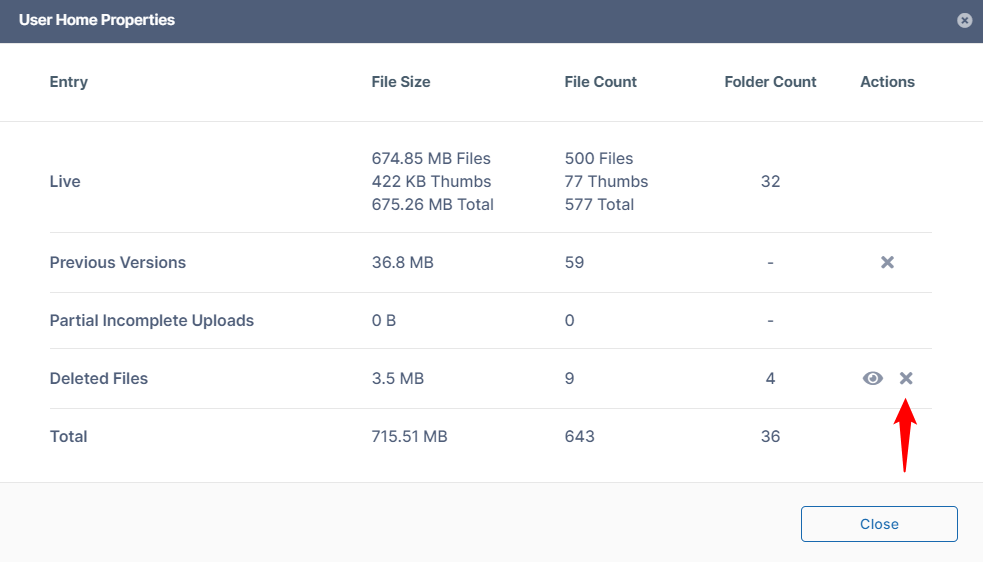Perform Actions on Deleted Items
If you accidentally delete a file or folder, you can restore it from the Deleted Files folder. If this feature is not enabled in your system, deleted files and folders are permanently deleted and cannot be restored.
Deleted Files only displays files and folders you have deleted from My Files and from share folders in Network Shares.
By default, Deleted Files displays items deleted from My Files. To view items deleted from a shares folder in Network Shares, open the share folder and click the More (three dot) icon. Choose Deleted Files.
Restore Deleted Files
Restore a single file or folder deleted from My Files
To restore a file or folder deleted from My Files, in the navigation bar, click Deleted Files. Navigate to the file or folder, hover over its row, and click the Restore icon. It is restored to the folder it was deleted from.
Restore a single file or folder deleted from a network share
To restore a file or folder deleted from a network share, navigate to the specific network share folder, and click Deleted Files in the navigation bar. Navigate to the file or folder, hover over its row, and click the Restore icon.
Restore multiple files or folders
To restore multiple deleted files or folders, click Deleted Files in the navigation bar. Check the box of each file or folder that you want to restore. Click the More icon in the upper-right corner of the screen and choose Restore.
Restore a file when a file of the same name exists
In Deleted Files, when you click Restore on a file, if there is currently a file with the same name in the folder that you are restoring to, FileCloud prompts you to confirm that it should overwrite the existing file.
Click Overwrite to replace the current file in the folder with the restored deleted file.
View, Move, Copy, and Download Deleted Files
You can also view, download, copy, or move files from the recycle bin. Hover over the file and select the icon for the action.
Permanently Delete Files
You can permanently delete either individual files or all deleted files from the Deleted Files folder.
To permanently delete an individual file from the Deleted Files folder:
- Hover over the file and click the Permanently Delete icon.
To permanently delete all My Files from the Deleted Files folder:
- Open the Deleted Files folder.
- Above the list of files, click Clear Deleted Files.
To permanently delete files from a folder from the folder's properties:
- Navigate to the folder
- Check the folder.
- In the upper-right corner of the screen, click the More (three dots) icon and choose Properties.
The User Home Properties dialog box opens: - Click x in the row for Deleted Files to permanently delete the files deleted from the folder.
You can also perform the following operations in the Deleted Files folder.