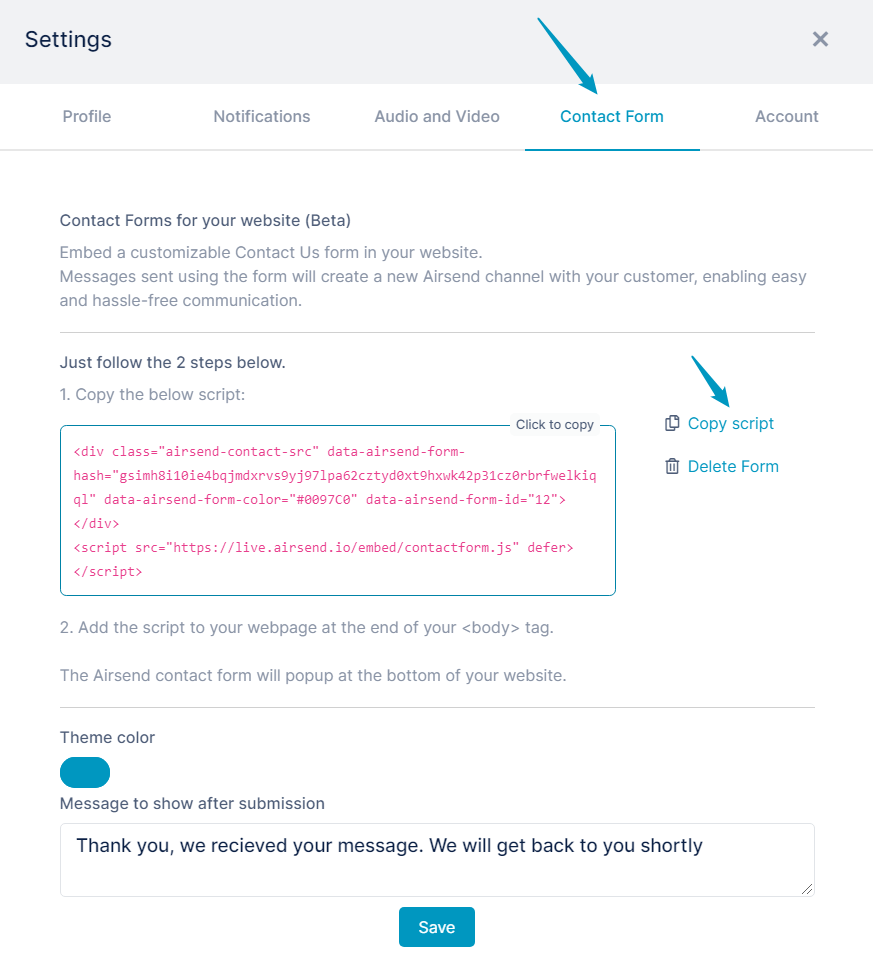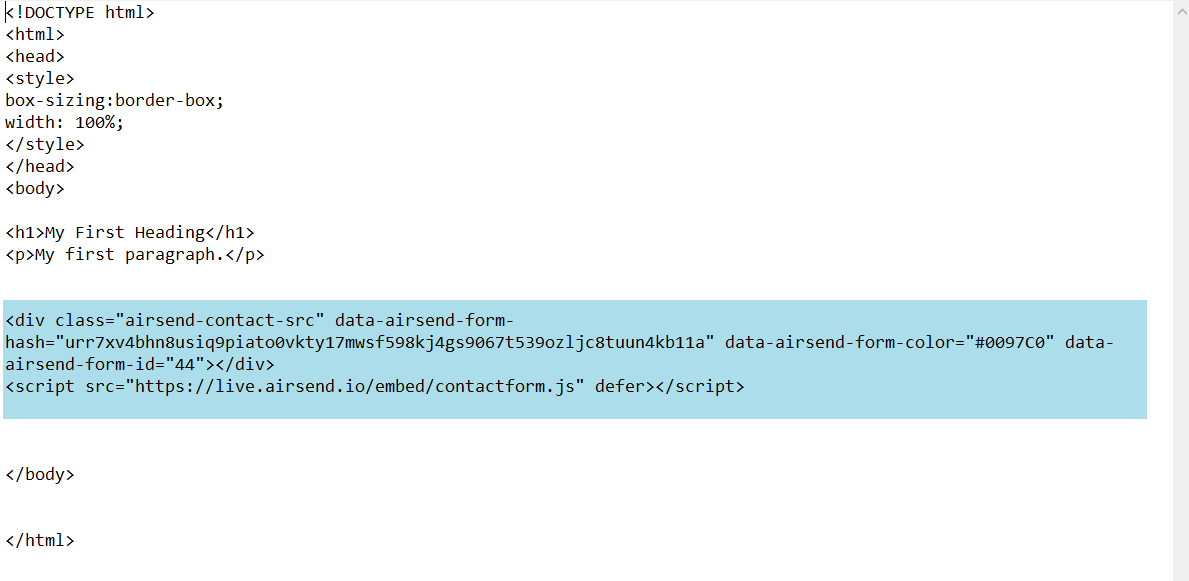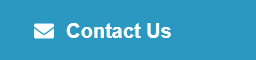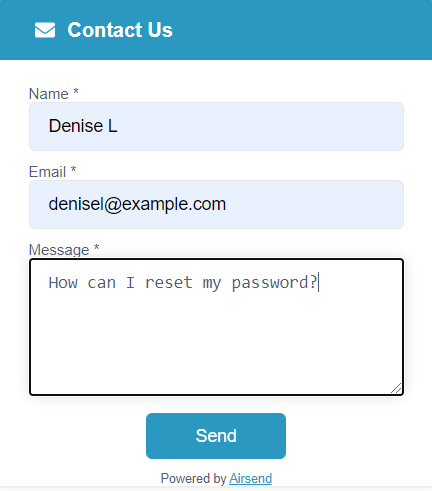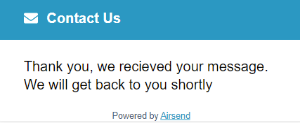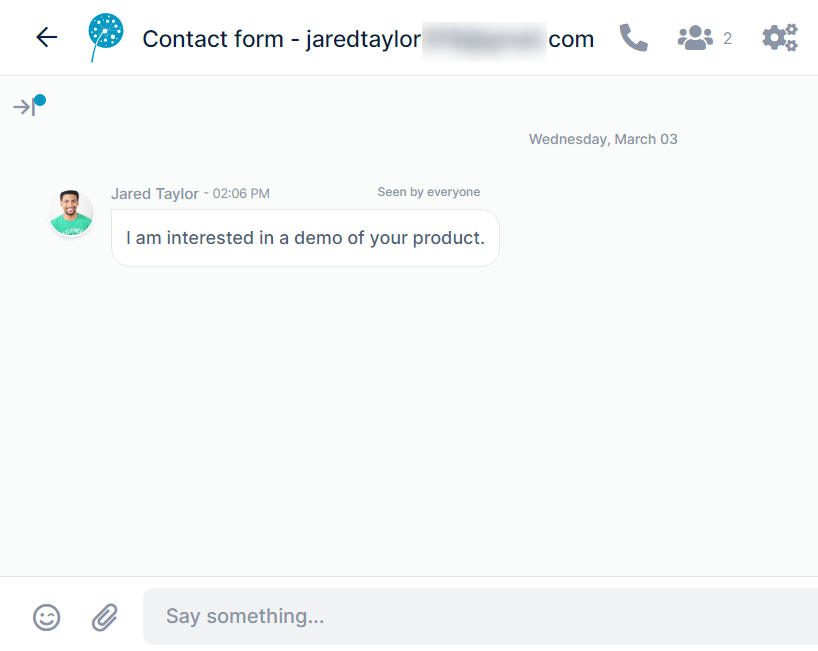Page History
...
- In the upper-right corner of the AirSend screen, click on your username and choose Settings.
The Settings dialog box opens. - Click the Contact Form tab.
- If you want the Contact Us button and form to appear in a different color than the default blue, click Theme color and change it.
- Click Copy script to copy the script that inserts the form into a web page.
- To display a different message on the website after the user clicks send, edit the text in Message to show after submission.
- Click Save.
- Open the source code for the Web page and insert the script before the end </body> tag.
When the Web page is rendered in a browser, it displays a Contact us button:
When a user clicks the button, a Contact us form opens.
...
- The user fills in the form and clicks Send.
After the user clicks Send, the text in Message to show after submission appears on the website:
Now, the following happens:
- A channel is created in your AirSend account that includes you and the user who sent the form as members.
- An email is sent to you informing you that the user has responded to the form and the channel has been created.
- An email is sent to the user who sent the form informing them that the channel has been created in AirSend. If the user does not yet have an account in AirSend, they must create one to be able to directly communicate in the channel, but they can send email messages to it.
For example:
Sara Davis has copied the script for the contact form into her website and the user Jared T has filled out the form and clicked Send.
A channel is created in Sara's account that includes Jared and Sara as members.
The first message in the channel is the message Jared entered in the form.
...
Overview
Content Tools
Apps