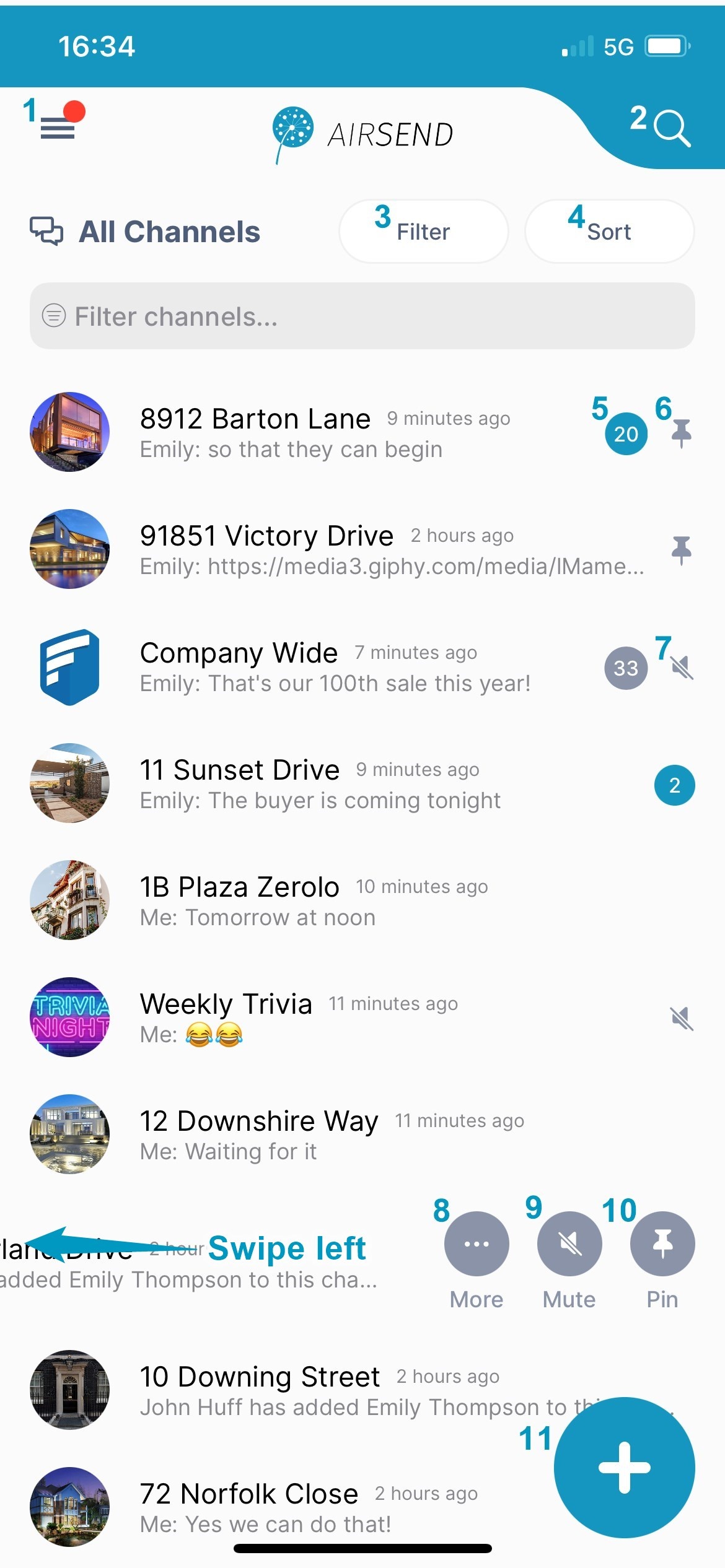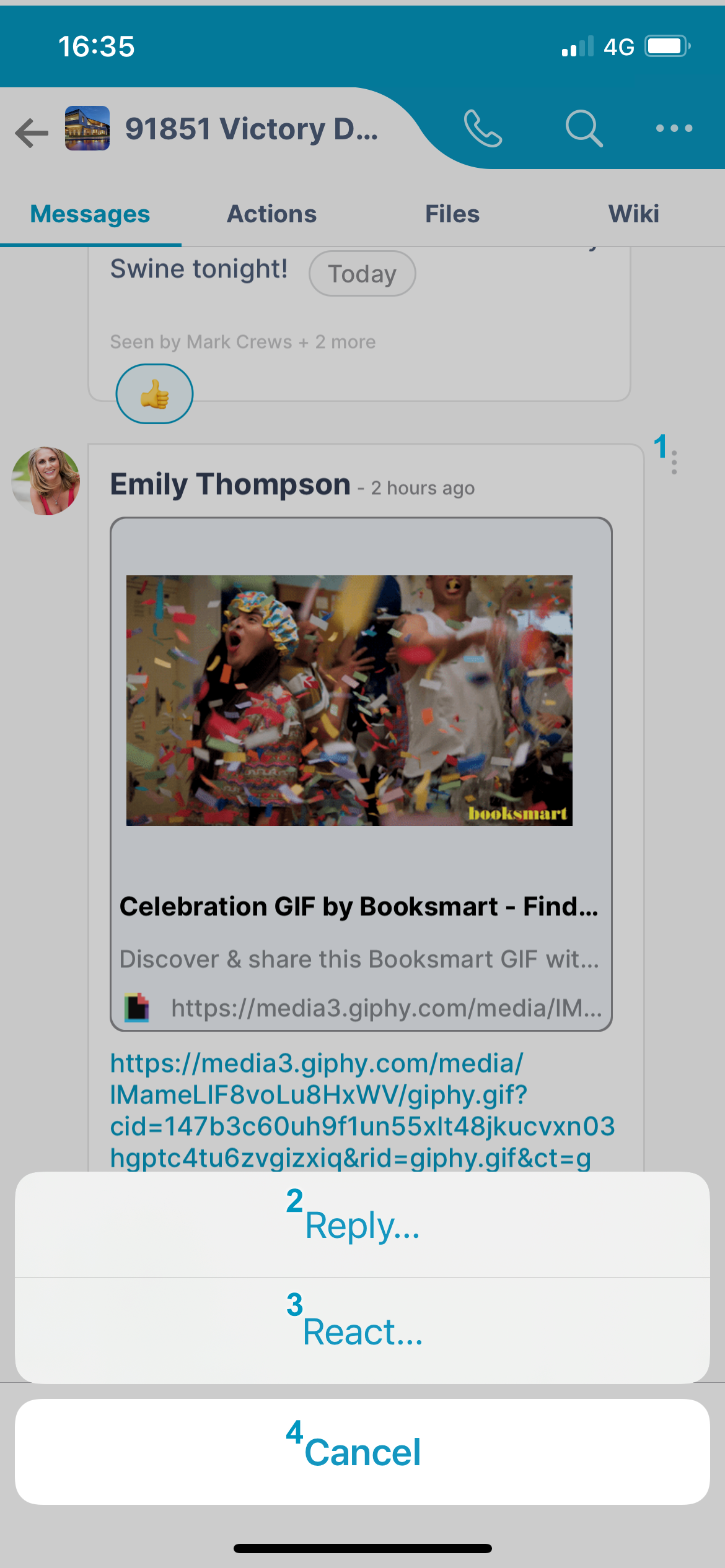| - Triple-bar icon - Click this icon to open the navigation panel. See Navigation panel, below.
- Search - Click and enter a term to search for in messages, file names, actions, and usernames.
- Filter - Click and choose to show all channels, active channels, or closed channels.
- Sort - Click to sort channels by one of the following options:
- Most recently active channel
- Least recently active channel
- Newest to oldest channel
- Oldest to newest channel
- Number – Number of unread notifications in channel.
- Pin icon - Pin a channel to move it to the top of your list.
Mute icon- The icon showing a slashed bell indicates that notifications in the channel have been muted. That means that you are not notified by a sound when there is activity in the channel. The gray background for the notification counter also indicates that notifications are muted.
Swipe left on a channel to view the More/Mute/Pin icons. - More - More channel options.
- Mute button - Mute/unmute notifications on the channel. When you mute a channel the slashed bell icon appears next to it, and its notification count is shown with a gray background.
- Pin button - Pin/unpin channels. When you pin a channel, the pin icon appears next to it, and it appears at the top of the channel list with other pinned channels.
Add icon - Click to create a new channel. Option | Visible to owner? | Visible to non-owner? |
|---|
| Duplicate channel | yes |
| | Close | yes |
| | Delete | yes |
| | Leave channel |
| yes | | Members | view, add, delete | view | | Settings | channel name,
description, email | channel name,
description, email |
|