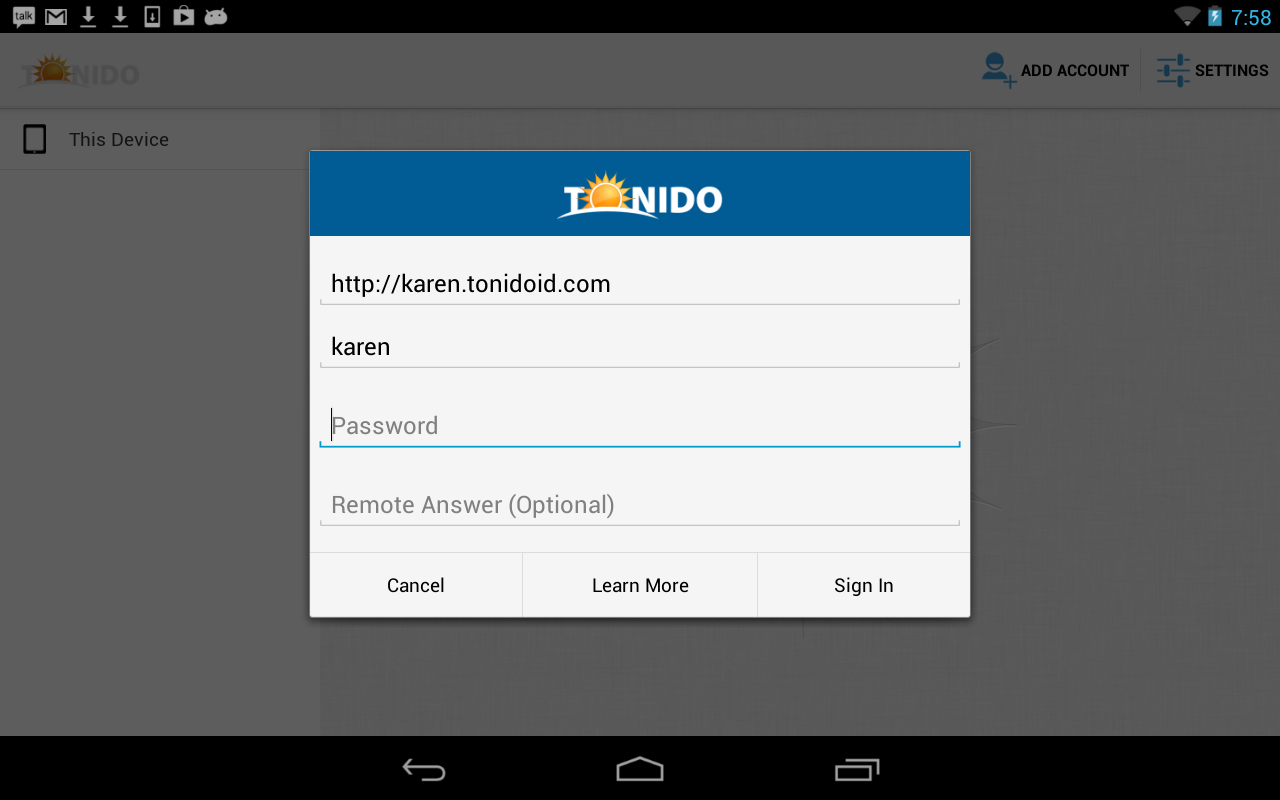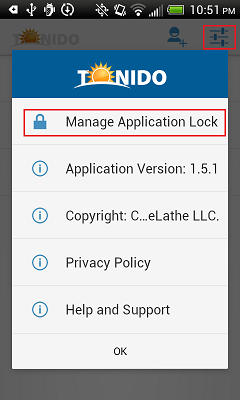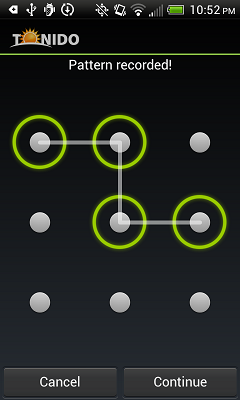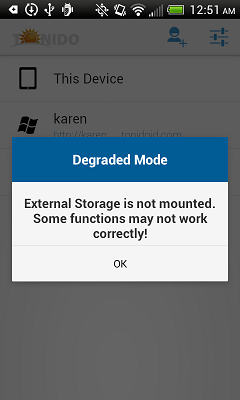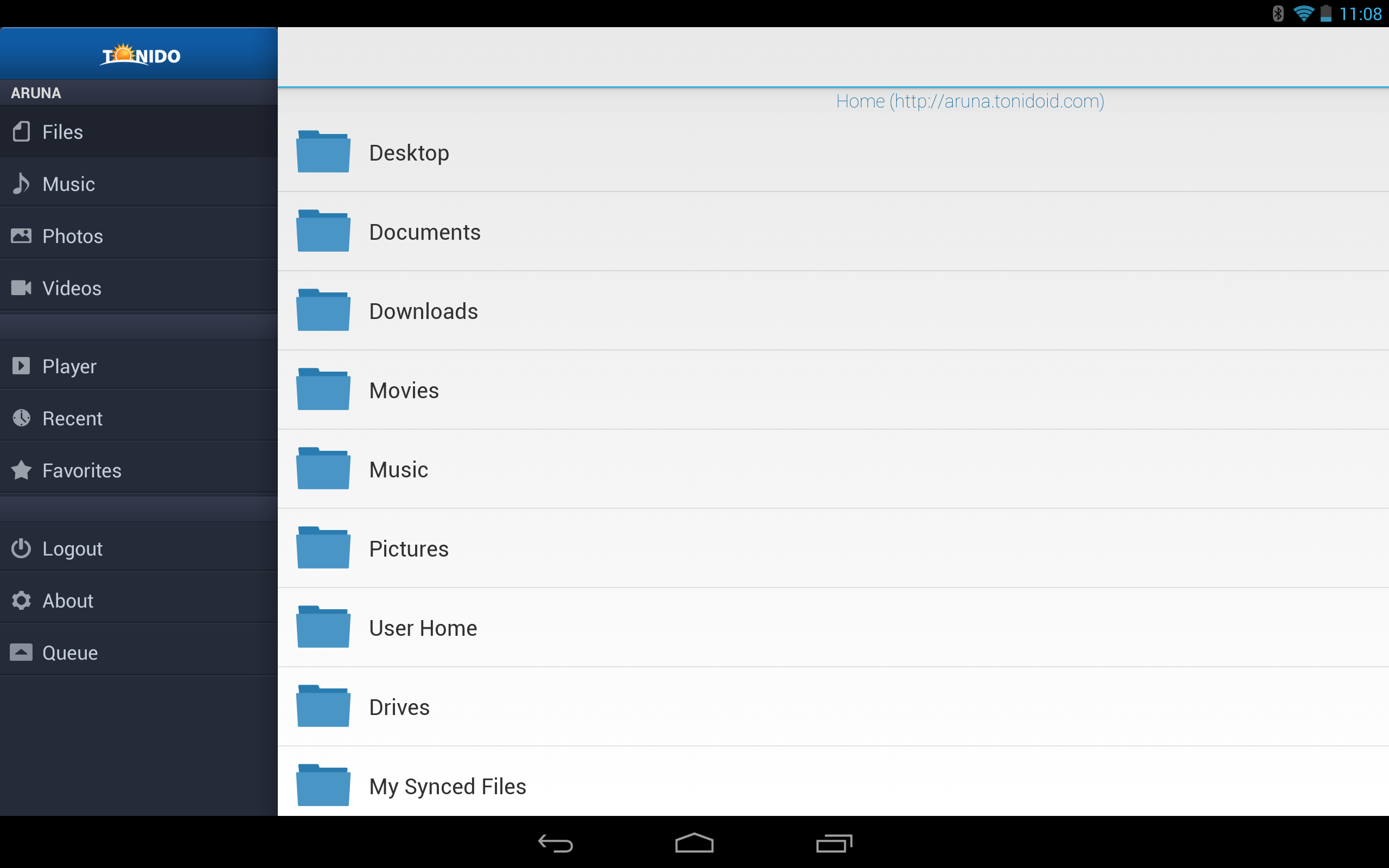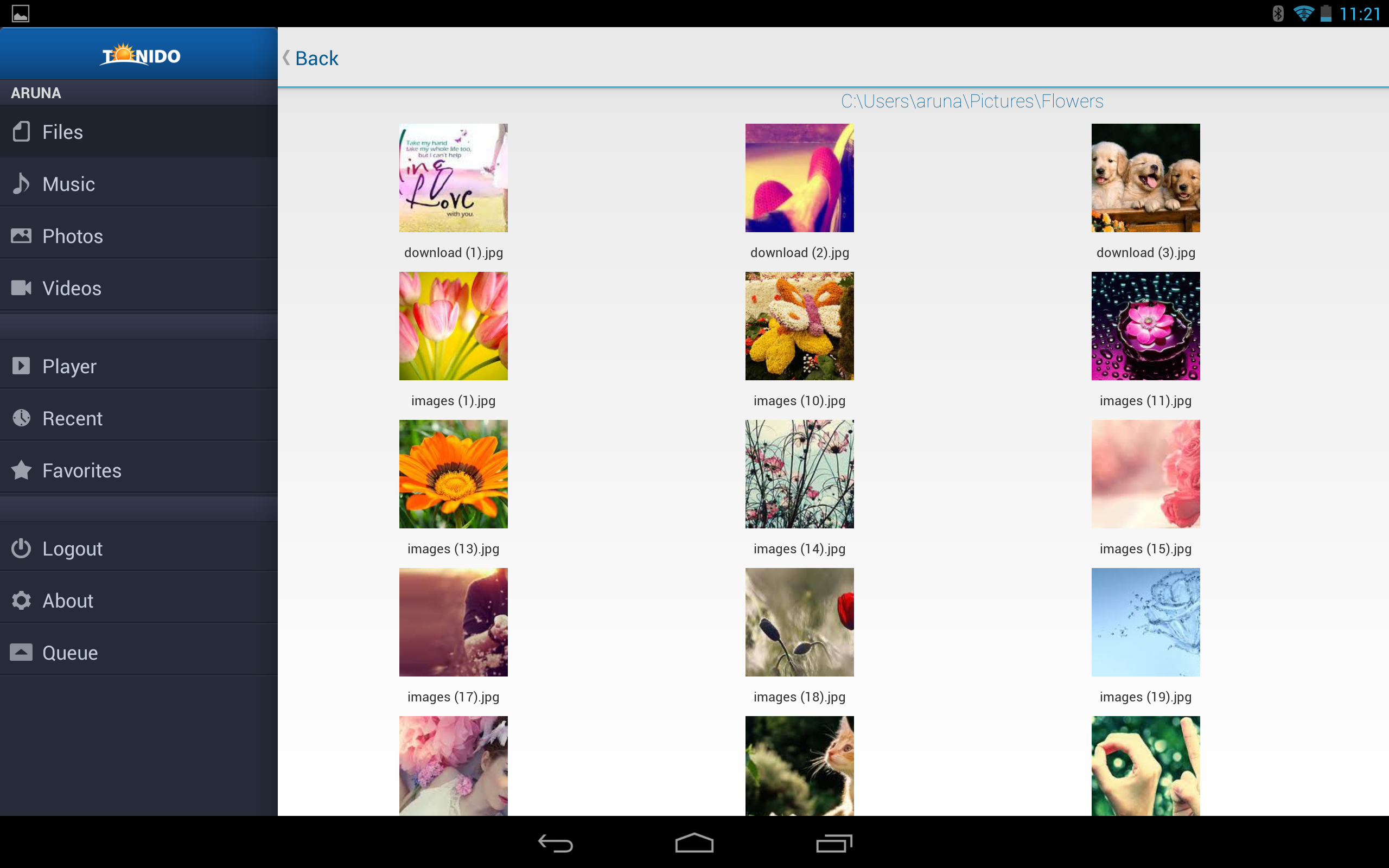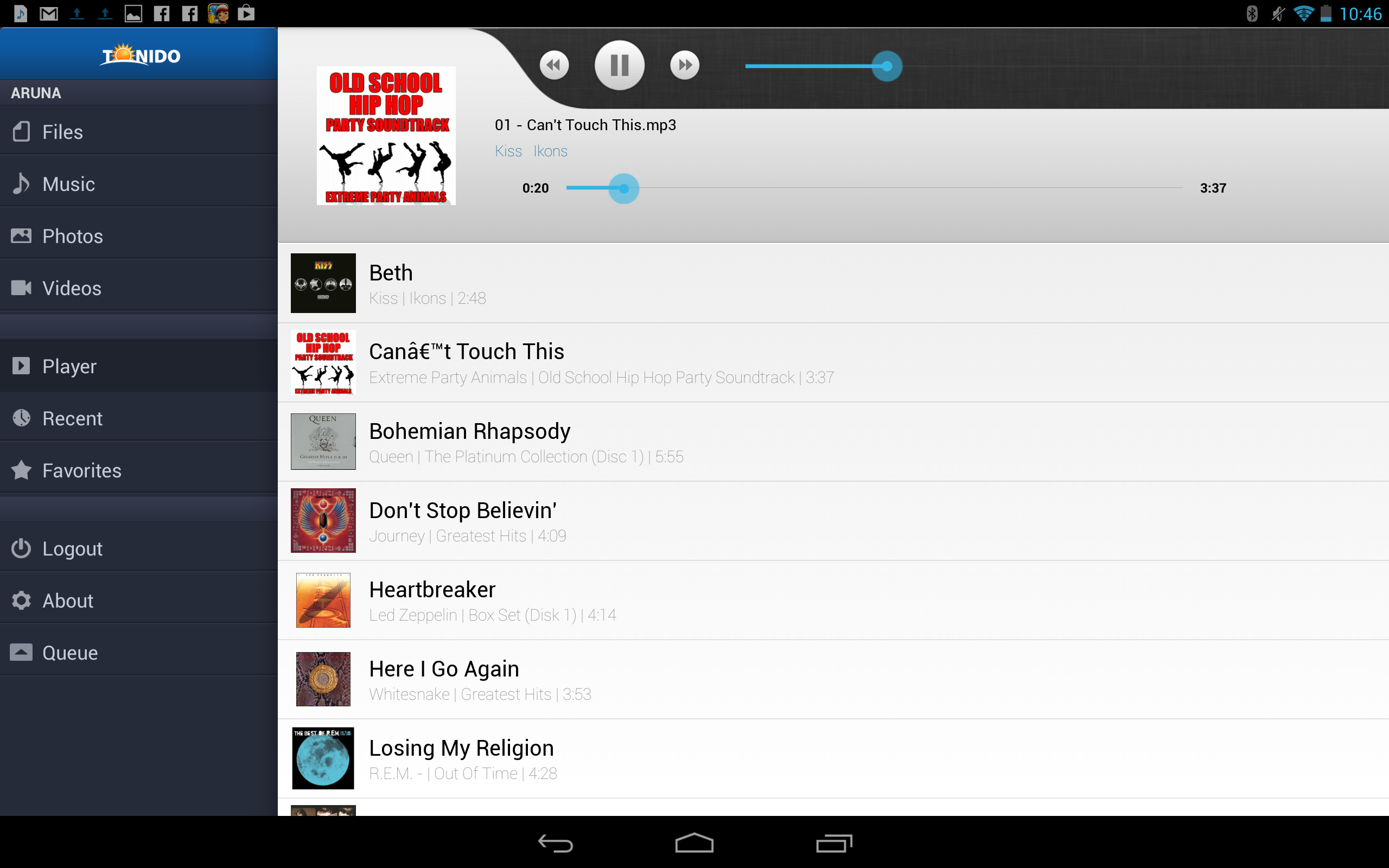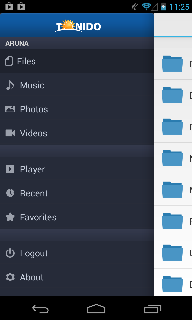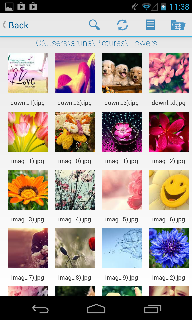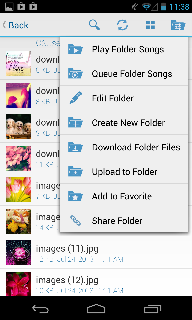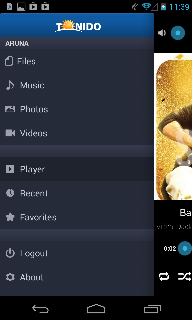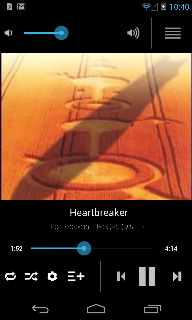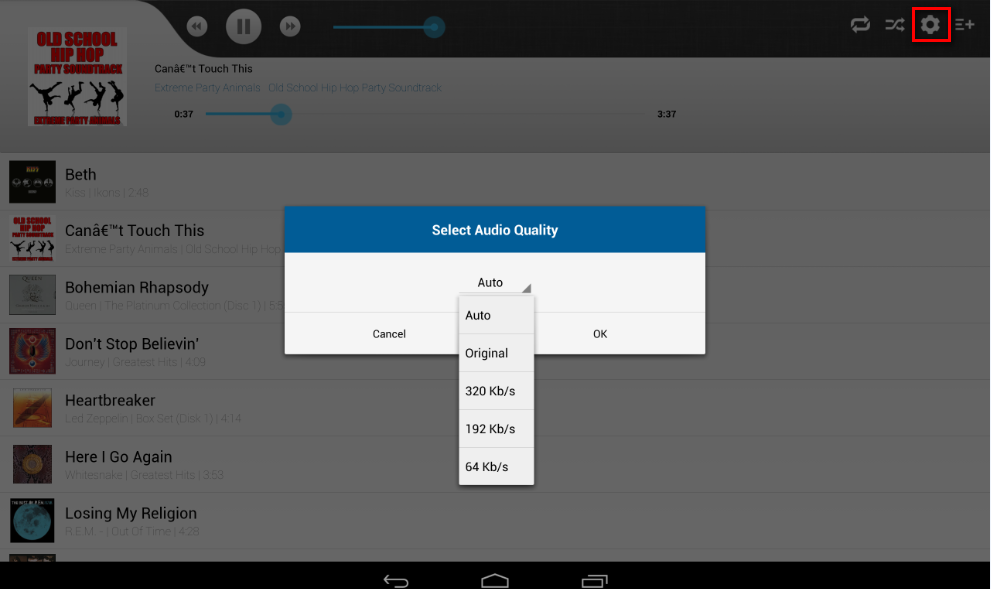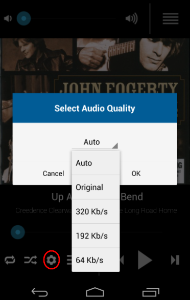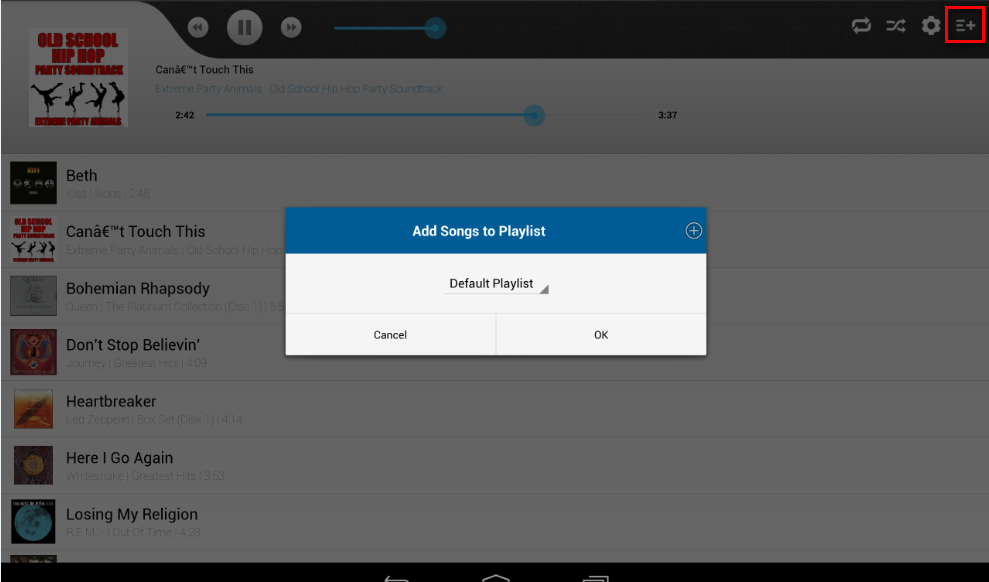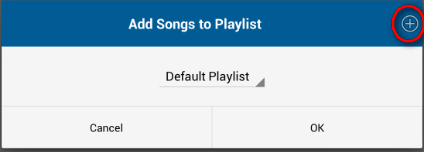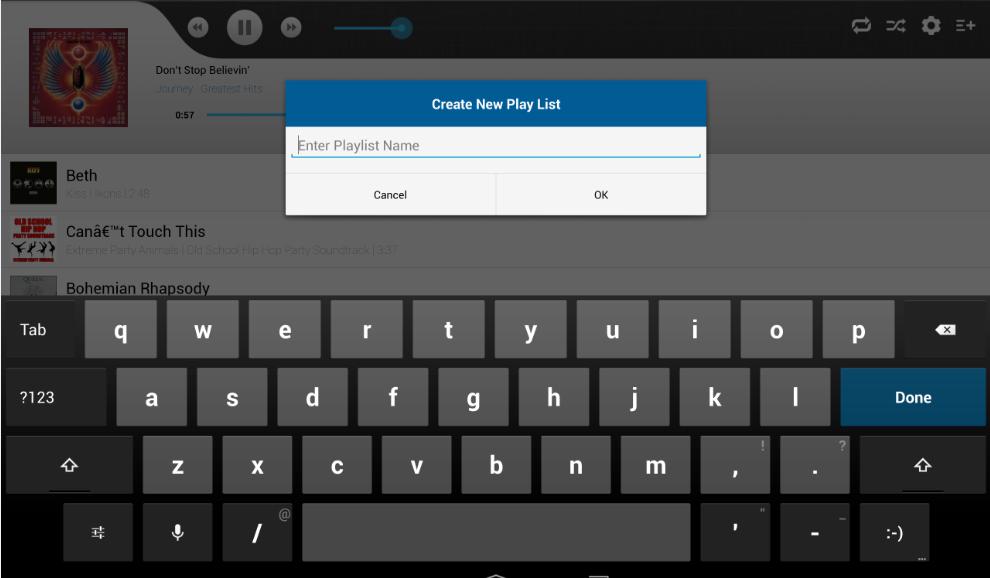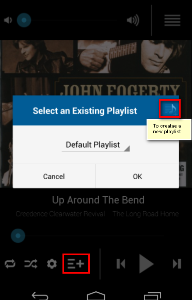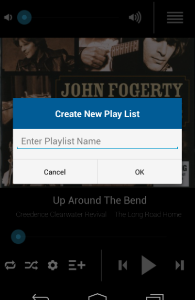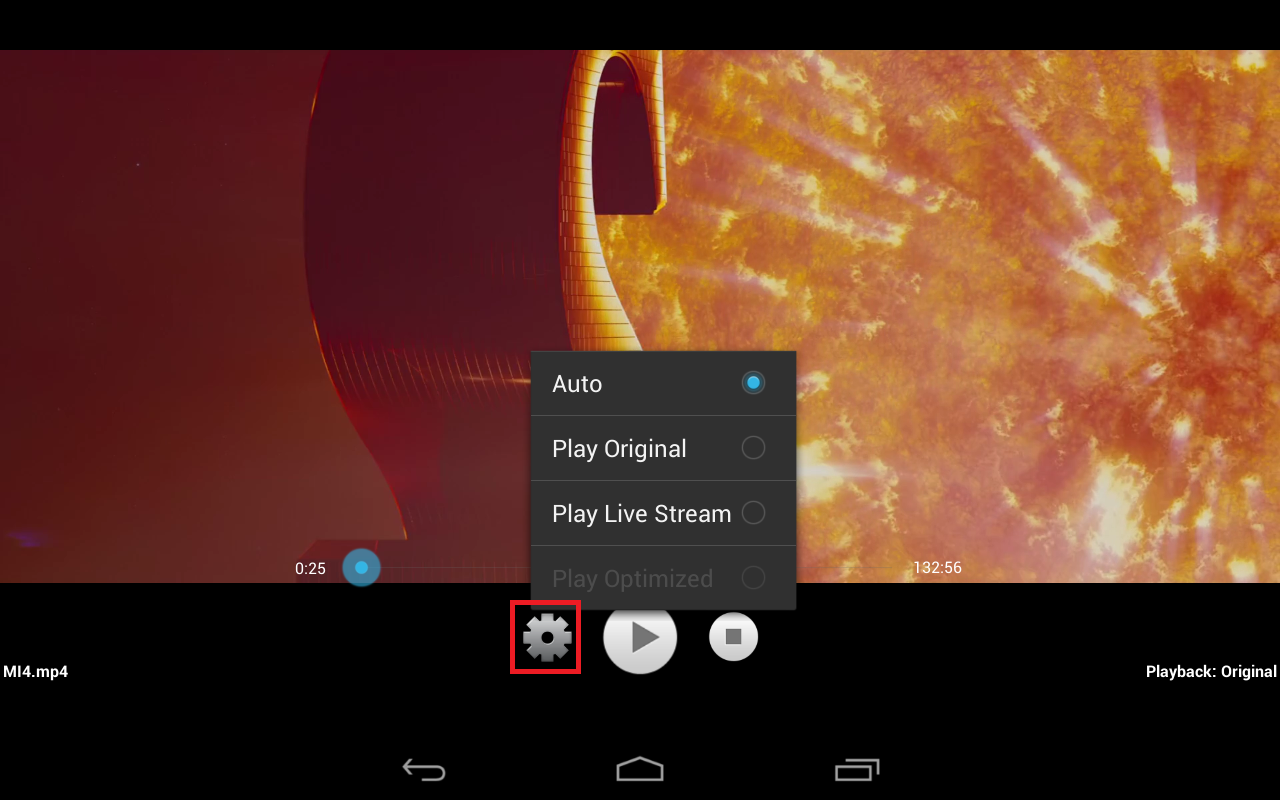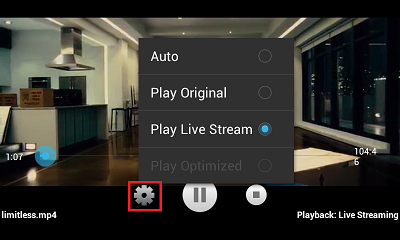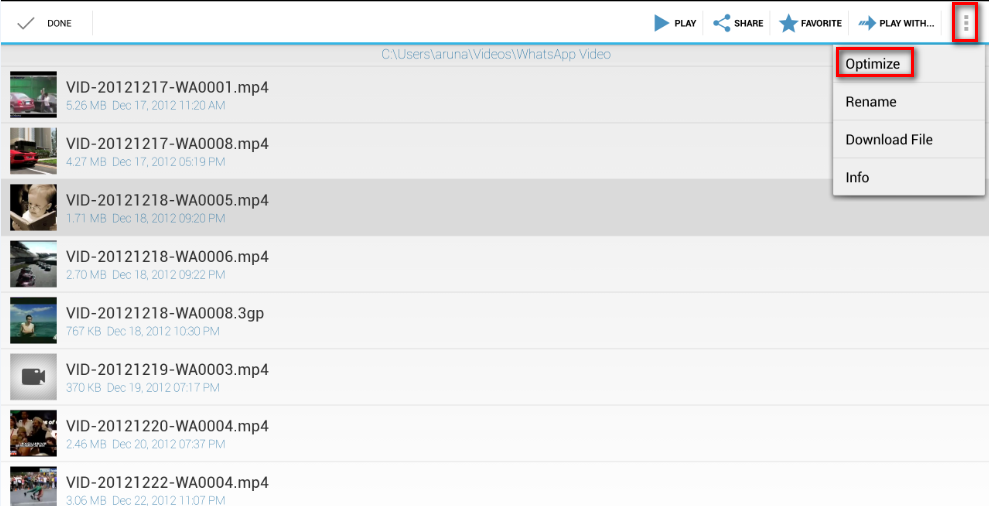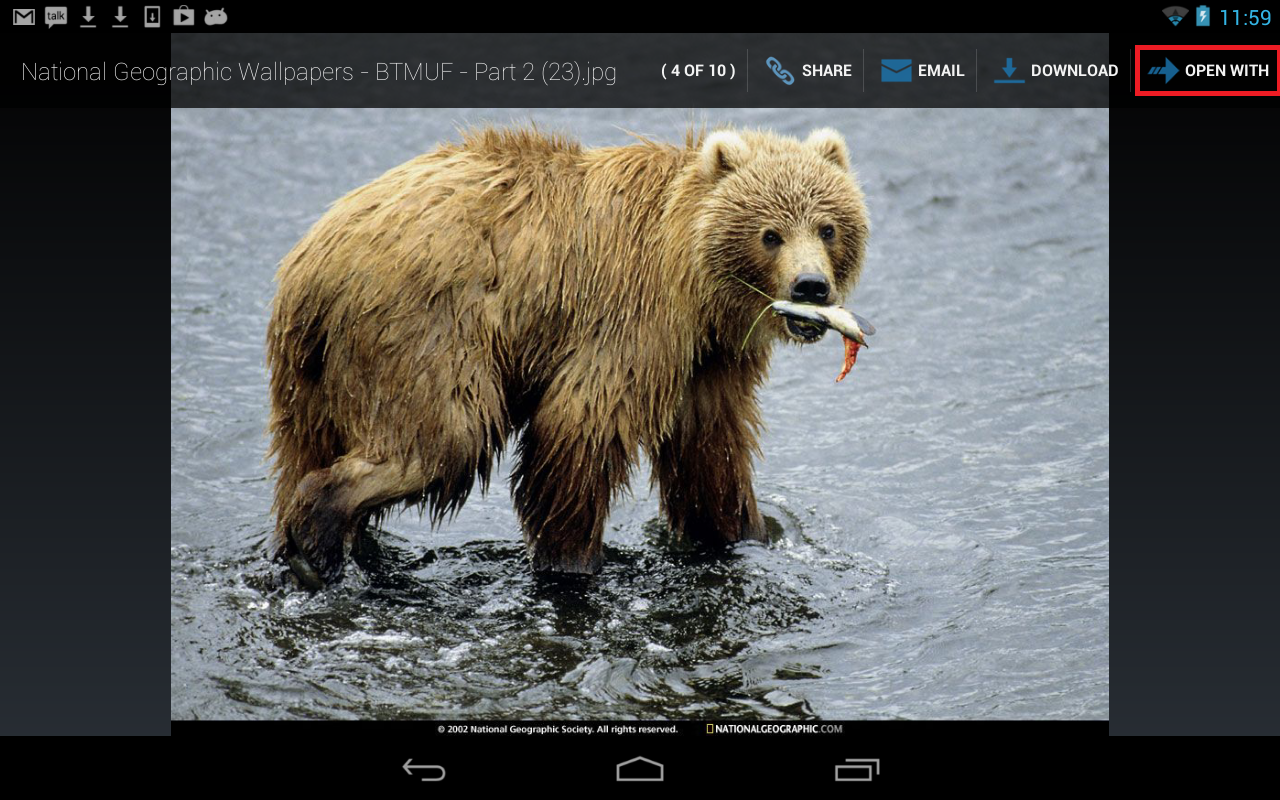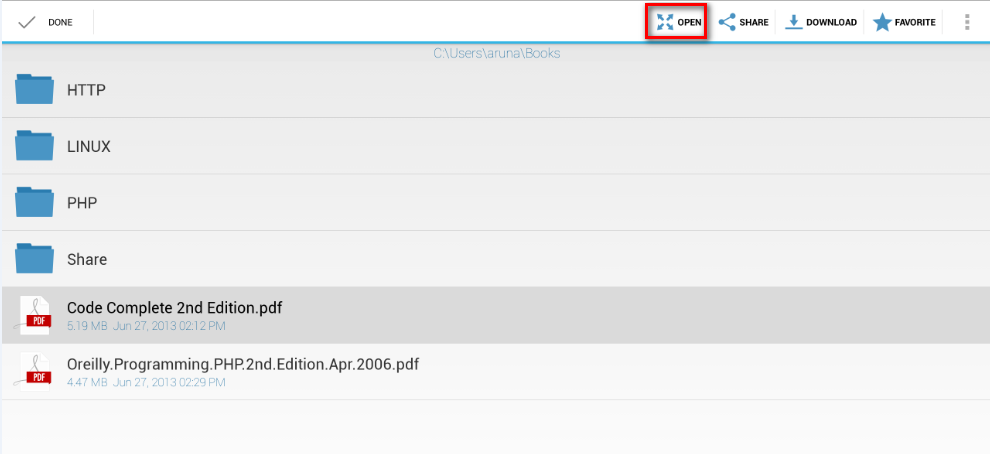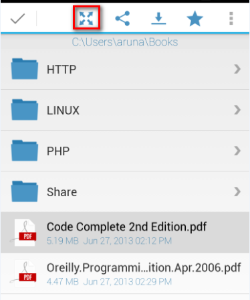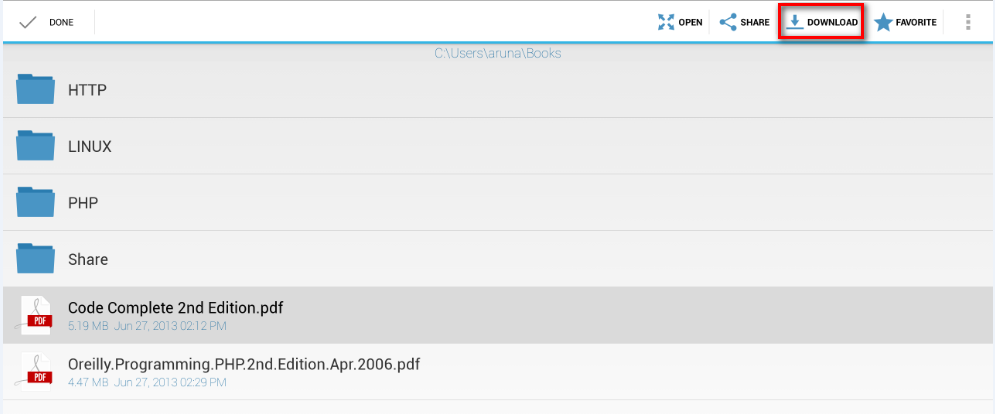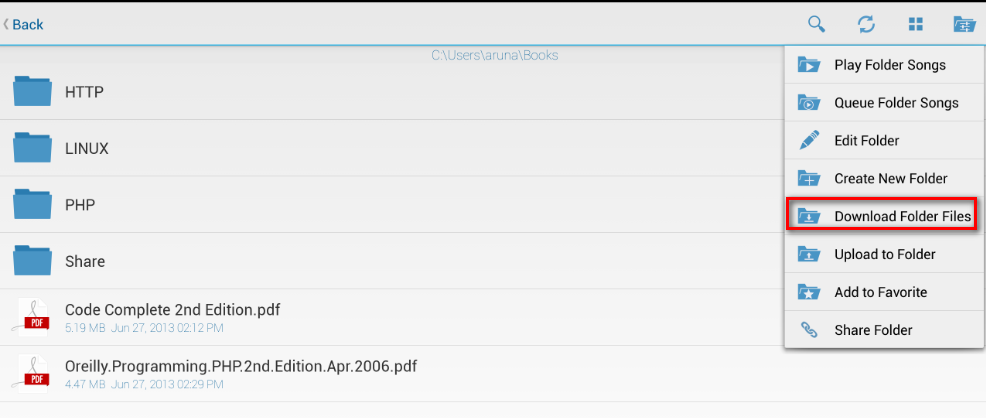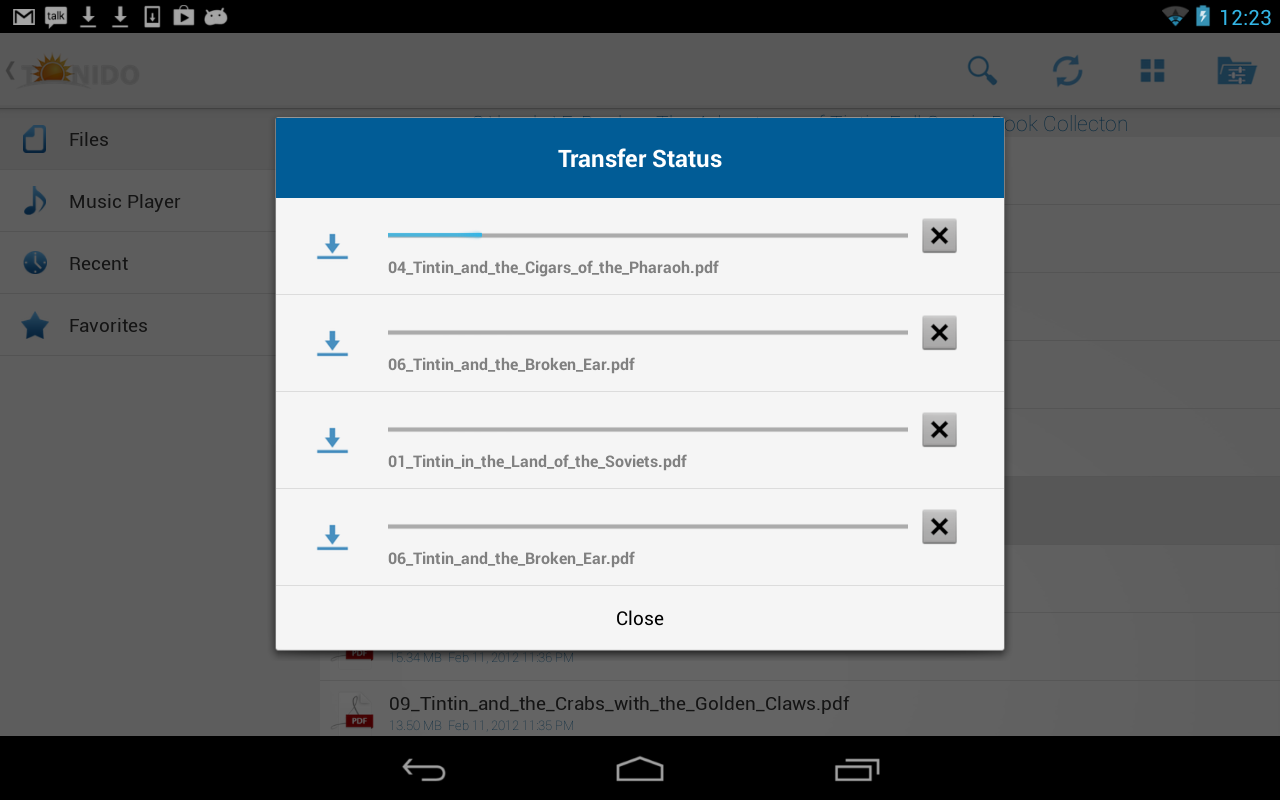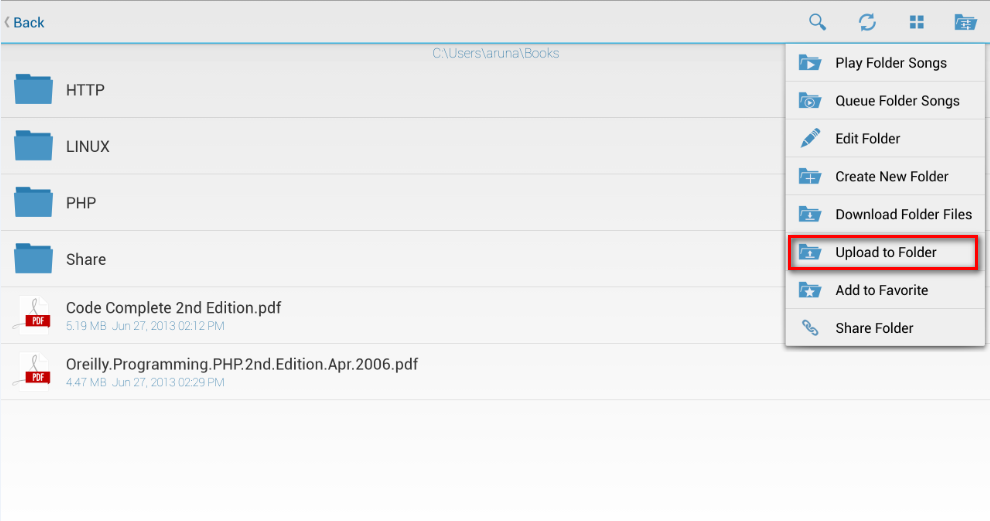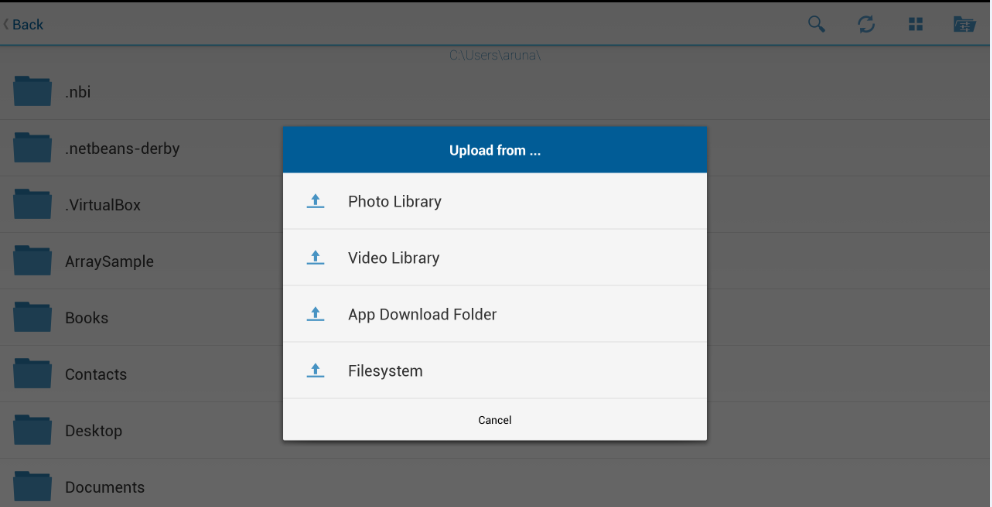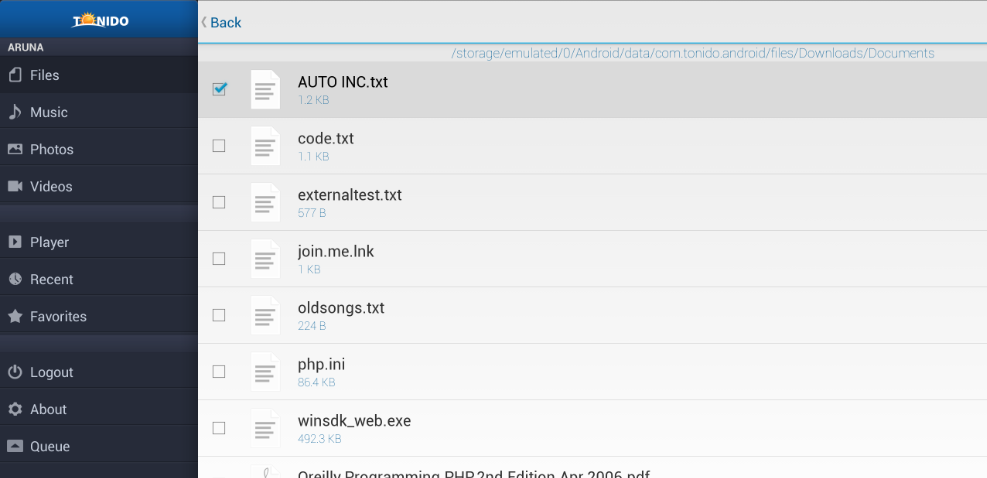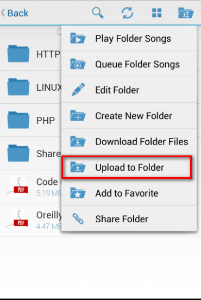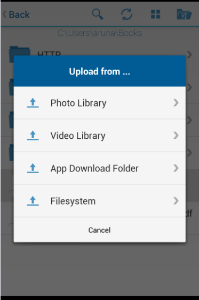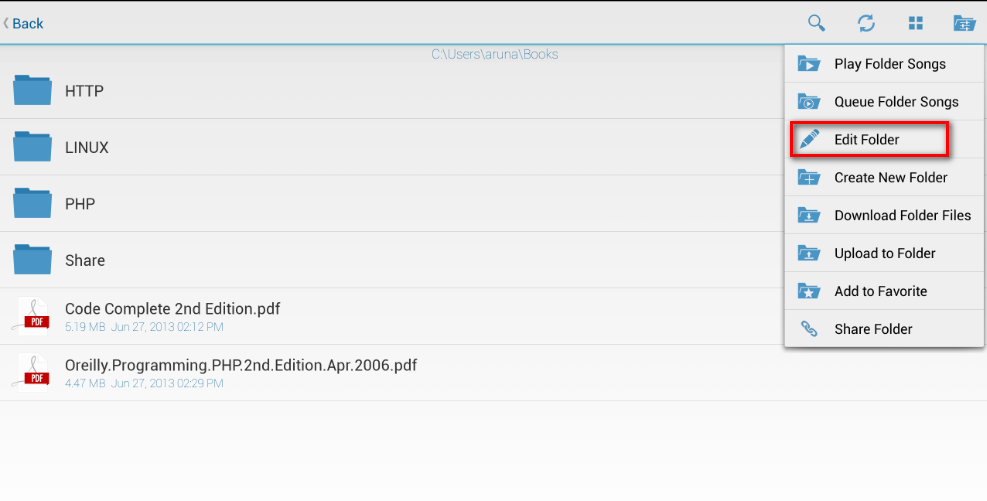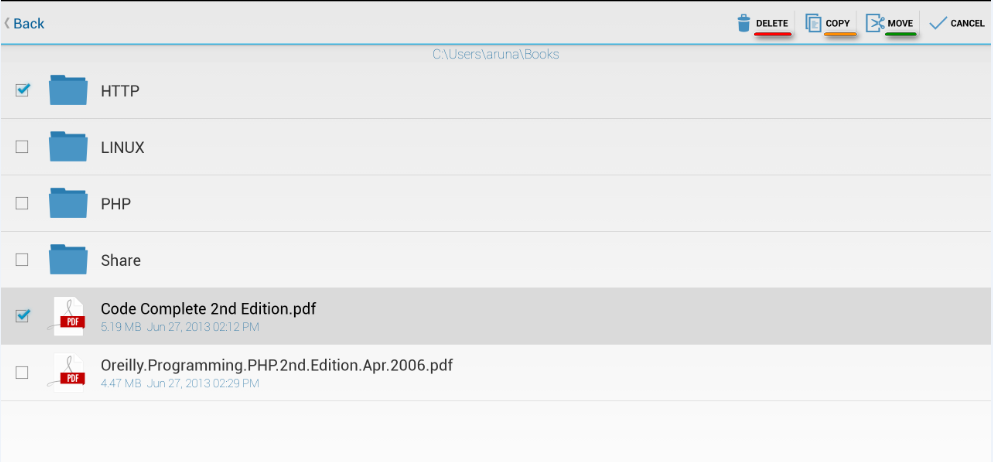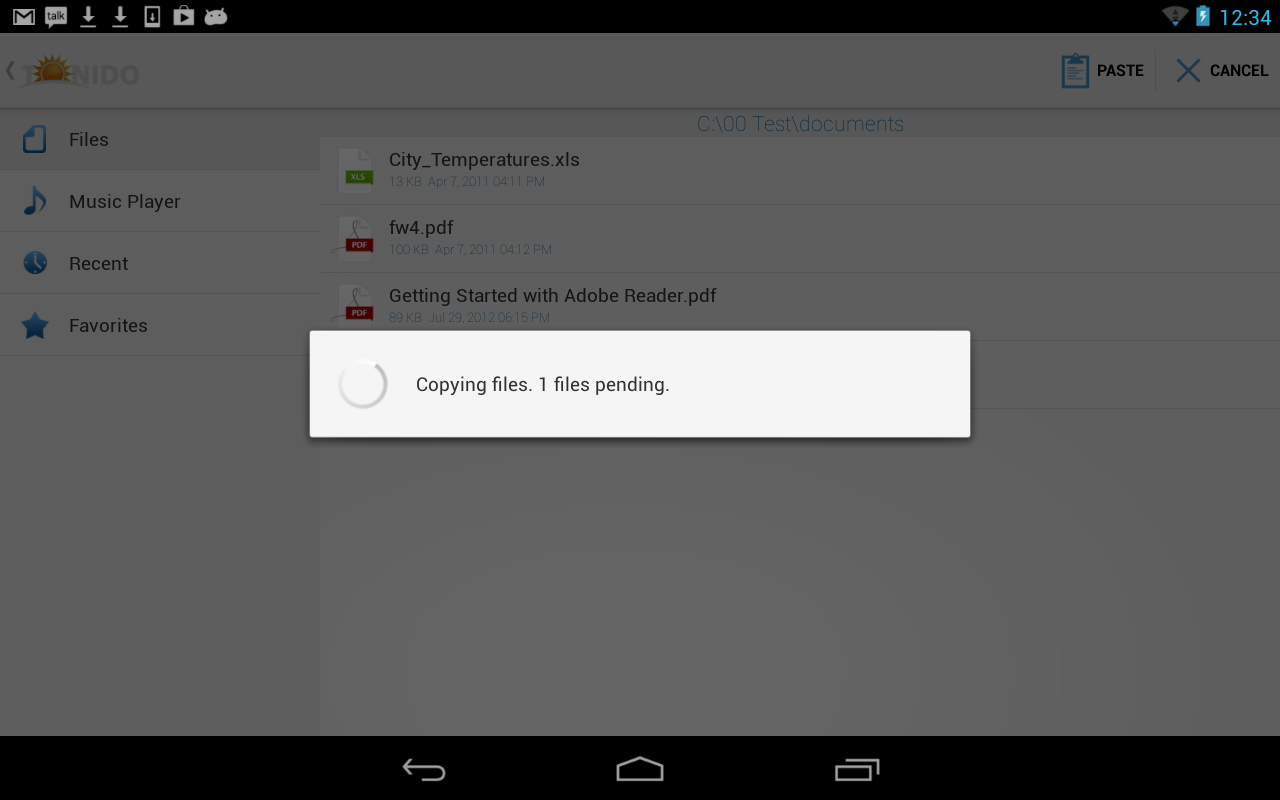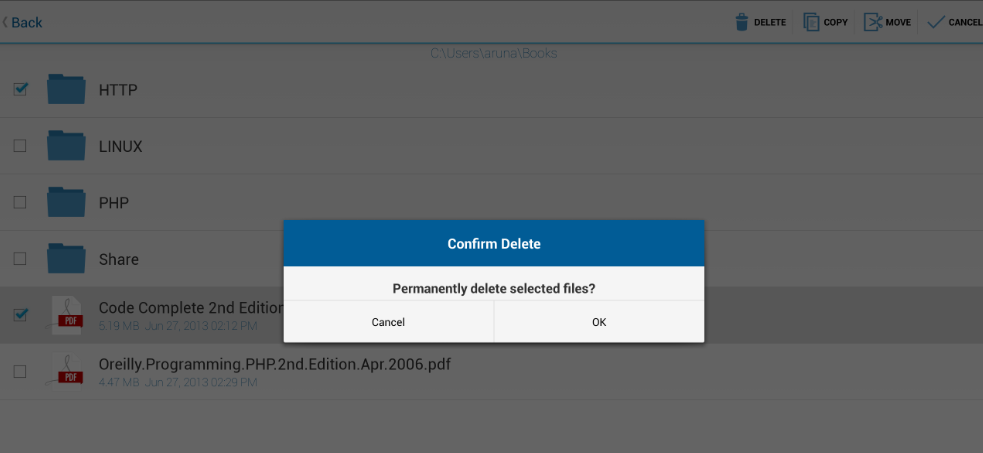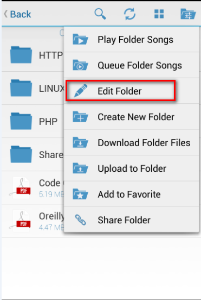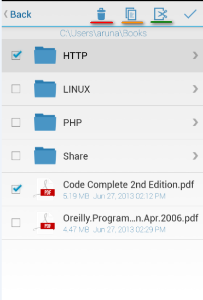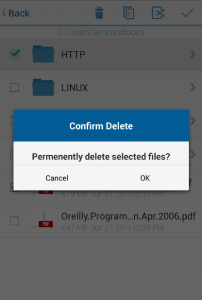Page History
| Table of Contents |
|---|
FAQ
Getting started with Tonido Android App
This section provides information on initial setup of the Tonido Android App to access your files in your computer or in TonidoPlug.
| Warning | ||
|---|---|---|
| ||
Tonido's latest app is only available for Android OS versions 4.0 ( |
Basic Installation
Tonido Android app can be used to access any computer or TonidoPlug device. In order to access your computer, you need to install and run Tonido server.
...
Start the Android App and Click on the icon the icon on the main page of the app to add a new account.
...
Once the account is authenticated, you will be able to access the files in the remote computer or Tonido plug or Tonido Cloud by selecting the account you wish to access. .
Account authentication security
...
Tonido Android App allows setting a 4 digit an access code to allow access to the Android accounts itselflock the Tonido android app. It is available by clicking on the icon the settings icon in the main accounts page.
Is Tonido Android App compatible with Tonido Cloud?
Yes. Tonido Android App is fully compatible with all Tonido enabled devices (Tonido on Linux, Mac, Windows, Cloud) and TonidoPlug. However, the Tonido version must be upgraded to the latest Tonido inorder to use this App.
Trouble Shooting
Android App is unable to access the Tonido account
This can be due to couple of reasons.
- Ensure that Tonido server is running in your target computer. You can check that by opening a webbrowser in the computer where Tonido is running and entering http://127.0.0.1:10001 (Assuming the port is still default) in the webbrowser address. If Tonido is running the web browser will show the Tonido login page.
- If Tonido server is running, ensure that your target tonido installed computer can access the internet. If firewall is running your computer and is preventing Tonido from accessing the internet, then you need to add rules to your firewall to allow Tonido to access the computer. You can check if Tonido can access the internet by entering http://<youraccount>.tonidoid.com in a webbrowser on the same computer where Tonido is running. If the web page opens and shows Tonido server, then Tonido is running
- Ensure that your Android device is connected to the network (Wifi or Cellular network) and can access the internet (Simply open safari and try to access a webpage )
If you need further help, please post in our support forums.
What does "This Device" folder contain? Why is "This Device" folders empty when the App is installed?
The "This Device" folder is an automatically created folder in Tonido Android App and this folder will contain all the files that you download from any of the Tonido server. Therefore, when the Tonido Android App is first installed, the "This Device" folder's subfolders will be empty.
Once you add one or many Tonido Accounts to the app and download files, the download will be done directly to folders in the "This Device" based on the file type.
Read about downloading from Tonido server using Tonido Android app here.
Android App starts in degraded mode
When external storage (sdcard) in your device is not mounted or not available for read and write, you will see following error message. When app starts in this mode, some of the core functions such as 'open' documents, 'open with', 'upload' and 'download' features would not work.
...
What does "This Device" folder contain? Why is "This Device" folders empty when the App is installed?
The "This Device" folder is an automatically created folder in Tonido Android App and this folder will contain all the files that you download from any of the Tonido server. Therefore, when the Tonido Android App is first installed, the "This Device" folder's subfolders will be empty.
Once you add one or many Tonido Accounts to the app and download files, the download will be done directly to folders in the "This Device" based on the file type.
...
Using Tonido app to access files in Tonido Using Tonido app to access files in Tonido devices or Tonido Cloud
The Tonido Android App will allow you to access files on any computer running Tonido server or from TonidoPlug device. Refer to "Getting started" section for more information on setting up the account.
Clicking on the file will show a "Preview" panel and provides context based options on the actions that can be performed on the file.
iPad Tablet Screenshots
iPhone/iPod Screenshots
Phone Screenshots
...
Playing Audio Files Using Tonido Android App
Tonido Android App provides a rich audio playback experience in the form of a Music Player. Songs can be selected while browsing a folder or by loading a Playlist.
Supported Audio Formats in Tonido Android App
...
The following transcoding bitrate can be manually selected in the music player
Playlists in Tonido Android App
Tonido Android app allows the user to create, load new music playlists. The playlists can be created on the fly by adding music files to the "Music Player" . Songs can be added using "Queue" or "Play" on the individual song's preview pane action bar at the top or using "Play all Songs in Folder" or "Queue all Songs in Folder" options in the Actions menu. You can now save playlist using the following method
Save Playlist
Tablet: Select the "save" button on the bottom top of the Music Player to create and save songs to a new playlist or replace a playlist.
Phone: Open the "playlist panel" by clicking the playlist button and click the "save" button Select the save playlist button to create or update a playlist.
Once Once a playlist is created, it can be accessed from any of the Tonido Clients (Android, iOS, WebUI)
Playing songs in cellular network or low bandwidth network using Tonido Android App
...
While playing audio using the Tonido Android App, the playback may be interrupted in case of bad network connection or in the case of low bandwidth networks like Cellular networks. If you experience playback interruption, then select the 64Kb/s to minimize the bandwidth requirement but this will reduce the audio quality.
...
Playing Video Files Using Tonido Android App
Tonido supports playback of a variety of video files. But this is dependent on the computer from which the video is being played.
Tonido will support playback of iOS Native formats (MP4 files) including the DRM files (those purchased from iTunes provided the iPad was previously synced with the computer to allow the licenses to transfer) .
All Versions of Tonido Desktop servers (WindowsAll Versions of Tonido Desktop servers (Windows, Mac and Linux) have the capability to perform "Live Streaming" of incompatible video formats to Android compatible formats. This requires a sufficiently powerful computer.
Tonido Android app will automatically select the best method to play the video depending on the Server capabilities. You can select the stream mode by selecting the icon next to play button.
Does Does Tonido Support video Streaming ?
...
Tonido Desktop versions (Windows, Mac and Linux) of Tonido server also supports live conversion of video formats that are not natively supported in iOSAndroid. This requires the computer to be somewhat powerful enough to perform the encoding on the fly. For all other cases, you can do "offline" transcoding to convert the videos to native supported Android formats.
...
Tonido Desktop server has the ability to transcode a non compatible video file on the fly to allow playback of the file. This requires a sufficiently powerful computer to allow smooth playback.
How can I convert video types not supported by Android using Tonido App?
Tonido offers support to convert most video formats to Android compatible format using the the "Optimize for Later PlaybackOptimize" function in the preview window. This can also be done using the Web interface by selecting the video file and performing the "Create Optimized Video" function. Once the offline transcoding is complete menu options, which makes server convert the file in the background. Pl note that optimization runs in the server not in your Android device hence you can close the app. Once the offline transcoding is complete (i.e. Optimized file is created), the file can be played in the Android device. This can also be done using the Web interface by selecting the video file and performing the "Create Optimized Video" function.
Tonido doesnt play some of my video files
Due to the huge variation in the video source files, some video files might not be converted or cannot be played due to variety of issues (High bitrates, Unknown codecs). In those cases, we can help determine the problem if you post a ample of the video file in our support forum.
...
Supported Photo Formats in Tonido Android App
Tonido supports viewing variety of Photo formats and can display them fullscreen. Furthermore, Tonido also caches photos to allow faster retrieval of Photos after initial access.
...
Tonido
...
Tonido has the ability to read and display variety of photo formats including RAW file types.
| File type |
|---|
| JPG |
| PNG |
| CR2 |
| CRW |
| PEF |
| NEF |
| ARW |
| RAF |
| GIF |
...
Opening Photos
...
with Default Android Photo Gallery
Any photo file, regardless of the photo format can be saved to the Photo Roll opened using Tonido Android App . Tap on the Photograph to open the Preview window and tap "Save to Photo Roll" button to save!by selecting "Open With".
...
Accessing Document using Tonido Android App
Tonido iOS App Android App will allow opening of common file formats such as txt, doc, pdf, xls, ppt etc . But specialized file formats such as CBZ are not supported. However, if there are other Android apps that can handle those formats are installed, then the Tonido Android Apps allows sending those files to the compatible Apps. by sending the file to appropriate Android apps that can handle the file format.
Opening document using other installed Android App
Tonido Android App allows opening of a file (regardless of its type) using other installed Android Apps. Select the "open with" function to display the compatible installed applications.
...
If you want to open a large
...
"Open with" function on files that are not downloaded to the device is limited to 25 MB. If you want to open a file larger than 25 MB, you should download the file first and then go the downloaded file (Navigate to the file in "This file, you could download the file first and then navigate to the file in "This Device" local folder ) and then use the "Open With" on the downloaded file.
...
Download files from computer to the Android device
...
The transfer status can be seen by selecting the "Show Transfer Status" option in the "Actions bar" dropdown menu.
The downloaded files can be accessed by selecting the "This Device" option in the main Accounts page. The downloaded files are automatically placed in one of the following four folders depending on the type of the file being downloaded.
...
b. Photos
c. Audio
d. Video
Upload files from Android device to computer
Tonido iOS App allows uploading the following files to Tonido server (provided sufficient privileges are provided in the Tonido server)
a) Photo files in iOS device album
b) Video files in iOS device album
c) Files in the Tonido iOS App's "This Device" folder (Files that are previously downloaded or imported from other iOS Apps)
To begin upload in the current folder, select the "Upload Files to this Folder" option in drop down menu of the "Actions Button" . In iPhone, you might have to scroll down in the drop down menu .
This will display three options "Upload Photos", "Upload Videos", "Upload Local Files". Select the appropriate option to begin uploading. The uploading will be done in background.
To check status of upload, you can select the 'Show Transfer Status" menu item in the drop down menu of "Actions" button. You can continue working while upload is in progress. However, the App must be in foreground and you should not switch to a different server until the upload is completed.
Edit (copy/paste/delete) files on computer using the Tonido Android App
The edit function allows the user to copy, paste or delete files and folder in the remote computer. Care should be taken when using the delete function as it will result in permanent deletion of the file or folder.
To begin editing, click on the "Edit" button on the bottom of the folder that you want to edit. This will show three buttons (Delete, Copy, Paste). Select file or folder and click on one of the three options.
The Delete button will ask for confirmation before deleting the file or folder permanently. Selecting copy or move will change the buttons to "Paste" and "Cance". At this point, you can navigate to the target folder and
select 'Paste".
How do I edit files in "This device" section in Android? How do I delete downloaded files?
Guest access using Tonido Android App
Tonido Android App can log in using guest access credentials. In that case the app will disable functions that are available only for the admin user. All other functions will be available as is.
Share a file or folder
Tonido Android App allows sharing of files and folder in the following ways
a) Create a direct link to the file or folder. This link can be sent via email to anyone who needs access to that resource
b) Email the file (Only available for files below 25 Mb).
To share a specific file, select the "Share" button in Preview pane of the file and then select "Create Direct Link" or "Email"
To share a specific folder, select the "Share" option in the Dropdown menu of the "Actions" button in the folder.
How do I jump to base folder after navigating deep into a directory tree?
In Tonido tablet version will allow jumping to base folder by tapping the "Files" option on the left column view.
How do I refresh current view ?
In iPad, you can tap the refresh icon on the bottom of the screen to refresh a view.
In iPhone/iPod, you need Tonido iOS v4.0.1 app to do this function. You can "swipe" down to cause the view to refresh.
How do I save a photo to the iOS Photo Album?
Tonido iOS App v4.0.1 allows you to save any photo format (JPG,PNG, NEF, CR2 etc) directly to the photo album.
Tap the "Save to Photo Roll" button in the Preview pane of any Photo to save the photo.
Where do my downloaded files go? What happens when I tap "download" or "download folder files" actions?
Tonido iOS apps allow downloading files from your computer to your iOS device so that they are available when there is no connectivity or if you dont want to use phone bandwidth. When a file is selected for download, it is downloaded to the device and you can find it by going to "This Device" in the main screen. The download status can be seen by selecting the "Show Transfer Queue" option in the drop down menu in "Actions" .
Music files go to the "Music" folder in "This Device"
Video files go to the "Video" folder in "This Device"
Image files go to the "Photos" folder in "This Device"
All other files go to the "Documents" folder in "This Device"
...
Where do my downloaded files go? What happens when I tap "download" or "download folder files" actions?
Tonido Android apps allow downloading files from your computer to your Android device so that they are available when there is no connectivity or if you dont want to use phone bandwidth. When a file is selected for download, it is downloaded to the device and you can find it by going to "This Device" in the main screen. The download status can be seen by selecting the "Show Transfer Queue" option in the drop down menu in "Actions" .
Music files go to the "Music" folder in "This Device"
Video files go to the "Video" folder in "This Device"
Image files go to the "Photos" folder in "This Device"
All other files go to the "Documents" folder in "This Device"
The files can also be accessed by navigating to the following folder using any file explorer app in your Android device
/sdcard/Android/data/com.tonido.android/files/Downloads/
...
Upload files from Android device to computer
Tonido Android App allows uploading the following files to Tonido server (user must have sufficient privileges to upload)
a) Photo files in Android device album
b) Video files in Android device album
c) Files downloaded by Tonido App
d) Files in the Android device
To begin upload
- Connect to Tonido server
- Navigate to the folder you want to upload photos/videos from device's library OR files from the device's filesystem
- Select the "Upload to Folder" option in drop down menu on action bar
- This will display four options "Photo library", "Video Library", "App Download Folder", "Filesystem".
- Select the appropriate option to navigate and select files to be uploaded.
The selected file/photo/video will be uploaded in background
To check status of upload, you can select the 'Show Transfer Status" menu item in the drop down menu on action bar. You can continue working while upload is in progress. However, the App must be in foreground and you should not switch to a different server until the upload is completed.
...
Edit (copy/paste/delete) files on computer using the Tonido Android App
The edit function allows the user to copy, paste or delete files and folder in the remote computer. Care should be taken when using the delete function as it will result in permanent deletion of the file or folder.
To begin editing, click on the "Edit Folder" option in the top menu from a folder that you want to edit. This will show three buttons (Delete, Copy, Paste). Select file or folder and click on one of the three options.
The Delete button will ask for confirmation before deleting the file or folder permanently.
Selecting copy or move will change the buttons to "Paste" and "Cancel". At this point, you can navigate to the target folder and select 'Paste".
How do I edit files in "This device" section in Android? How do I delete downloaded files?
Downloaded files can be deleted, copied or moved using "edit folder" menu option. Pl go to "this device" and pl follow the steps similar to the steps described above.
...
Guest access using Tonido Android App
Tonido and FileCloud Android App can log in using guest access credentials.
In order to use the App to login as guest, the following information must be used
URL field: yourid.tonidoid.com (same as admin)
Account field: GUESTNAME
Password field: GUESTPASSWORD
Once the login succeeds, any file/folder shared with the guest will be shown.
...
Share a file or folder
Tonido Android App allows sharing of files and folder in the following ways
a) Create a direct link to the file or folder. This link can be sent via email to anyone who needs access to that resource
b) Email the file (Only available for files below 25 Mb).
To share a specific file, select the "Share" button in Preview pane of the file and then select "Create Direct Link" or "Email"
To share a specific folder, select the "Share" option in the Dropdown menu of the "Actions" button in the folder.
...
How do I jump to base folder after navigating deep into a directory tree?
In Tonido tablet version, you can directly navigate to base folder by tapping the "Files" option on the left column view.
...
How do I refresh current view ?
You can tap the refresh icon on the top of the screen to refresh a view.
...
What does error "Unsupported Server" mean?
Sometimes when attempting to add a new tonido account to Tonido iOS Android app, this error may be shown.
...
1. Make sure Tonido is running in your computer (open the browser in your computer and type http://127.0.0.1:10001 and it should show Tonido's web UI. You should be able to log in and when you go to "settings->General", it should show that the status is online
2. In your iOS Android device, open up the safari browser and enter http://yourid.tonidoid.com and see if it connects.
3. Make sure you have entered the address correctly when trying to add the account to your iOS Android device.
Note that your address is http://xxxxx.tonidoid.com (note that it is tonidoid.com and not tonido.com)