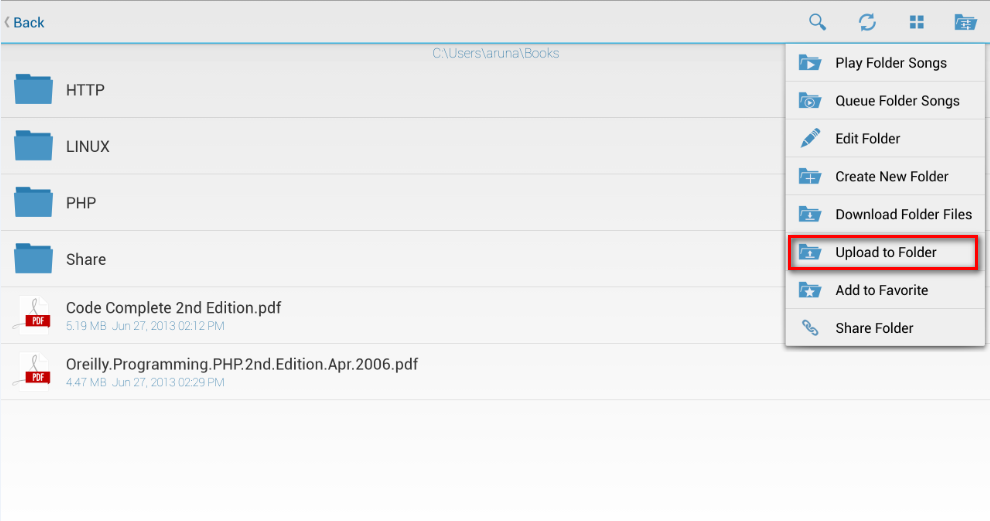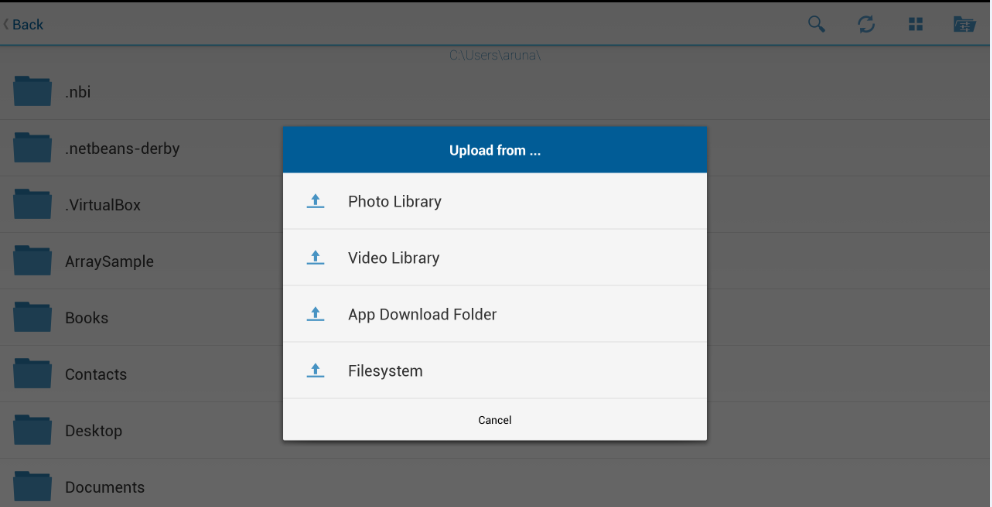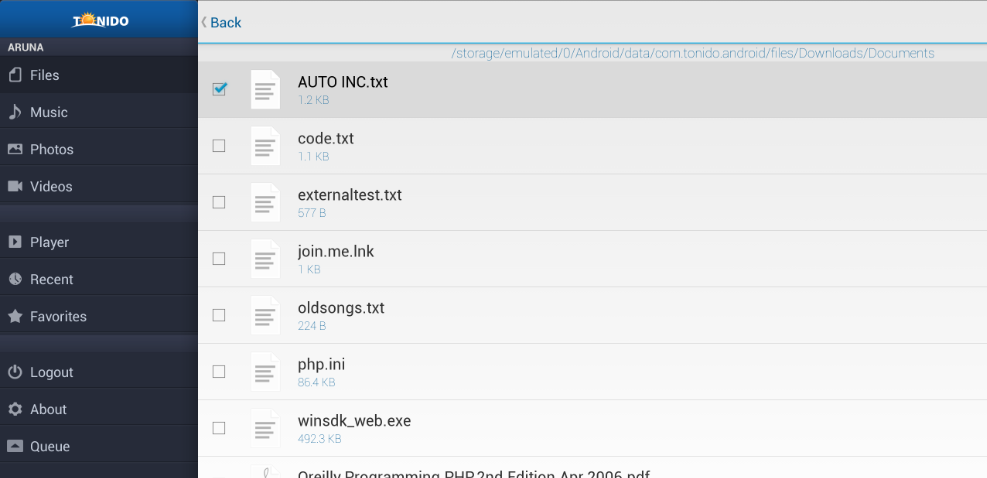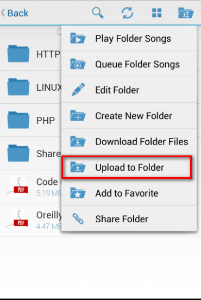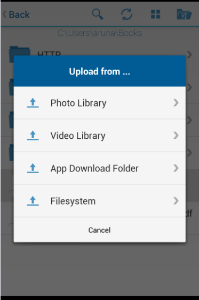Page History
...
d) Files in the Android device
To begin upload in the current folder, select
- Connect to Tonido server
- Navigate to the folder you want to upload photos/videos from device's library OR files from the device's filesystem
- Select the "Upload to Folder" option in drop down menu on action bar
...
- This will display four options "Photo library", "Video Library", "App Download Folder", "Filesystem".
- Select the appropriate option to navigate and select files to be uploaded.
The selected file/photo/video will be uploaded The uploading will be done in background.
To check status of upload, you can select the 'Show Transfer Status" menu item in the drop down menu on action bar. You can continue working while upload is in progress. However, the App must be in foreground and you should not switch to a different server until the upload is completed.
...
Edit (copy/paste/delete) files on computer using the Tonido
...
Android App
The edit function allows the user to copy, paste or delete files and folder in the remote computer. Care should be taken when using the delete function as it will result in permanent deletion of the file or folder.
...
Guest access using Tonido Android App
Tonido Android App and FileCloud Android App can log in using guest access credentials. In that case the app will disable functions that are available only for the admin user. All other functions will be available as is
In order to use the App to login as guest, the following information must be used
URL field: yourid.tonidoid.com (same as admin)
Account field: GUESTNAME
Password field: GUESTPASSWORD
Once the login succeeds, any file/folder shared with the guest will be shown.
...
Share a file or folder
Tonido Android App allows sharing of files and folder in the following ways
...