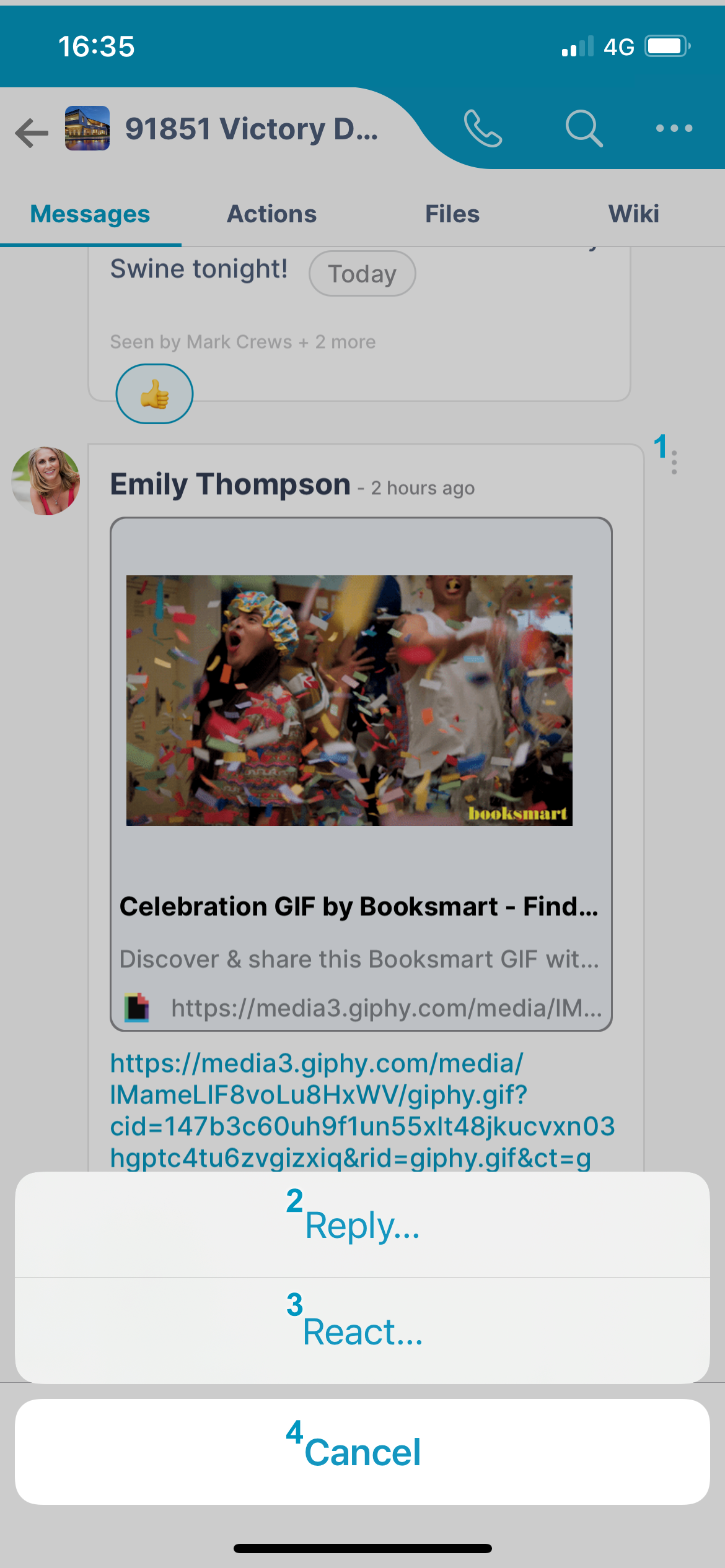| - Actions tab - Tap to open the Actions screen.
- Date created - Tap to toggle sort between Date created and Date due.
- My actions - Only show actions that I am assigned to.
- Show completed - Show completed actions only. To complete an action, check its box. To mark it incomplete again, uncheck it.
- Action - The checkbox and title shown in the shaded portion represent an action.
- Checkbox - When unchecked, action is incomplete; when checked, action is completed.
- Action title
- 3-dot icon - Tap to open menu with options for moving the action to another channel, adding or editing action details, and deleting the action.
- Description - Information about action.
- Due date - Date when action is due. Yellow dot indicates that action is due in future, red dot indicates that action is overdue, and green dot indicates that action was completed within due date (and only appears when completed actions are viewed).
- Members - Members assigned to action.
- Subtask- Actions with checkboxes appearing in the white area under an action are subtasks. They have the same features as actions.
- Add subtask button - Tap to add a subtask to the action.
- Add action button - Tap to add a new action.
For help with actions, see Actions in AirSend. |