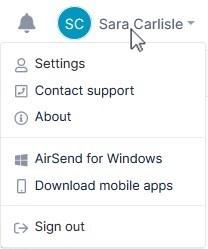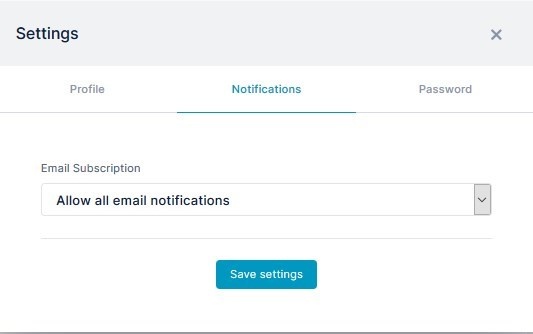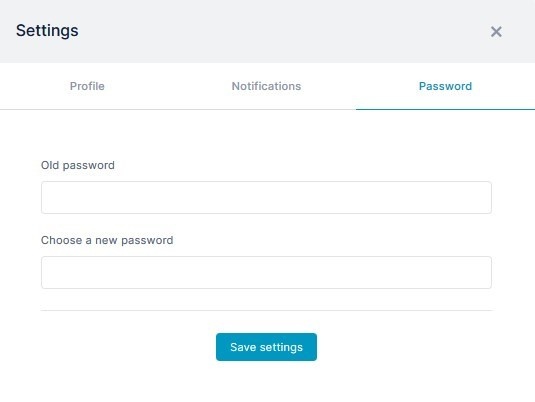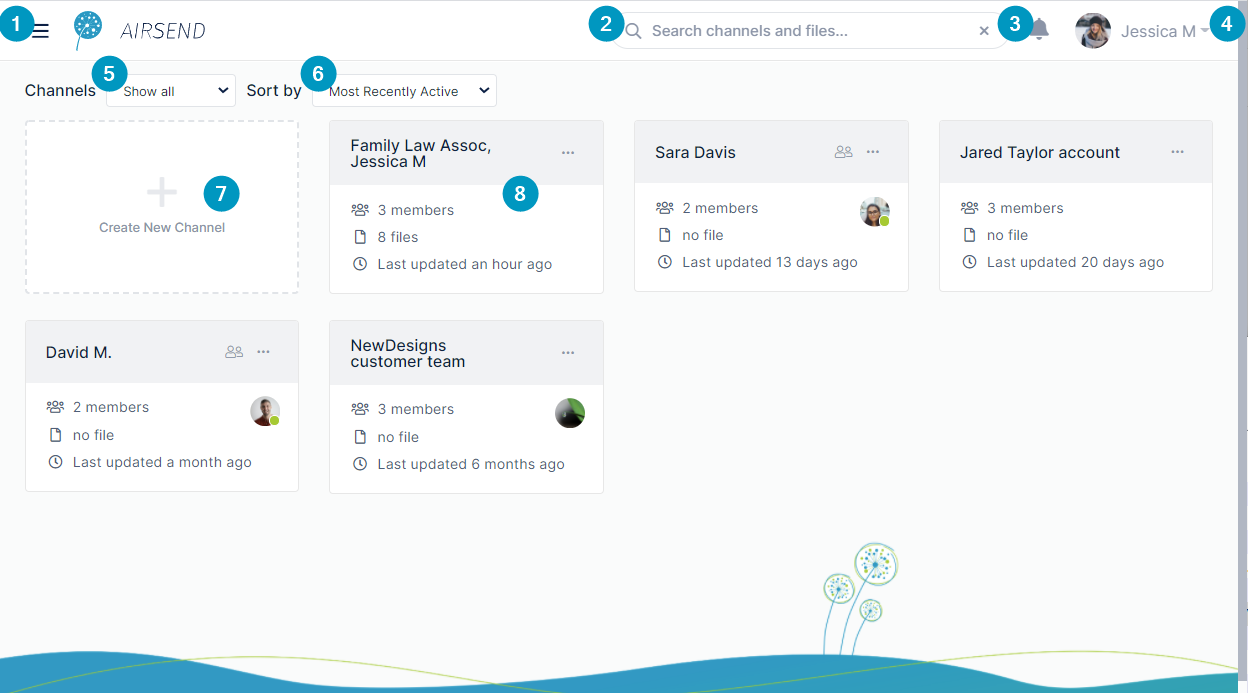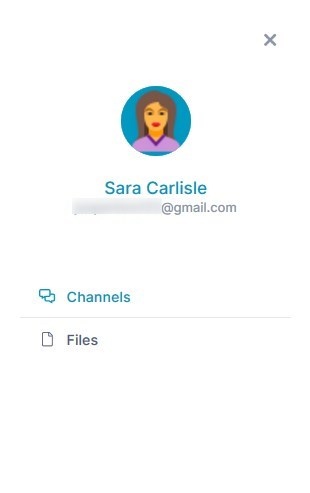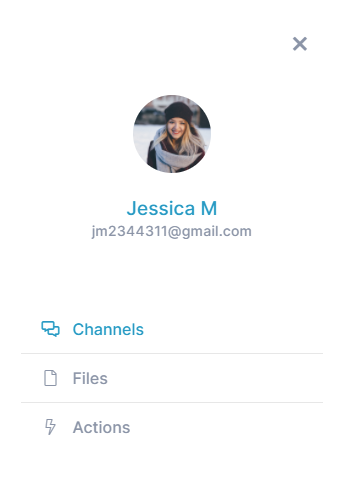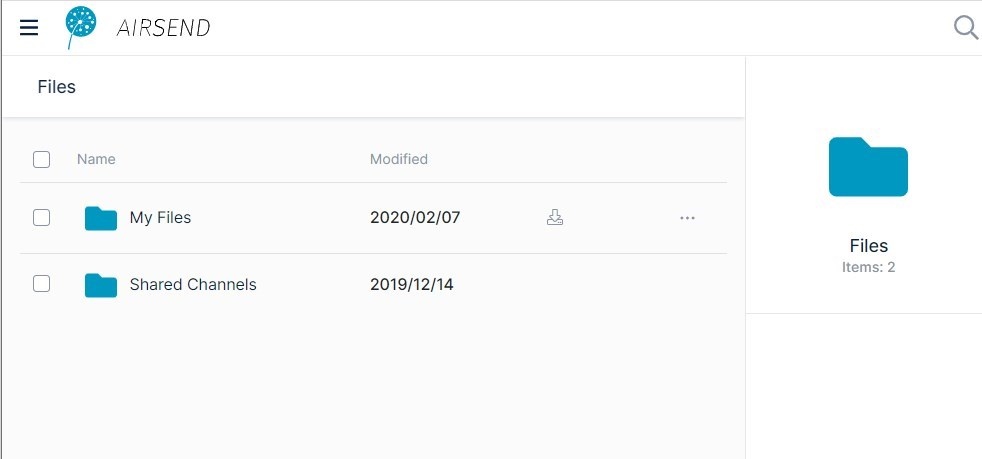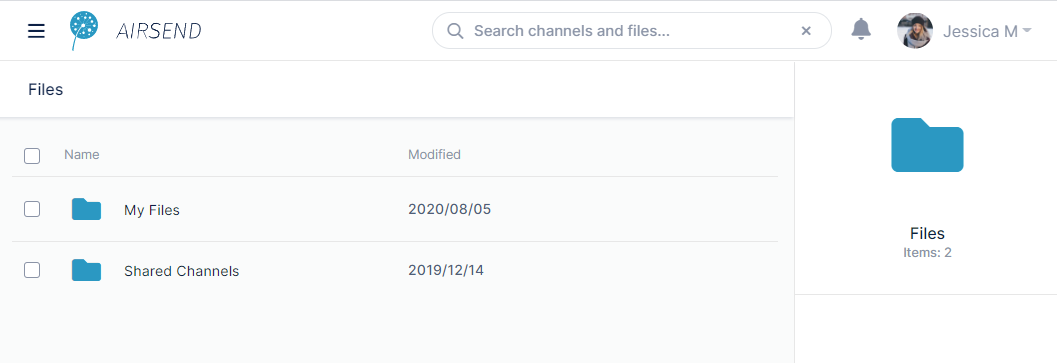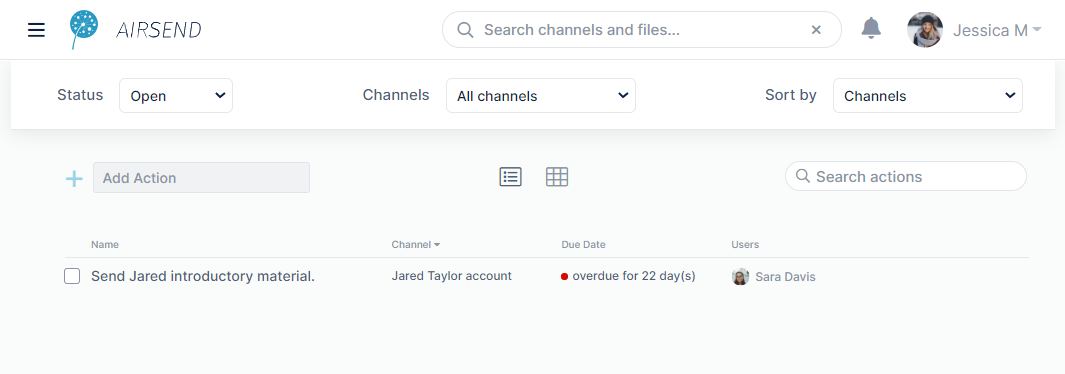The AirSend dashboard
When you sign in to AirSend, the first screen that opens is the AirSend dashboard.
The first time you log in to AirSend, your dasboard dashboard looks like this:
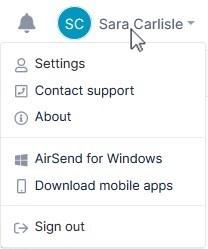 Image Removed Image Removed
| | Menu option | Description |
|---|
Settings | Click to open a Settings dialog box.On the Profiles tab, add and change details about your user profile: Image Removed
Image Removed- Click the circle to upload an image of yourself. Listed below the image is your username, email address, and the version of AirSend that you are using.
- The bar displays the amount of space you have used and your total space quota. Hover your cursor over it to see how many items xx you have created in your system.
- Full Name is your display name. You may change it.
- Entering your Phone Number is optional.
On the Notifications tab, change the type of notifications you receive.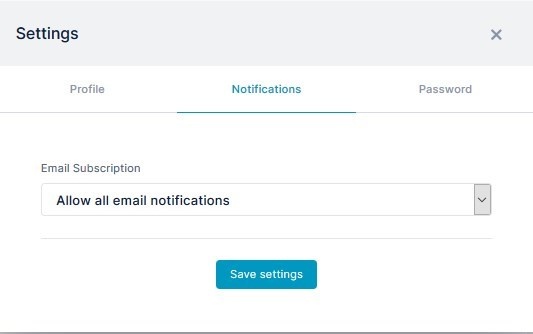 Image RemovedIn the Email subscription drop-down list choose one of the following options and click Save settings:
Image RemovedIn the Email subscription drop-down list choose one of the following options and click Save settings:- Allow all email notifications - (default) Receive notifications about all activities performed by all users of the channel.
- Allow only mention notifications - Receive notifications about activites that users perform in a channel if you or a group you are a member of is mentioned. To mention another member in a message, click @ and begin to type their username. A list of matching names appears and you can select their name.
- No notifications (completely unsubscribe) - Do not receive notifications about any activities performed in the channel.
On the Password tab, change your password by entering your old password and a new password, and clicking Save settings.
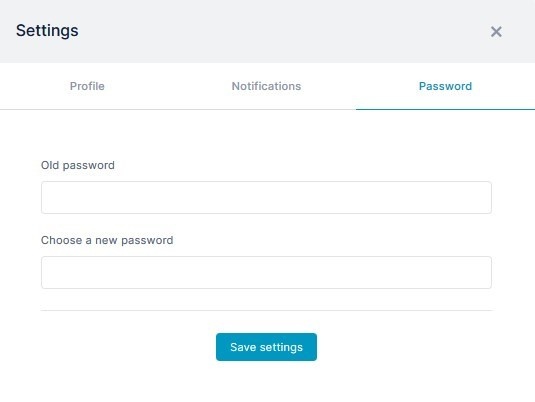 Image Removed
Image Removed
| Contact support | Click to open the AirSend Contact Support page. From here, you can send an email to our support team, join our feedback channel, and access training videos. |
| About | Click to view the latest versions and to access release notes. |
| AirSend for Windows | Download AirSend to your own Windows computer. You can also download AirSend to OSX and Linux computers. See Download mobile apps, below. |
| Download mobille apps | Click to download iOS and Android versions of AirSend and to access, Windows, OSX, and Linux downloads. |
Sign out | Sign out of AirSend Image Removed Image Removed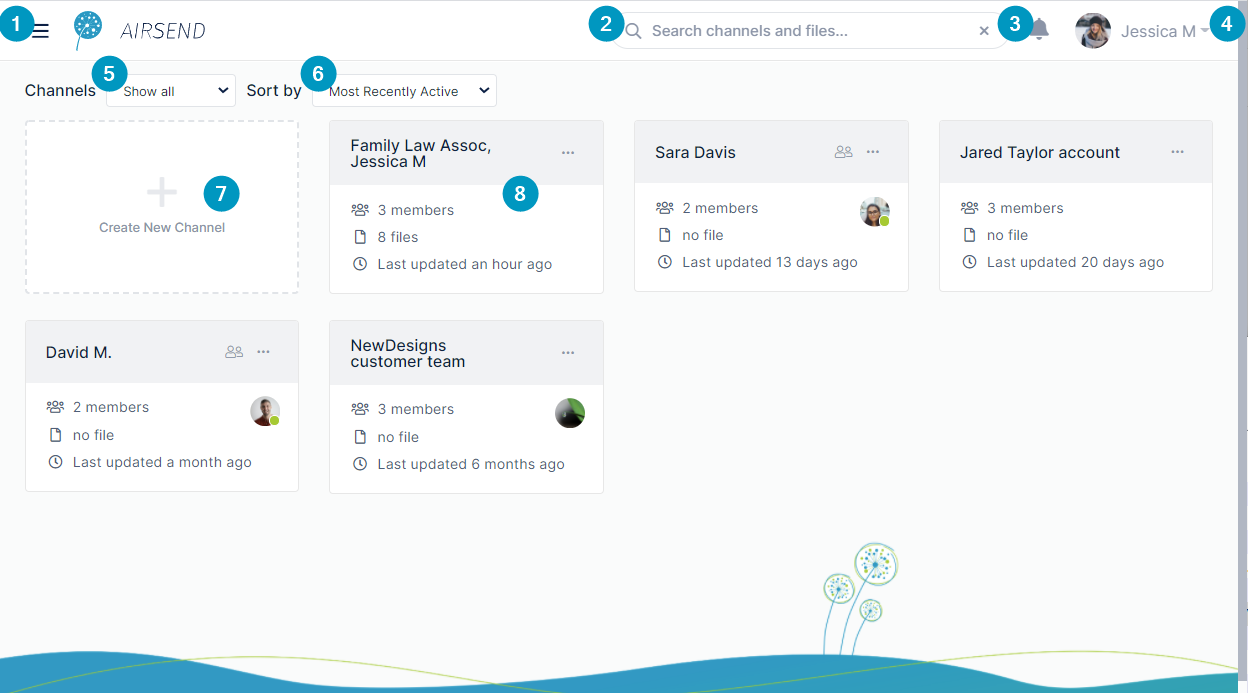 Image Added Image Added
| - Triple-bar icon - Click this icon to open the dashboard side navigation panel:
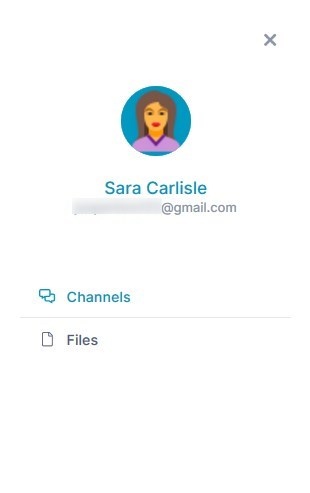 Image Removed Image Removed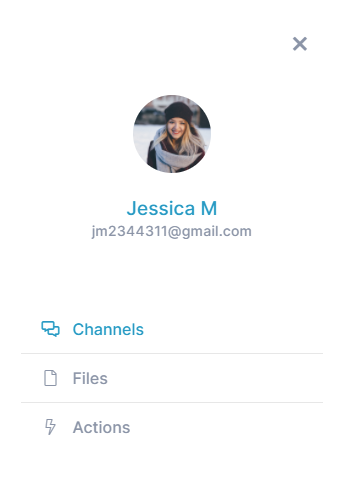 Image Added Image Added
This panel displays two links, Channels and Filesthe links Channels,Files, and Actions. When Channels is clicked, the Dashboard view to the left, which displays boxes with each of the user's channels, appears.
When Files is clicked, the following view of the Dashboard, which displays the user's files, appears:
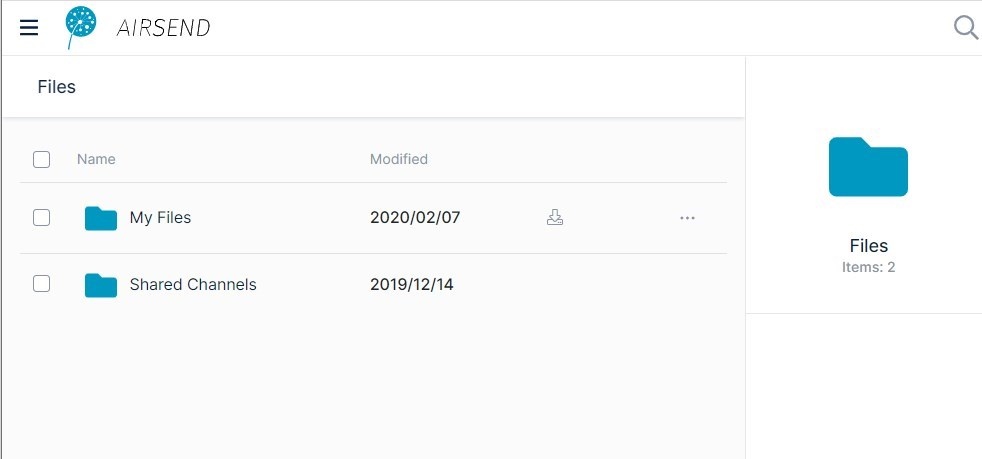 Image Removed Files view for all channels opens: Image Removed Files view for all channels opens:
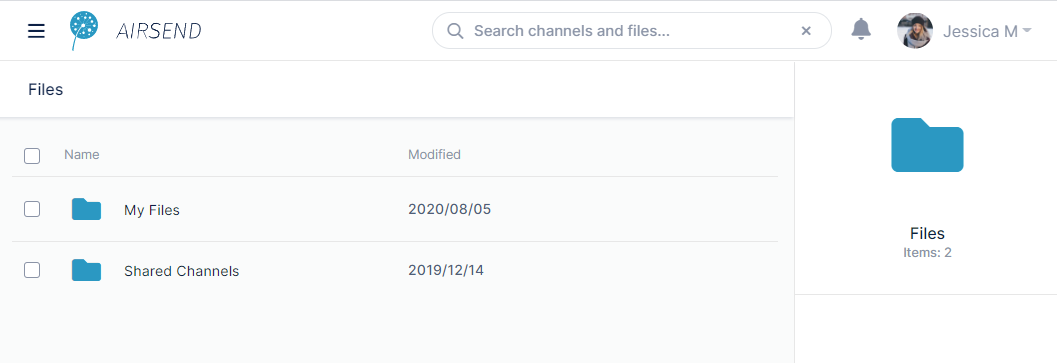 Image Added Image Added
When Actions is clicked, Actions view for all actions opens:
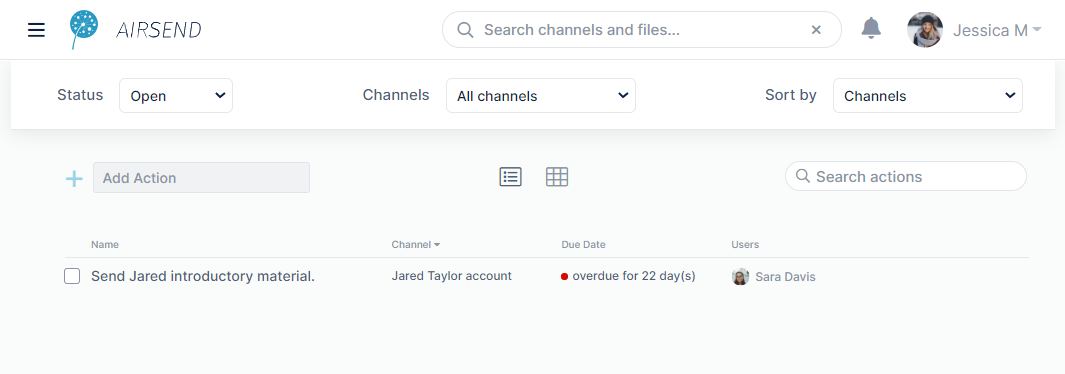 Image Added Image Added
- Search box. Enter a search term to locate matching content in channels and matching file names, messages, actions, files, and users. See Search in AirSend.
- Notifications. This icon displays the number of unread notifications. Hovering over Clicking it displays the notifications. See The Notifications in AirSend Dashboard, below.
- User signed in to the channel, in this case, Sara CarlisleJessica M. Click the down arrow to see a user menu. For more information, see User menu, belowSettings in AirSend.
- Channels. Appears if the user is a member of at least one channel. Choices are:
- Show All
- Show Active (default)
- Show Closed
- Sort by - Appears if the user is a member of at least one channel. Options for sorting channels on the dashboard. Choices are:
- Most recently active (default)
- Least recently active
- New channels
- Old channels
- Create New Channel - Click this image to create a new channel.
- Channel - Each channel is represented by a card that displays number of members, number of attached files, and last update date/time, Click the More options icon (ellipses3 dots) to perform channel actions such as delete, close, or copy the channel or to access channel settingsand copy. For more information, see Channel settings .
|
...
The user menu lets you perform tasks like changing your email notification settings, downloading AirSend mobile apps, and contacting AirSend support.
To access the user menu, click the user name in the upper-right corner of the AirSend channel screen.