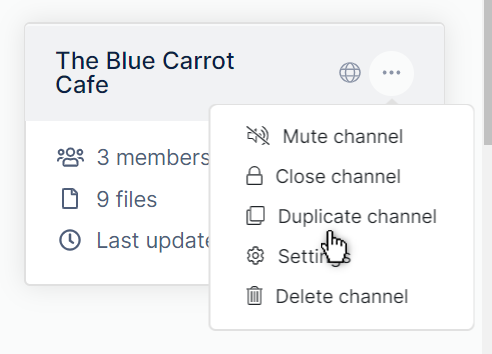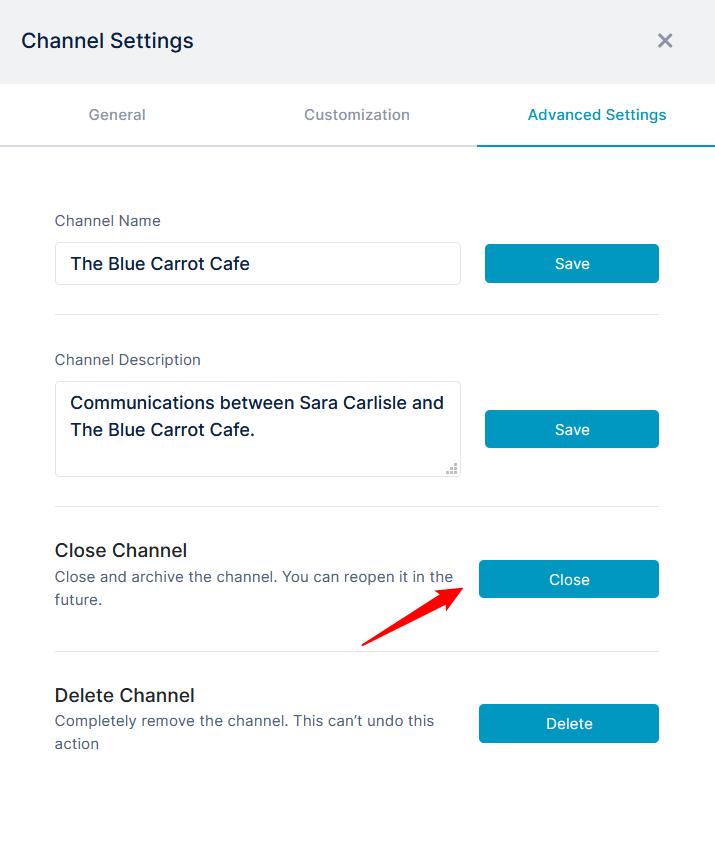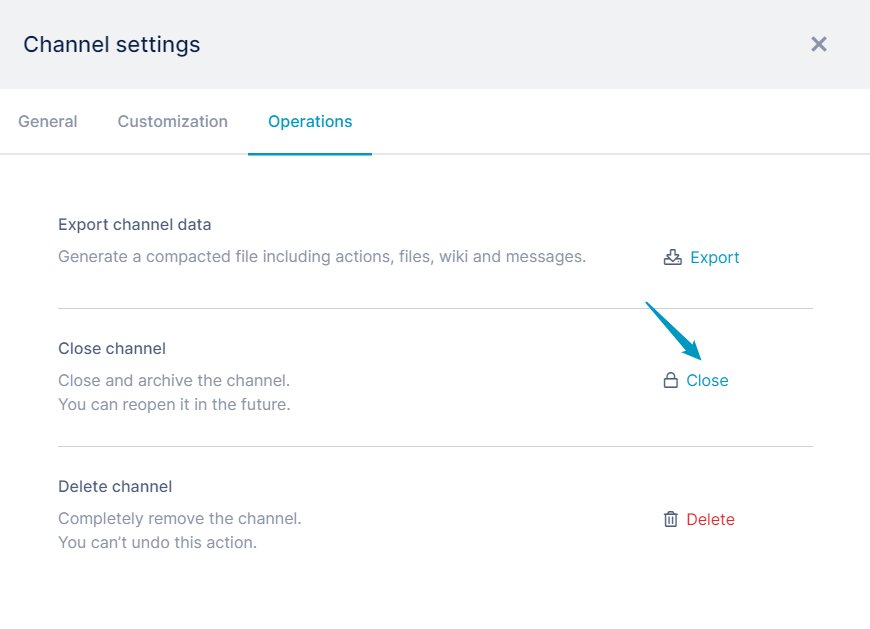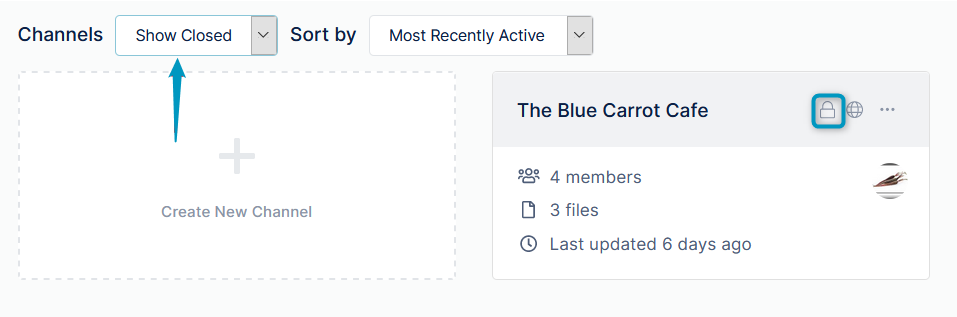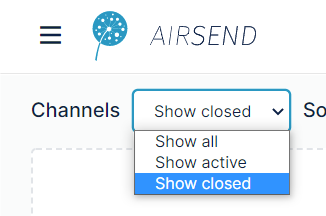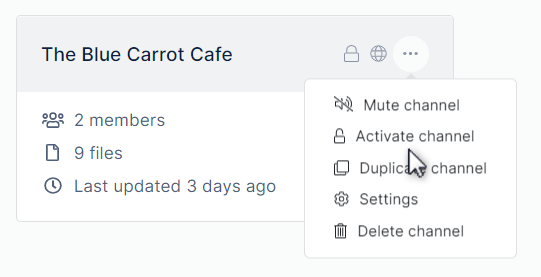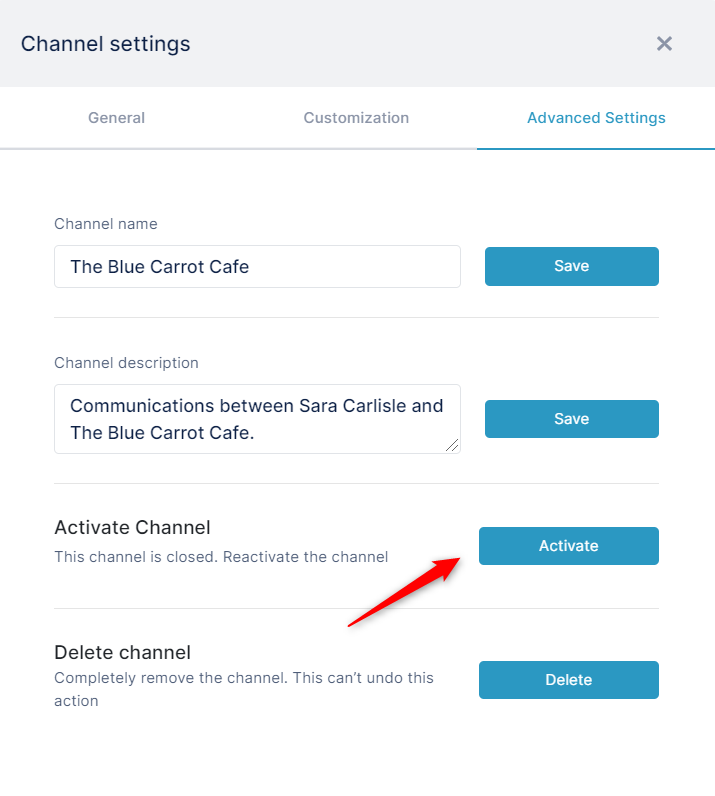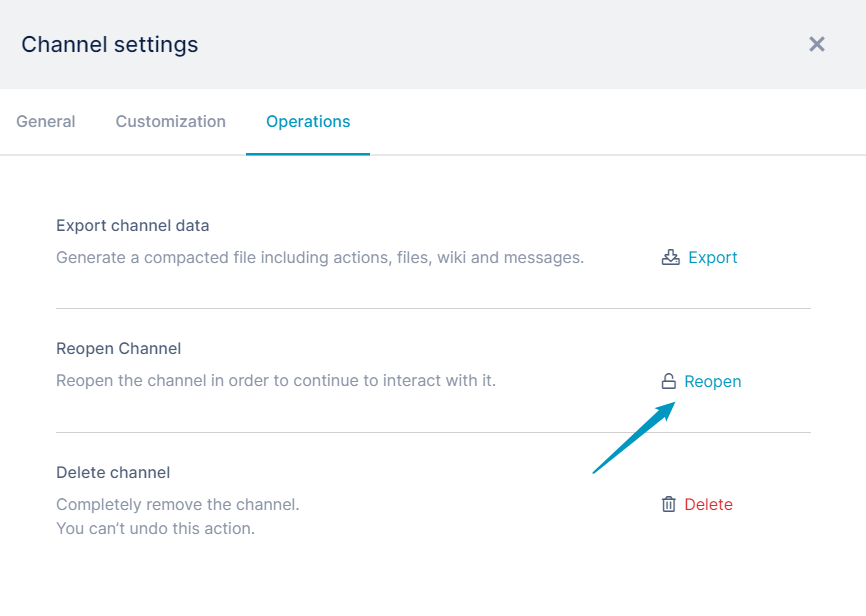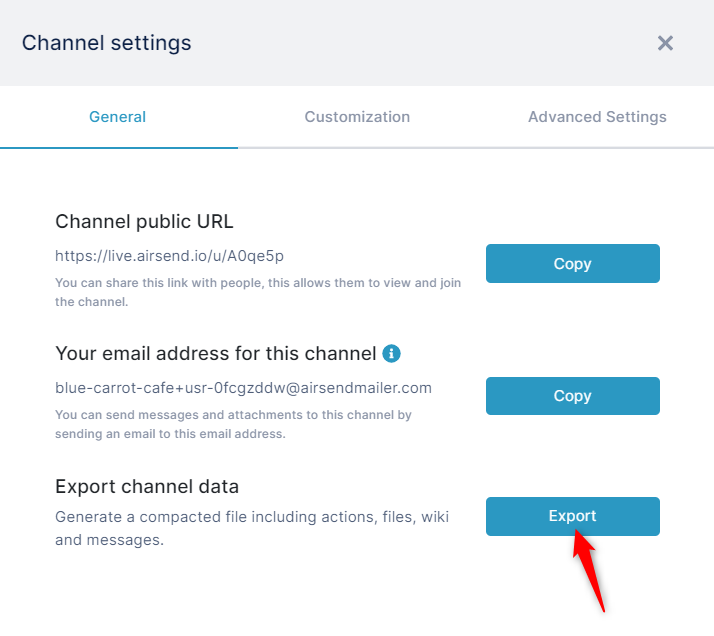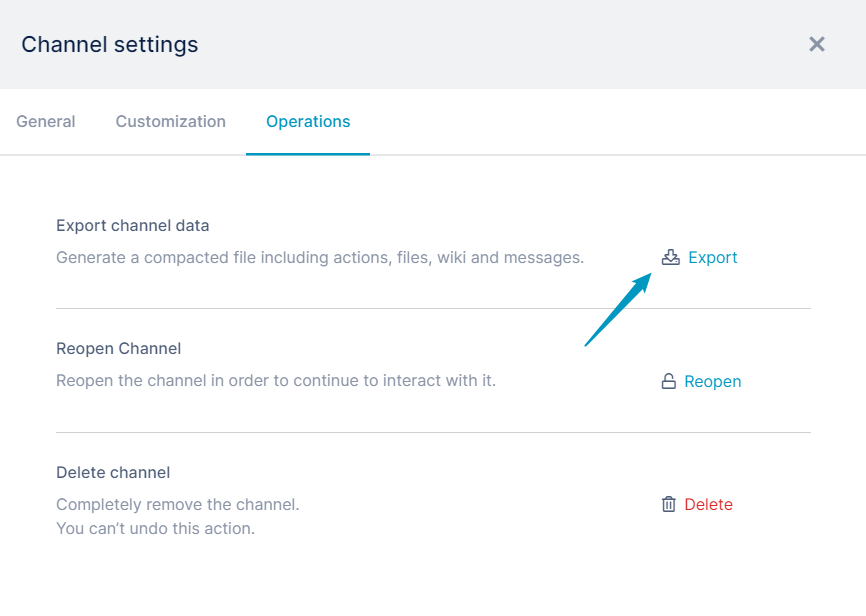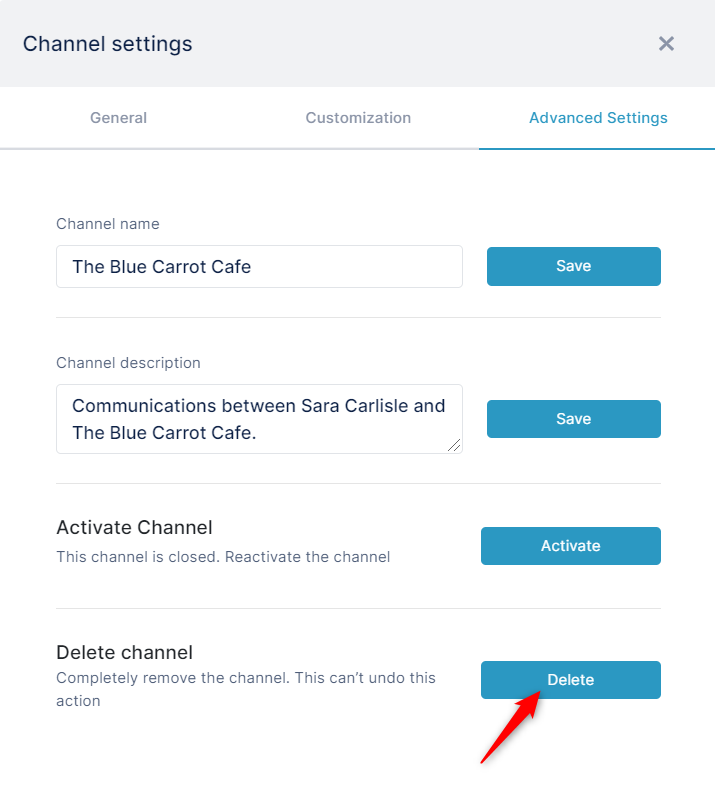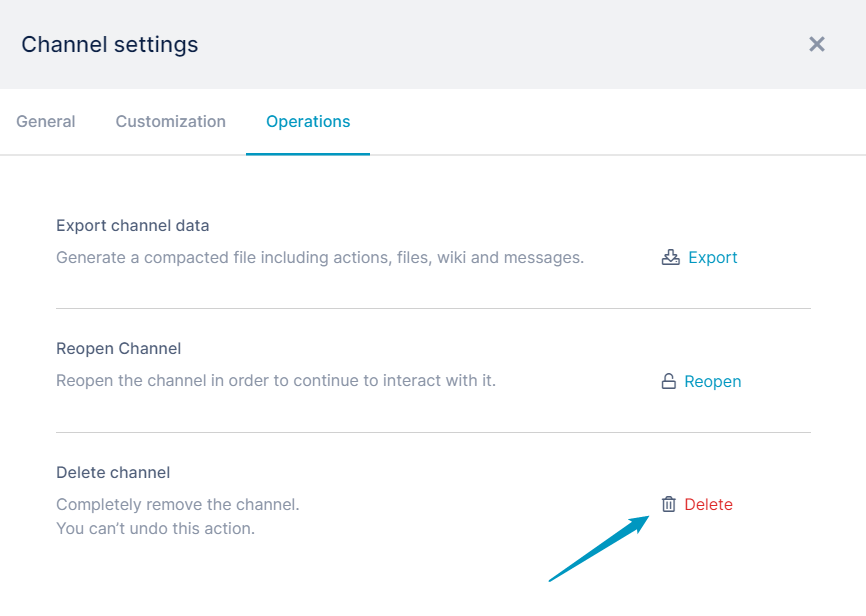Page History
The only member of a channel who can close or delete it is the channel owner. Members who can archive (export the data) of a channel are the owner, admins, and managers.
| Table of Contents |
|---|
| Info |
|---|
This page shows you how to close, reopen and delete channels from the channel icon in the desktop. You can also complete these actions from the channel sidebar which you can access from within any channel. See Channel Sidebar: Finding Channels for help. |
Closing a channel
Closing a channel makes it inactive, but as the owner, you can reactivate it. You can either close a channel from the AirSend dashboard or within the channel from the Channel's settings.
| Either close the channel from the AirSend dashboard | Or close the channel from within the channel. |
In the AirSend dashboard, click the three dots in the upper-right of the channel icon, and choose Close Channel. |
|
The channel disappears from the default AirSend channel view, Show Active. However, you can view it in Show All or Show Closed view. The lock icon on the channel indicates that it is closed.
...
Reopening a channel
You can reactivate reopen a closed channel if you are the channel owner.
To find the closed channel, in the AirSend dashboard's Channel drop-down list, choose Show Closed or Show All.
The channel appears on the desktop.
- Either reactivate reopen the channel from the AirSend dashboard:
Click the three dots in the upper-right corner of the channel icon, and click Activate channel. - Or reactivate reopen the channel from within the channel:
- Open the channel, and in the channel toolbar, click the settings button:
The Channel settings dialog box opens. - Click Advanced settings Operations.
- Next to Activate Channel, click Activate.
- Open the channel, and in the channel toolbar, click the settings button:
Archiving a channel
Before you delete a channel or any time you want to back up its contents, archive it by clicking the Export button in the Operations tab of the Channel settings dialog box.
- Open the channel, and in the channel toolbar, click the settings button:
The Channel settings dialog box opens. - Click the Operations tab.
- Click the Export button next to Export channel data.
The channel's contents are downloaded as a zip file that contains files storing messages, tasks, files, and wiki contents.
...
- Open the channel, and in the channel toolbar, click the settings button.
The Channel settings dialog box opens. - Click Advanced settings Operations.
- Next to Delete Channel, click Delete.