...
The first time you log in to AirSend, your dasboard looks like this:
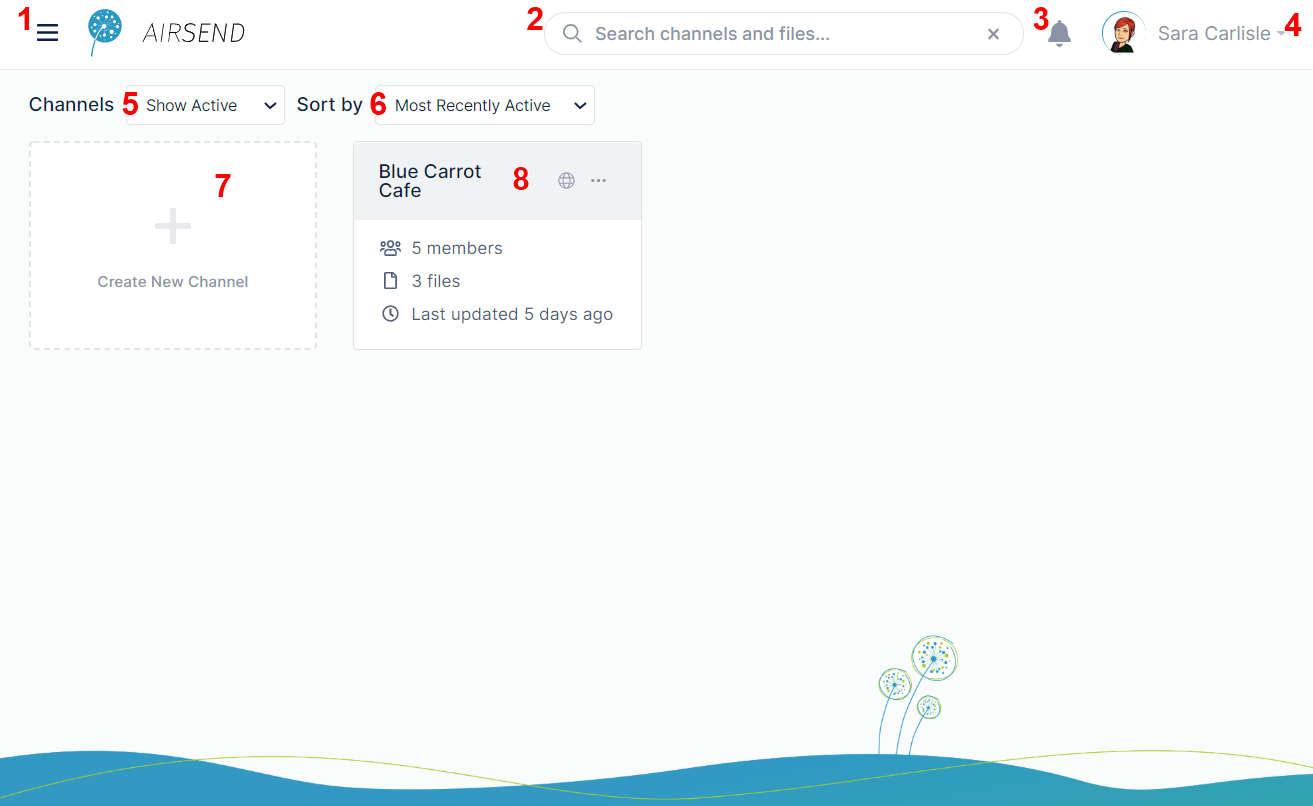 Image Modified Image Modified
| - Triple-bar icon - Click this icon to open the side navigation panel:
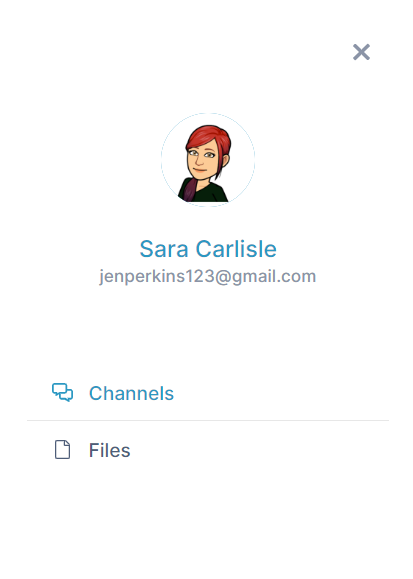 Image Modified Image Modified
This panel displays two links, Channels and Files. When Channels is clicked, the Dashboard view to the left, which displays boxes with each of the user's channels, appears. When Files is clicked, the following view of the Dashboard, which displays the user's files, appears:
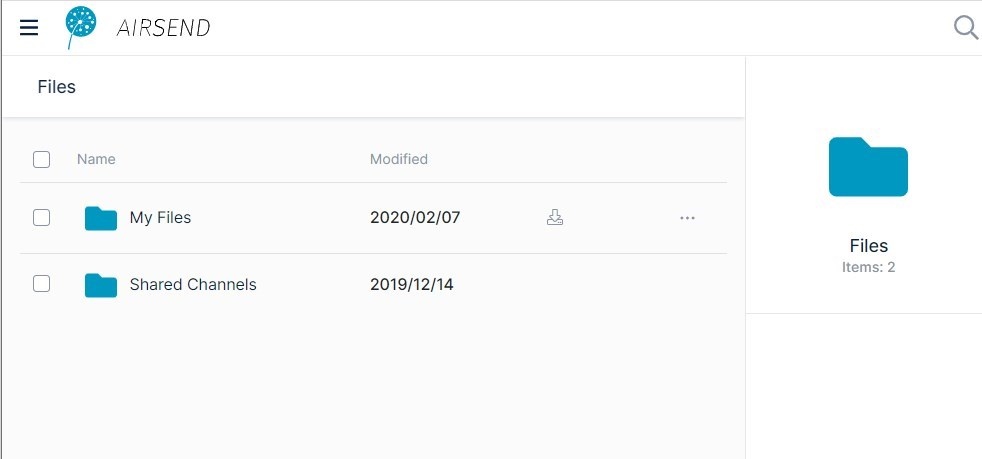
- Search box.Enter a search term to locate matching content in channels and matching file names.
- Notifications. This icon displays the number of unread notifications. Hovering over it displays the notifications. See The AirSend Dashboard, below.
- User signed in to the channel, in this case, Sara Carlisle. Click the down arrow to see a user menu. For more information, see User settings.
- Channels. Appears if the user is a member of at least one channel. Choices are:
- Show All
- Show Active (default)
- Show Closed
- Sort by - Appears if the user is a member of at least one channel. Options for sorting channels on the dashboard. Choices are:
- Most recently active (default)
- Least recently active
- New channels
- Old channels
- Create New Channel - Click this image to create a new channel.
- Channel - Each channel is represented by a card that displays number of members, number of attached files, last update date/time, Click the More options icon (ellipses) to delete, close, or copy the channel or to access channel settings. For more information, see Channel settings for a channel owner.
|
| Anchor |
|---|
| Notifications |
|---|
| Notifications |
|---|
|
Notifications
...