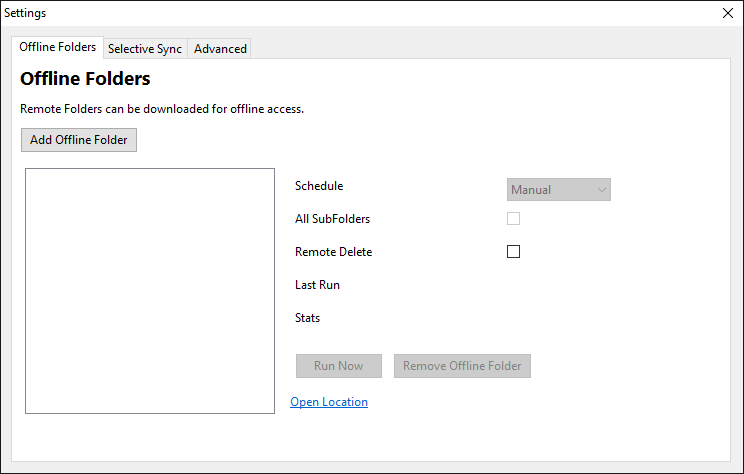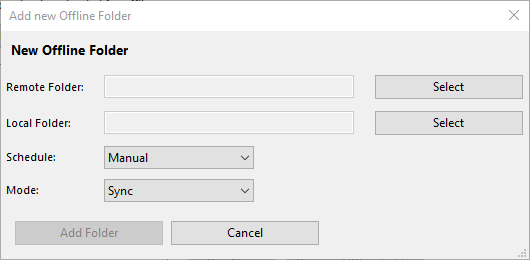...
| Operating System | Path |
|---|---|
| Windows | %APPDATA%\FileCloudSync\syncclientconfig.xml |
| Mac OSX | {HomeDir}\FileCloudSync\syncclientconfig.xml |
| Linux | {HomeDir}\FileCloudSync\syncclientconfig.xml |
Then restart the sync app and right click on the sync app and select "Settings" -> "Settings"
To add an Offline Folder, do the following:
- Click on Add Offline Folder
- In the "Add New Offline Folder"
- Select the "Remote Folder" location to sync to.
- Select the "Local Folder" location to sync from
- Select the Sync Frequency
- Select the Sync Mode (Sync, Local to Remote, Remote to Local)
- Select "Add Folder". Now this location will start working in this advanced offline mode as configured.
...
| Sync Mode | Notes |
|---|---|
| Sync | This is 2 way sync mode. Files from local are uploaded to remote server. Remote changes are also synced to local. |
| Local to Remote | This is one way sync, where only changes from local are synced to remote server. No changes are synced from remote to local. |
| Remote to Local | This is one way sync, where only changes from remote are synced to local. No changes are synced from local to remote. |
Offline Folders Behavior when Centralized Configuration is set
When the Sync app behavior is controlled centrally by the administrator (through User Policy → Device Configuration settings in the admin portal), users of Sync app shall not be allowed to add or remove Offline folders, or change the settings for any of the existing ones added through Centralized Configuration.
When a user tries to make any changes, the following message will be displayed - "Centralized Configuration is being applied. Settings cannot be changed. Please contact your administrator for assistance."