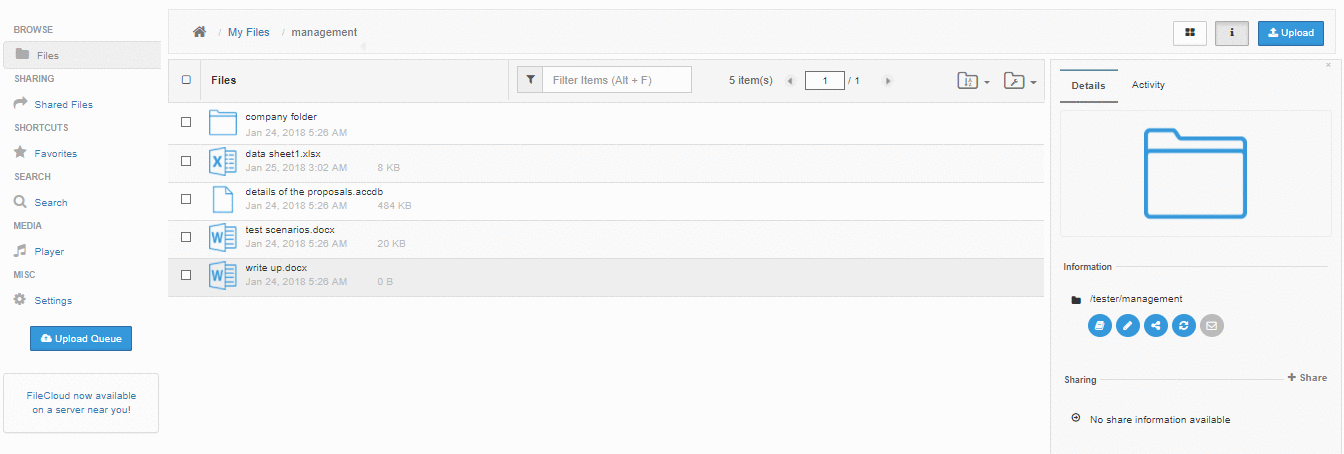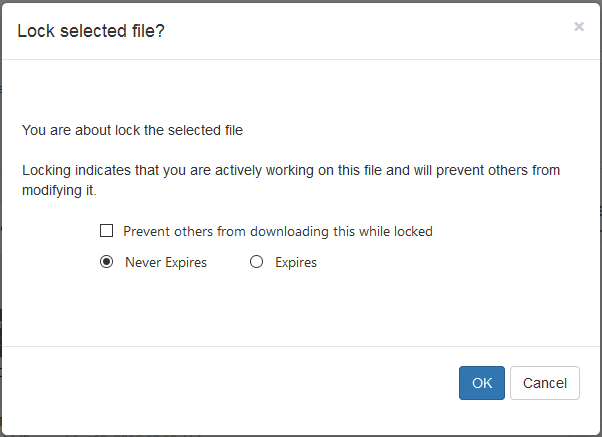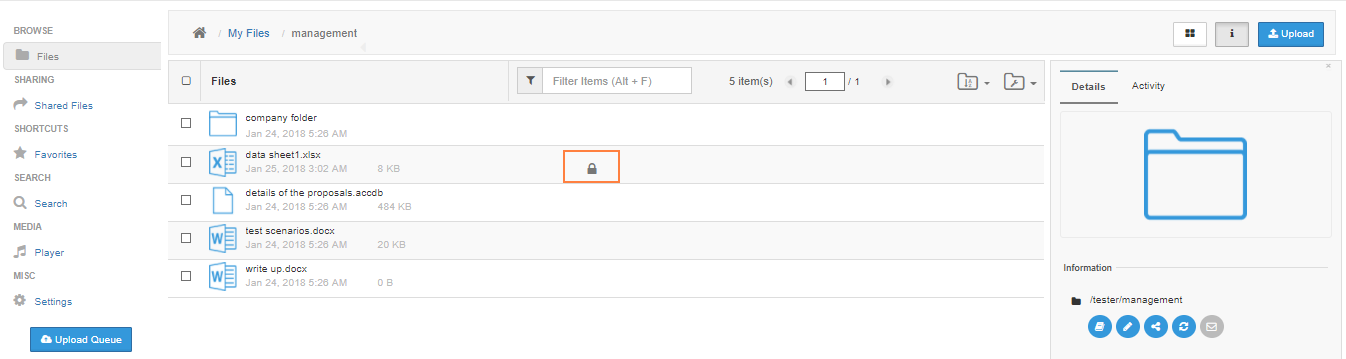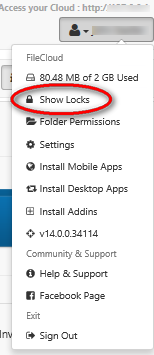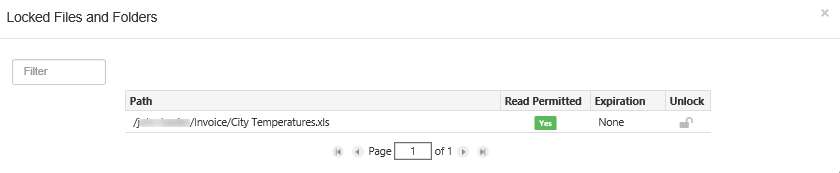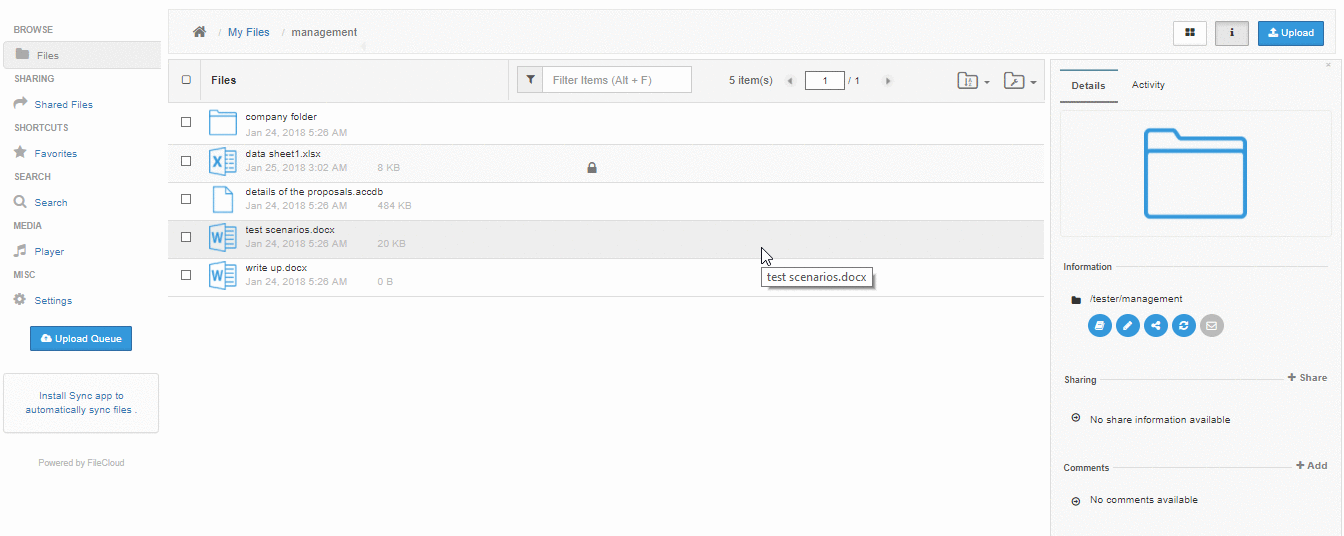...
| Note |
|---|
Support for file locking is available in FileCloud version 9.0 and later. Locking is only intended for controlling access to file and folder when accessed via FileCloud. For example, locking a file in a network folder in FileCloud does not lock the file in the filesystem and prevent access to that file in the LAN. |
Locking Overview
Locking is available to both files and folders and signifies that you are actively using that file or folder.
...
| Lock with read allowed | Access by lock owner | Access by others |
|---|---|---|
| Yes | Full access to the file is available. Share/Sync/Edit/Deletes allowed | Only read is allowed. No modification is allowed |
| No | Full access to the file is available. Share/Sync/Edit/Deletes allowed | No access is provided . All access using all clients are blocked. |
Locking a File or Folder
To lock a file or folder,
- Select the file or folder
- In the "More" drop down menu, select "Lock"
- In the popup,
- Selecting "Prevent others from downloading this while locked" will prevent all reads as well as writes to the file or folder. This is very restrictive in its behavior. If it is not selected, then other users can view file/folder content but not modify it
- A custom lock expiration can be set (in days) If a expiration is set, then the file or folder will be automatically unlocked after that date.
- A message will indicate if the lock is successful or not and a lock icon will appear. selecting the file or folder will also show the owner of the lock as well as the type of lock (Read allowed or not)
At this point, all clients (Web Application, Cloud Drive, Cloud Sync, Mobile clients, WebDAV) will all be subject to the lock restrictions (Only the owner access using these clients is allowed).
...
| Note |
|---|
To change a lock property (like disallow read or change expiration), the lock has to be released and then the lock has to retaken |
Viewing Locked Files and Folders
To view all locks in the system via the web browser
- Click on the user account drop down button
- Click on "Show Locks"
To Filter User Locks
Type in lock path in the "Filter" textbox to filter the locks view with respect to the lock path
Unlocking a file or folder
Once a file or folder is locked, it can be unlocked only by the owner of lock or by administrator.
...
It can also be using the unlock option in the "Locked Files and Folder" panel (See previous section)