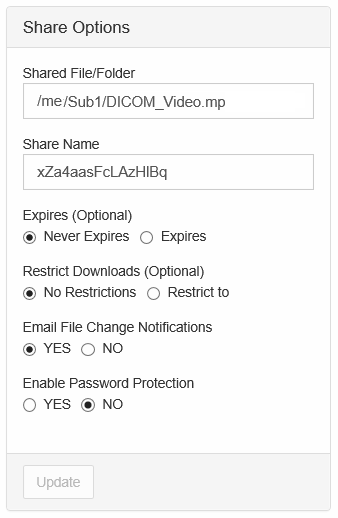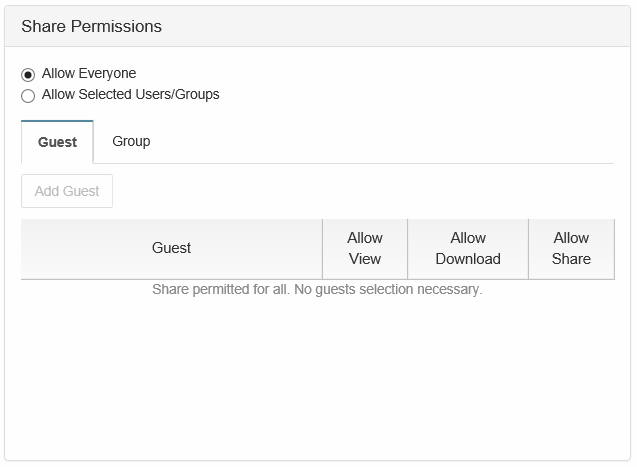Image Removed
Image Removed  Image AddedIn the User Portal, you can configure how you share a file and with which users.
Image AddedIn the User Portal, you can configure how you share a file and with which users.
...
Both of these options open the Manage Share window. The Manage Share window contains two panels for configuring access.
What Do You Want to Do?
Click on a topic to expand it.
...
| Expand |
|---|
| title | Configure HOW the file is shared |
|---|
|
In the Manage Share for file window, you can set the following SHARED OPTIONS: | Option | Settings | Description |
|---|
| Share File/Folder | current location of the file | Although you can type in this field and click Update, you cannot change the folder path here. To change the location of the file, right-click and select Move. | | Share Name | a randomly-generated name |
| | Expires | | By default, this is set to Never Expires. If set to Expires, identifies a date in the future when this file is no longer shared. When a share expires, the link only becomes unusable to other users. The file is not removed or changed when the sharing link expires. | | Restrict Downloads | - No Restrictions
- Restricted mode
| - No Restrictions - allows any user to download a file an unlimited number of times. This is the default setting.
- Restricted mode - allows any users to download a file a limited number of times.
| | Email File Change Notifications | | By default, this is set to YES. - If set to YES, then an email notification is sent when a file is opened or downloaded for a public share.
| | Enable Password Protection | | By default, this is set to NO. If set to YES, then a user who wants to access this file must provide a password first. When you share this link through the FileCloud email template, the password information will be given. |
To configure how a file is shared: - Open a browser.
- Log on to the User Portal.
- If the file is not yet being shared, click My Files, select the file, then click Share.
- If the file is already being shared, click Shared Files, select the file, then click Manage Share.
- On the Manage Share for file window, in Share Options, to set a date when you want to stop sharing the file, select Expires and then either select a date using the calendar icon or type in a future date.
- If you want to restrict the number of times a file can be downloaded, select Restrict To and then type in a number between 0 and .
- To disable sending an email notification when a file is opened or downloaded, in Email File Change Notifications, select No.
- To require a user to enter a password before accessing the file, in Enable Password Protection, select YES. You can either use the randomly generated password or type in one of your own.
- To save your changes, click Update.
|
...
| Expand |
|---|
| title | Configure WHO can access the file |
|---|
|
In the Manage Share window, you can configure who can access the file in the SHARE PERMISSIONS panel.  Image Removed Image Removed  Image Added For public sharing, select Allow Everyone. If you want more security, you can use the SHARE OPTIONS panel to set a password. Image Added For public sharing, select Allow Everyone. If you want more security, you can use the SHARE OPTIONS panel to set a password.
To configure public file sharing with everyone: - Open a browser.
- Log on to the User Portal.
- If the file is not yet being shared, click My Files, select the file, then click Share.
- If the file is already being shared, click Shared Files, select the file, then click Manage Share.
- On the Manage Share for file window, in the Share Permissionspanel, select Allow Everyone.
- To require a user to enter a password before accessing the file, in theShare Options panel, in Enable Password Protection, select YES.
- You can either use the randomly generated password or type in one of your own.
- To save your changes, click Update.
|
...