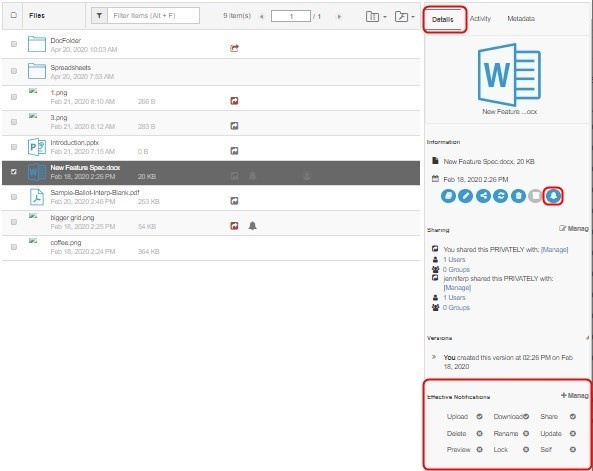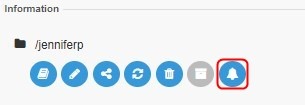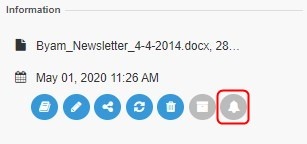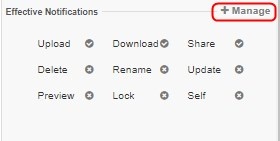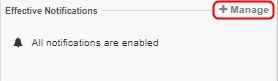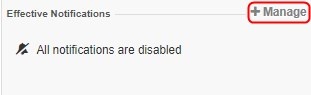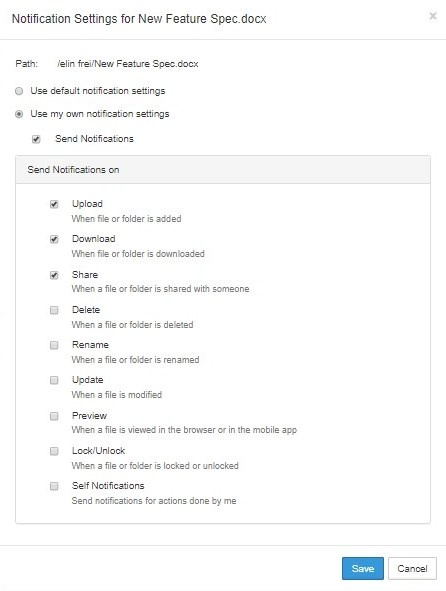When you select a file or folder, the right panel displays information about it in separate tabs. In the Details tab,under Information, a notifications (bell-shaped) icon informs you if notifications are enabled. Under Effective Notifications, you can view and edit the types of notifications available for the selected file or folder
| Section |
|---|
| Column |
|---|
|  Image Removed Image Removed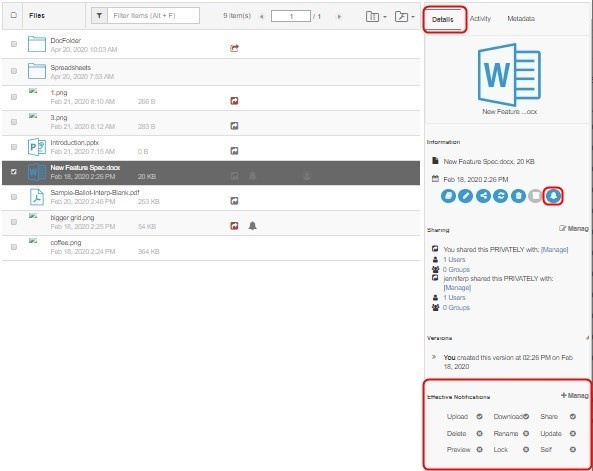 Image Added Image Added
|
|
Customize your notifications from the Effective Notifications box
| Section |
|---|
|
To open the Notifications Settings for <file/folder> dialog box, in the Effective Notifications box, click Manage: | Column |
|---|
|  Image Removed Image Removed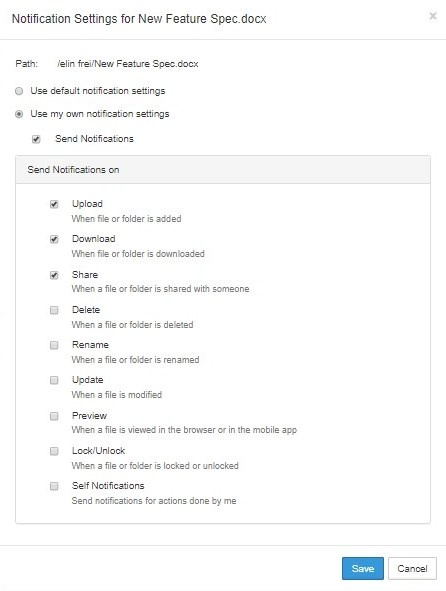 Image Added Image Added
|
| Column |
|---|
| To configure your own notification settings: - By default, Use default notification settings is selected. If you are permitted to override default settings, Use my own notification settings and all of the options under it can be edited. If you are not permitted to override default settings, Use my own notification settings and the options under it cannot be edited.
- Select Use my own notification settings.
- To turn off notifications, uncheck Send Notifications; otherwise, leave it checked.
- Send Notifications on indicates which actions you will receive notifications about.
Check any actions that you want to receive notifications about. Check Self Notifications if you want to receive notifications about changes you make to your own files or folders.
| Info |
|---|
If you do not check Self Notifications, you only receive notifications when a user you have shared a file with performs an action on that file. If you do check Self Notifications, you also receive a notification when you perform an action on a file you own or a file that has been shared with you. |
To disable custom notifications without removing custom settings, uncheck Send Notifications. To return to the default notification settings, select Use default notification settings. If you want to return to your custom settings, you must reset them manually. |
|
...