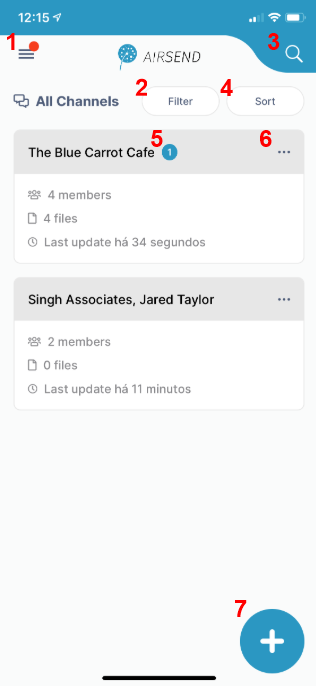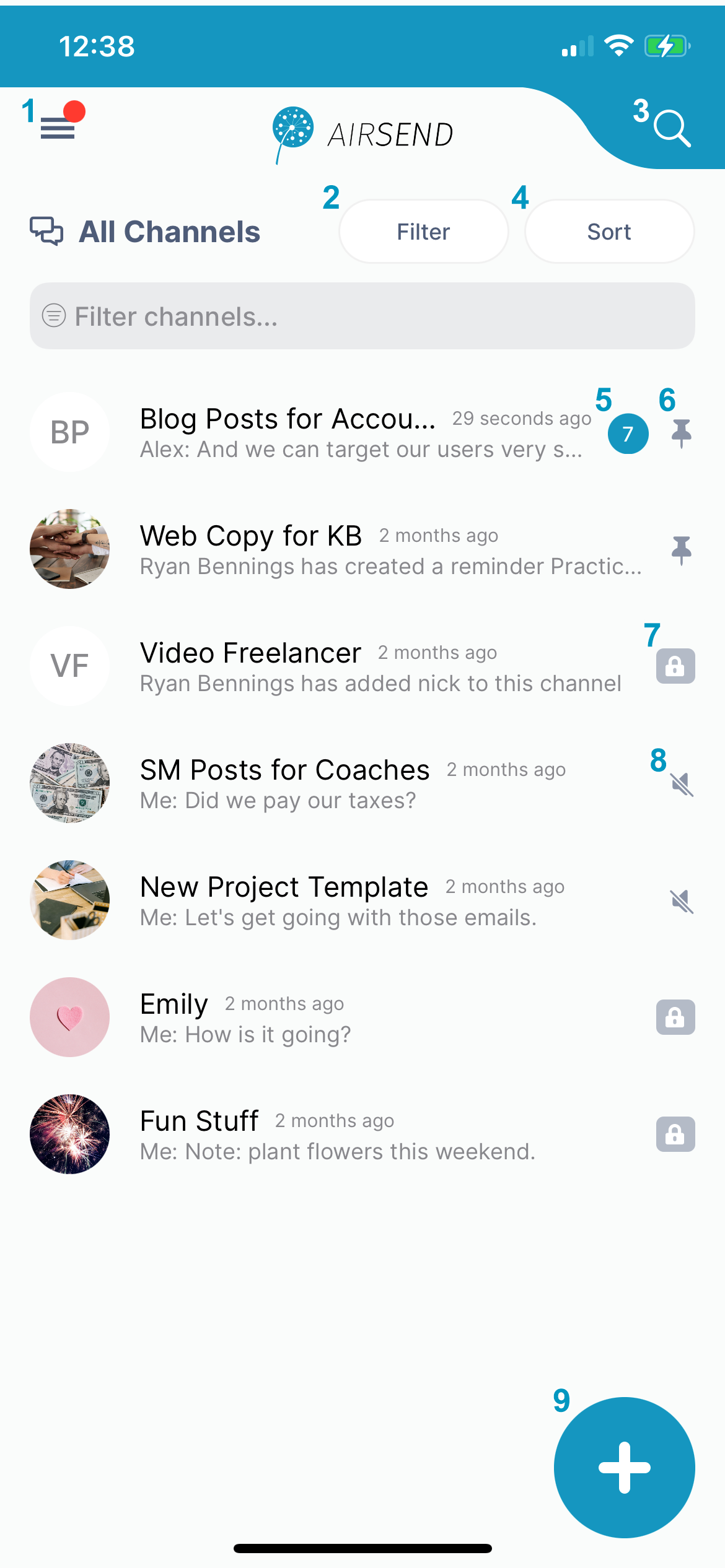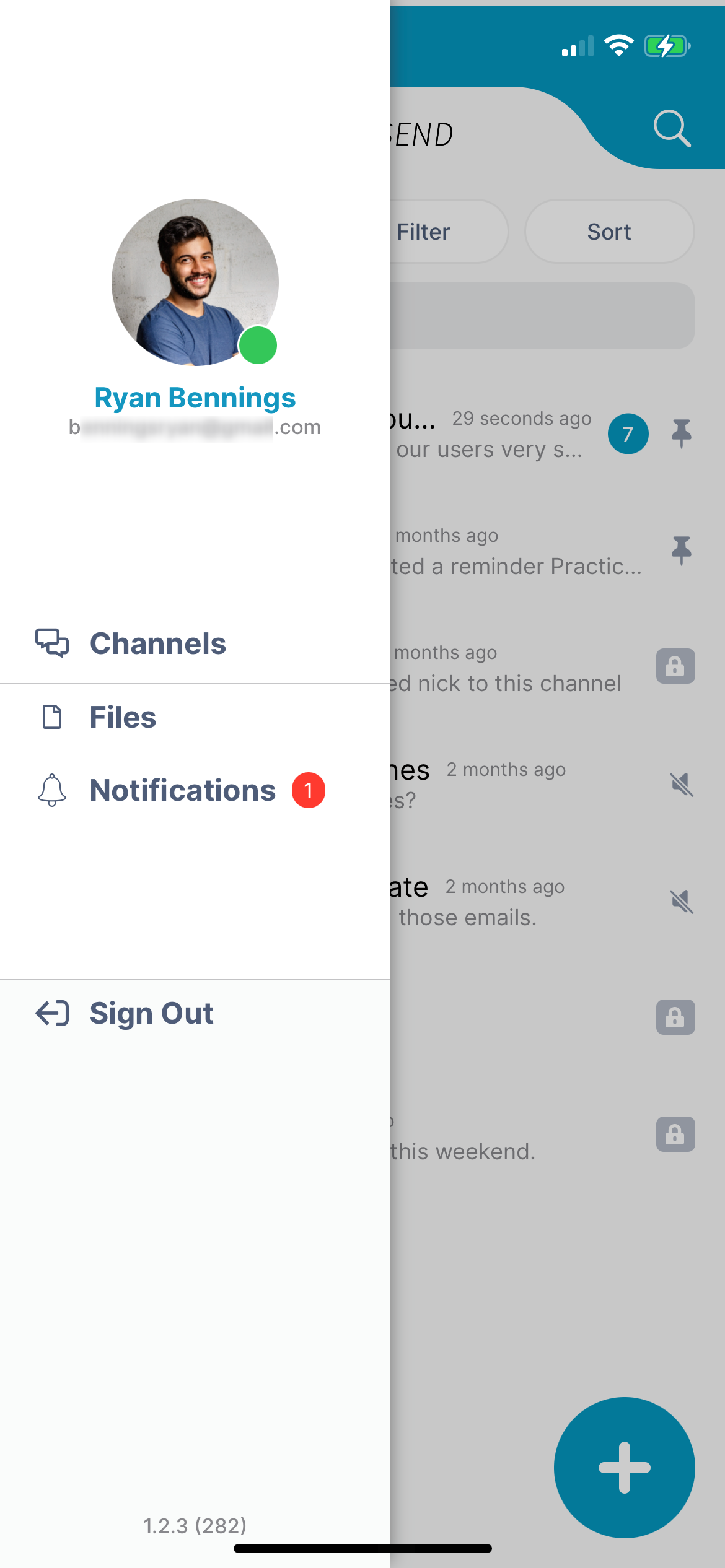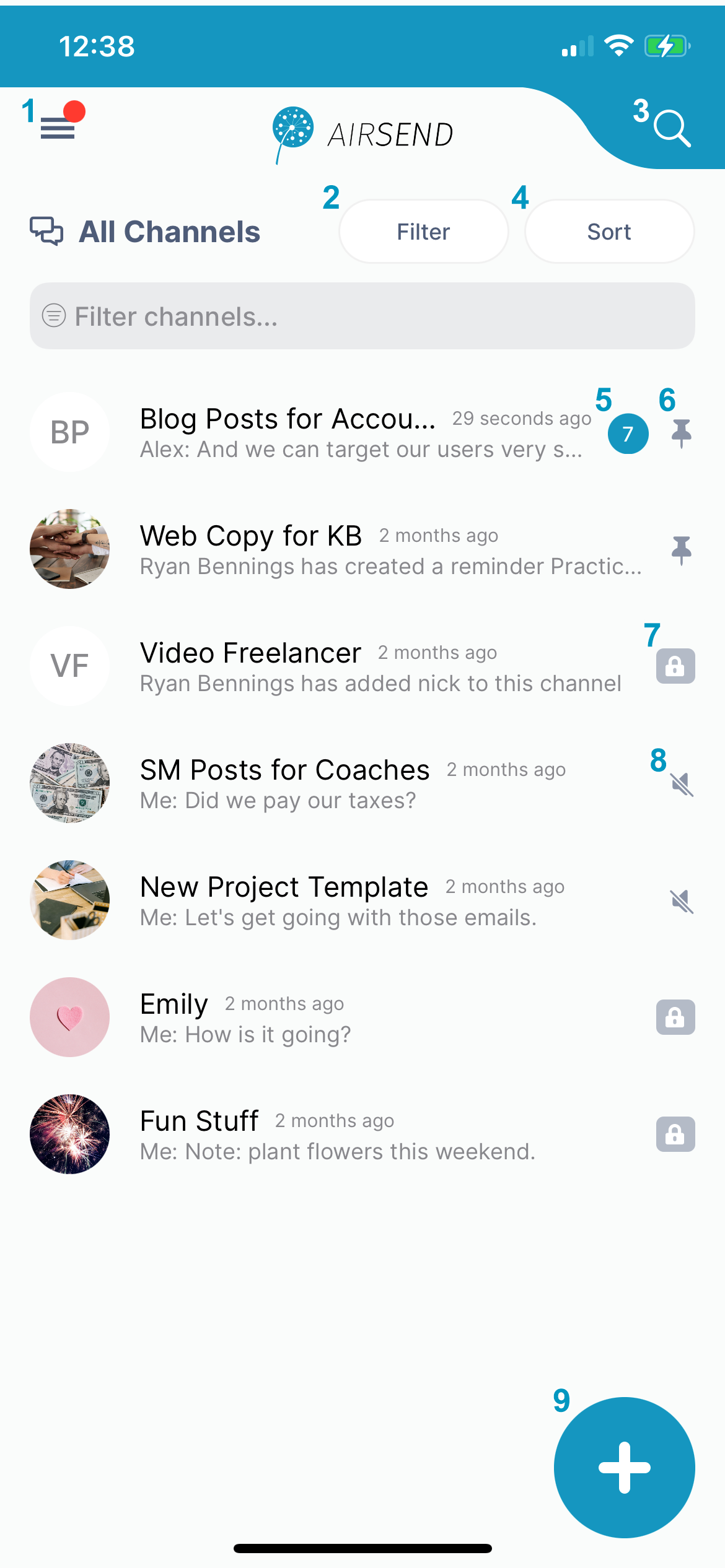 Image Added Image Added
| - Triple-bar icon - Click this icon to open the navigation panel. See Navigation panel, below.
- Filter - Click and choose to show all channels, active channels, or closed channels.
- Search - Click and enter a term to search for in messages, file names, actions, and usernames.
- Sort - Click to sort channels by one of the following options:
- Most recently active channel
- Least recently active channel
- Newest to oldest channel
- Oldest to newest channel
- Number – Number of unread notifications in channel.
- Pin - Pin a channel to move it to the top of your list.
Channel options - Options displayed vary for channel owner and members who are not the owner. Option | Visible to owner? | Visible to non-owner? |
|---|
| Duplicate channel | yes |
| | Close | yes |
| | Delete | yes |
| | Leave channel |
| yes | | Members | view, add, delete | view | | Settings | channel name,
description, email | channel name,
description, email |
- Add icon - Click to create a new channel.
|