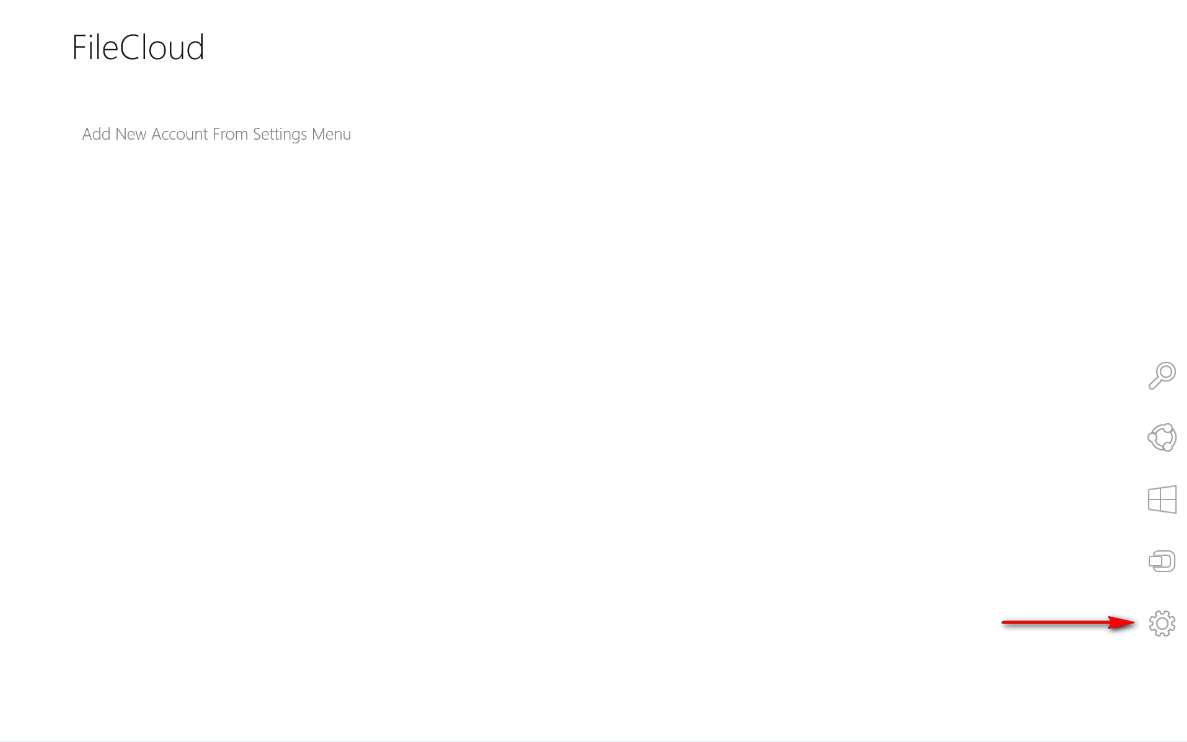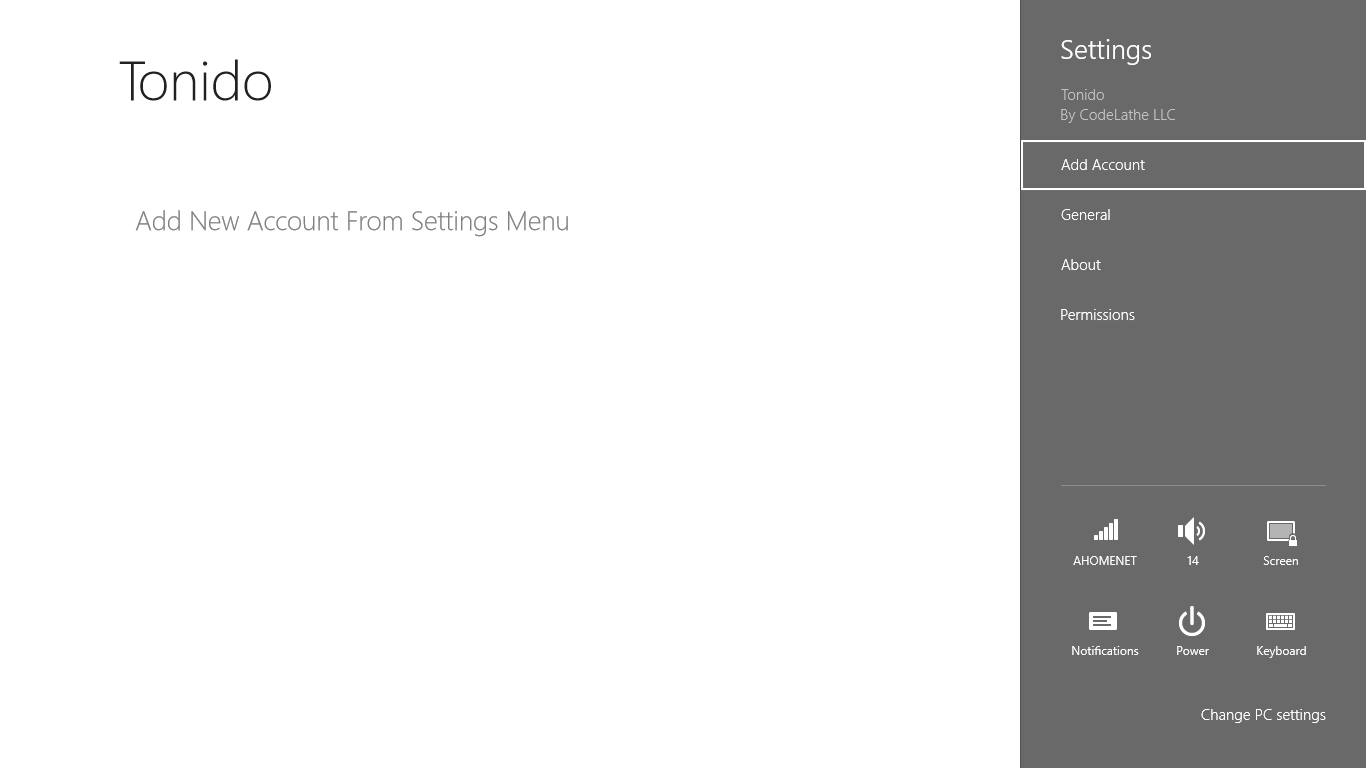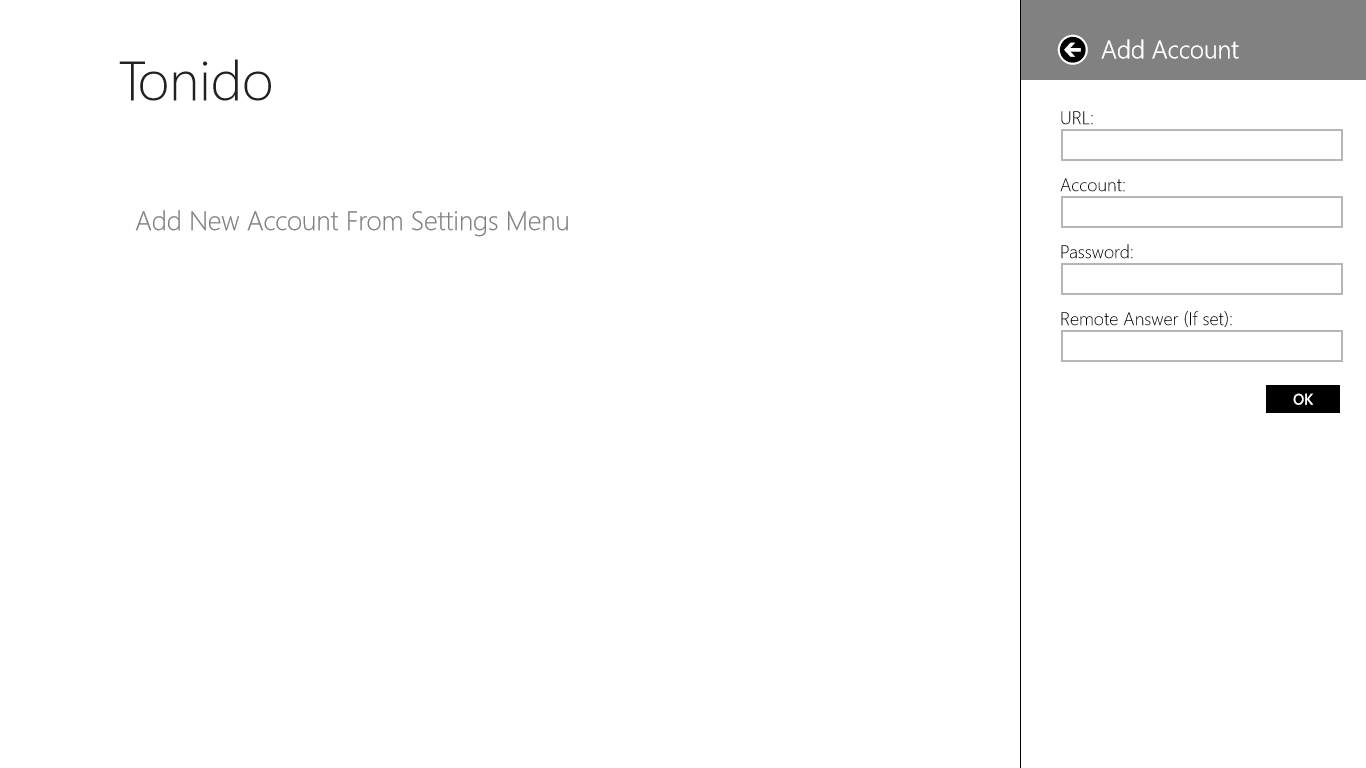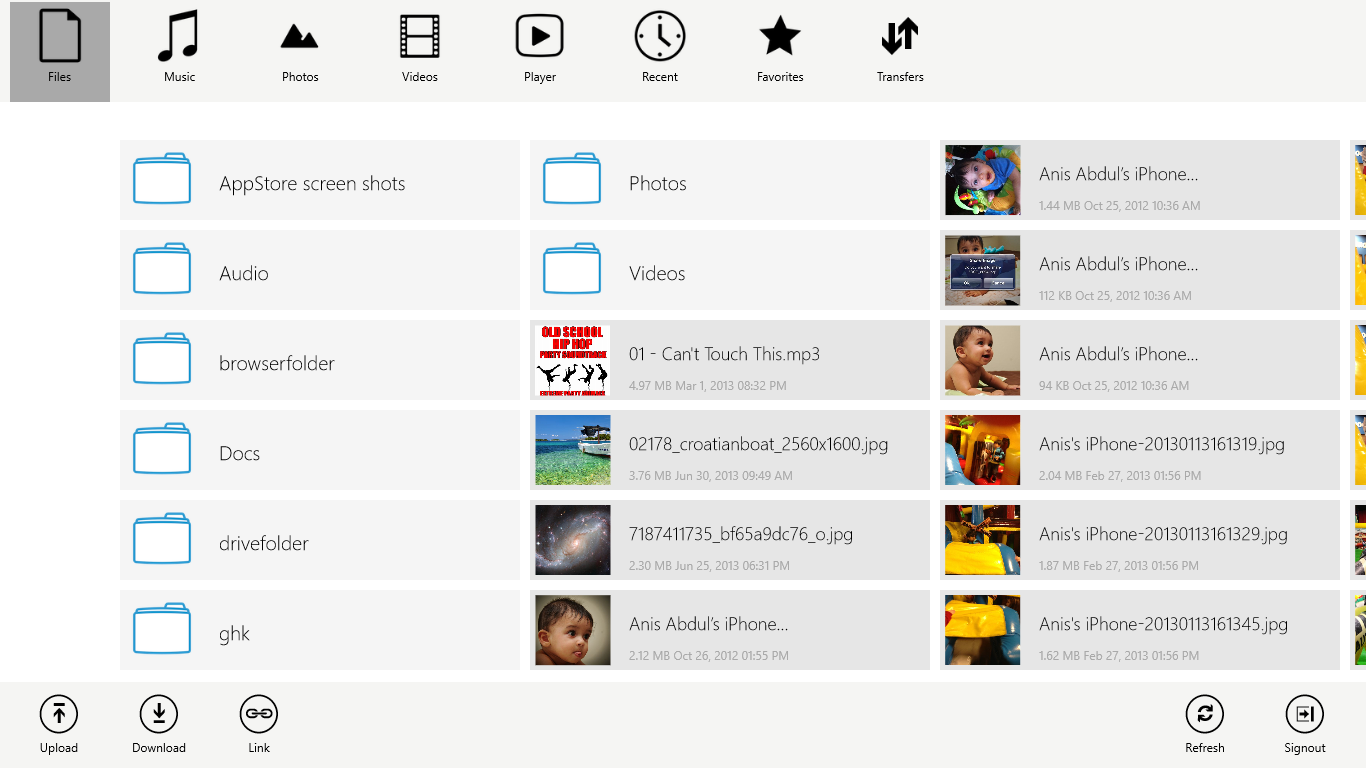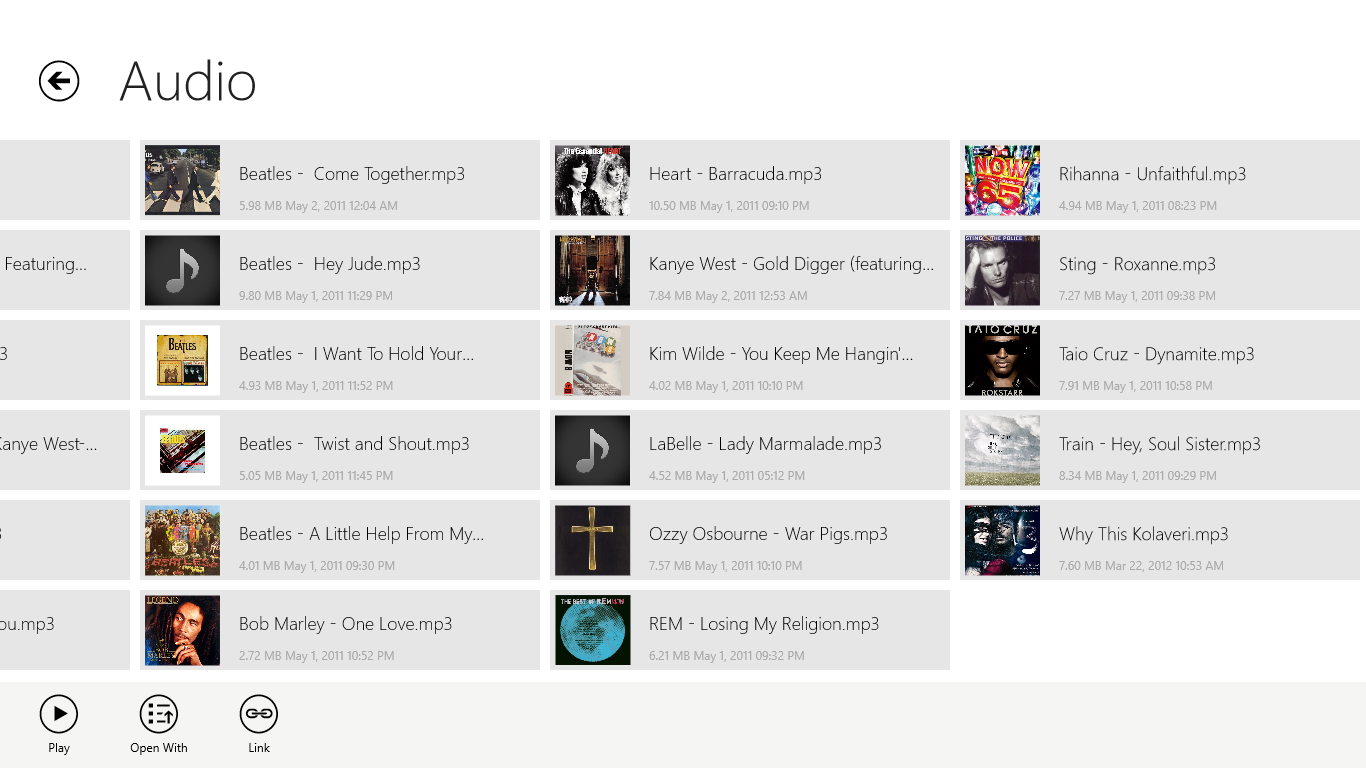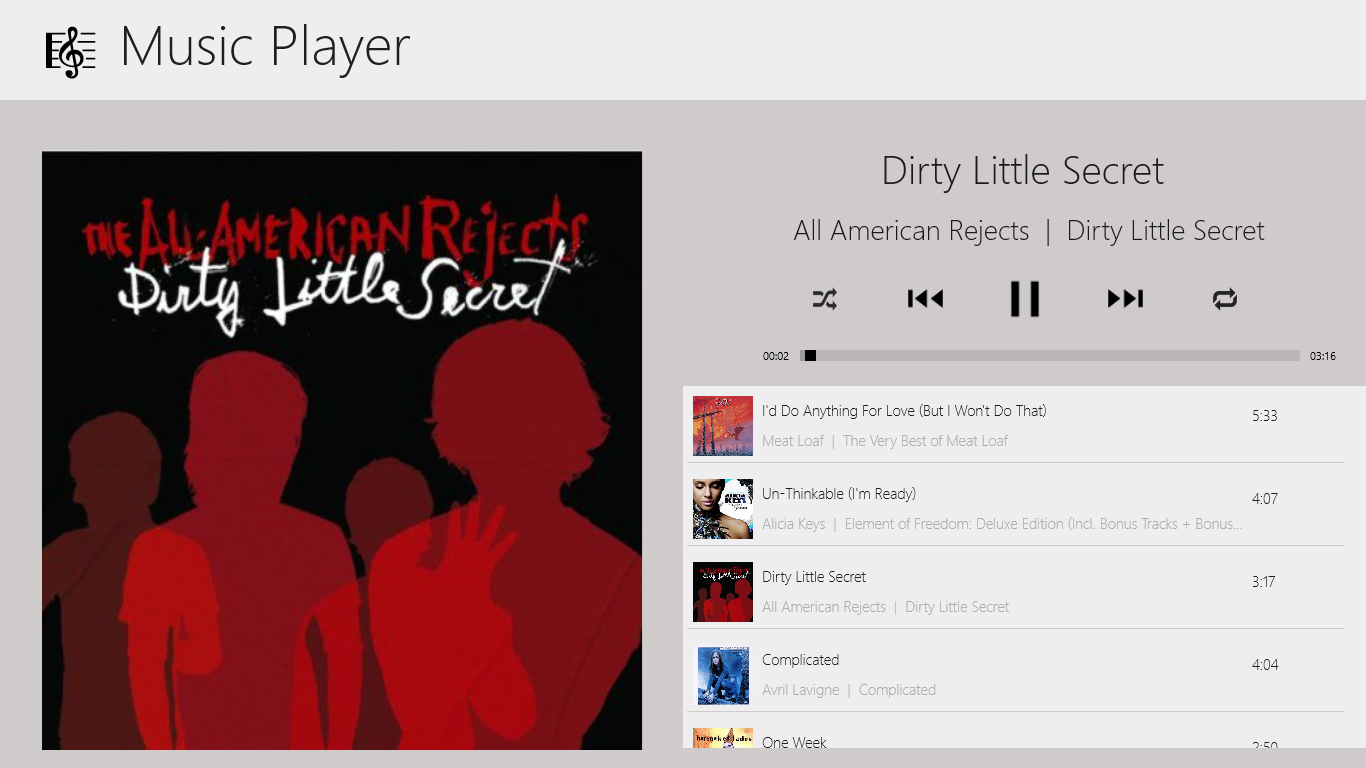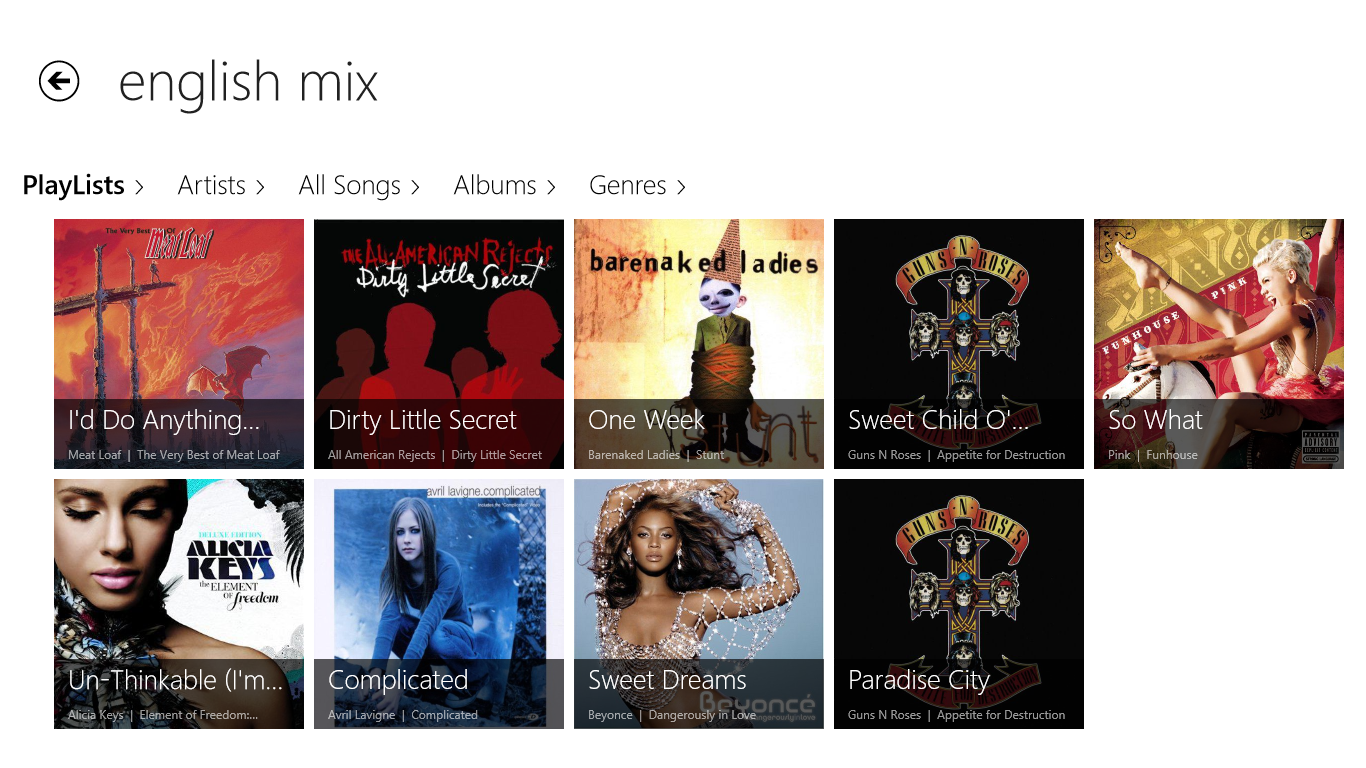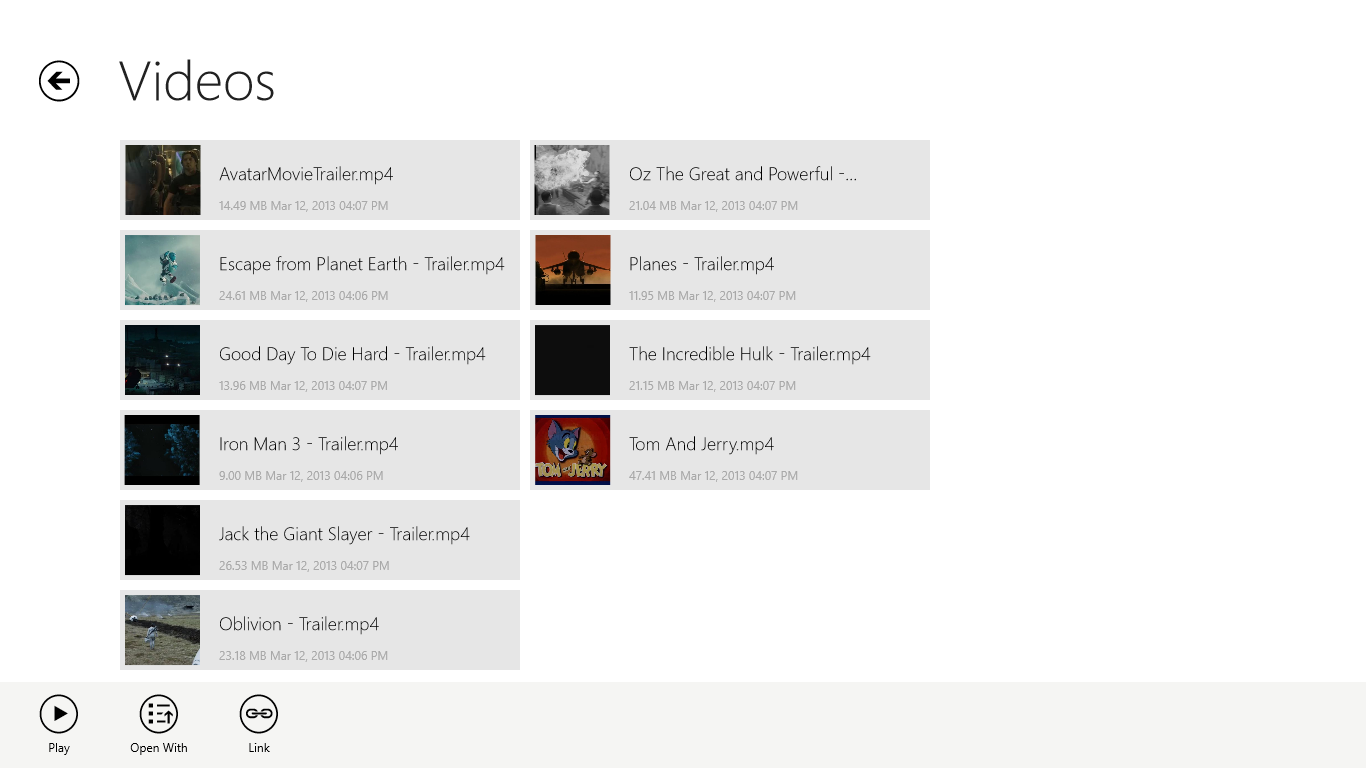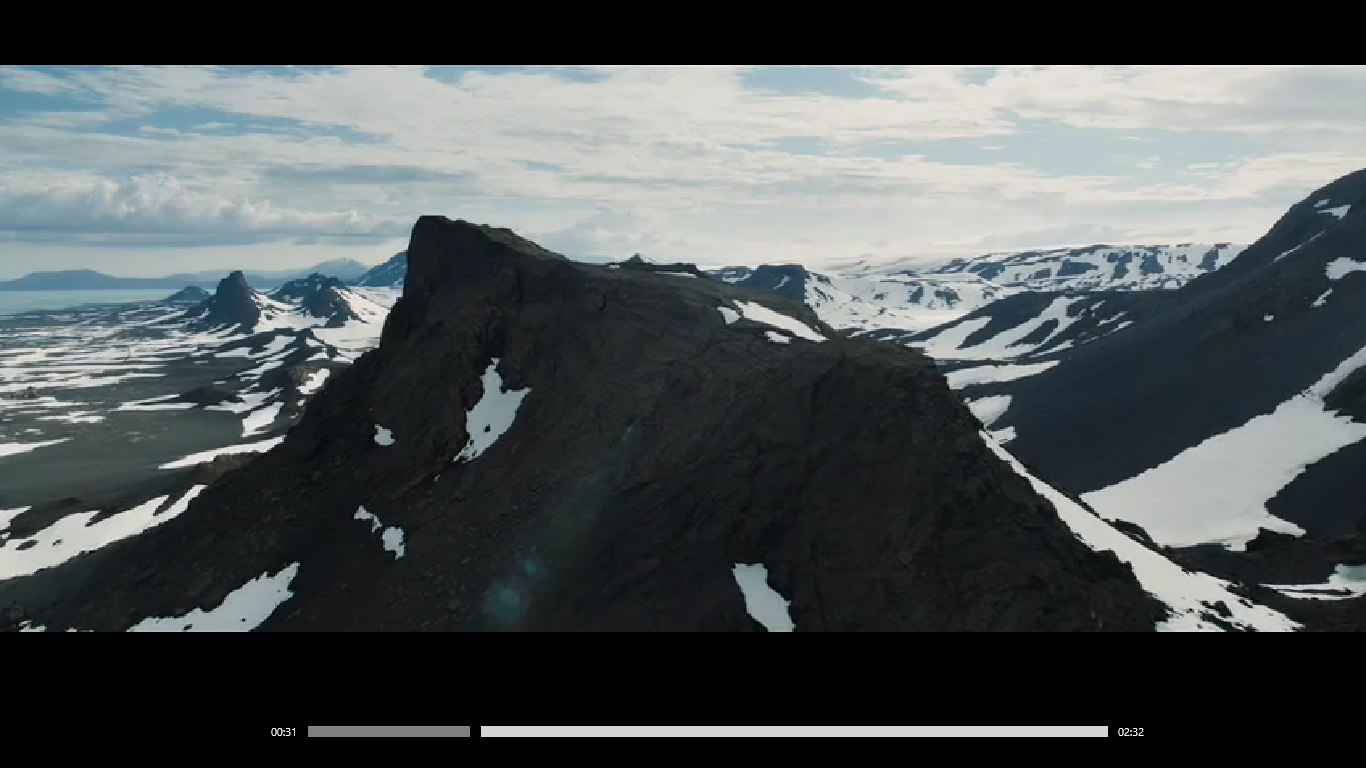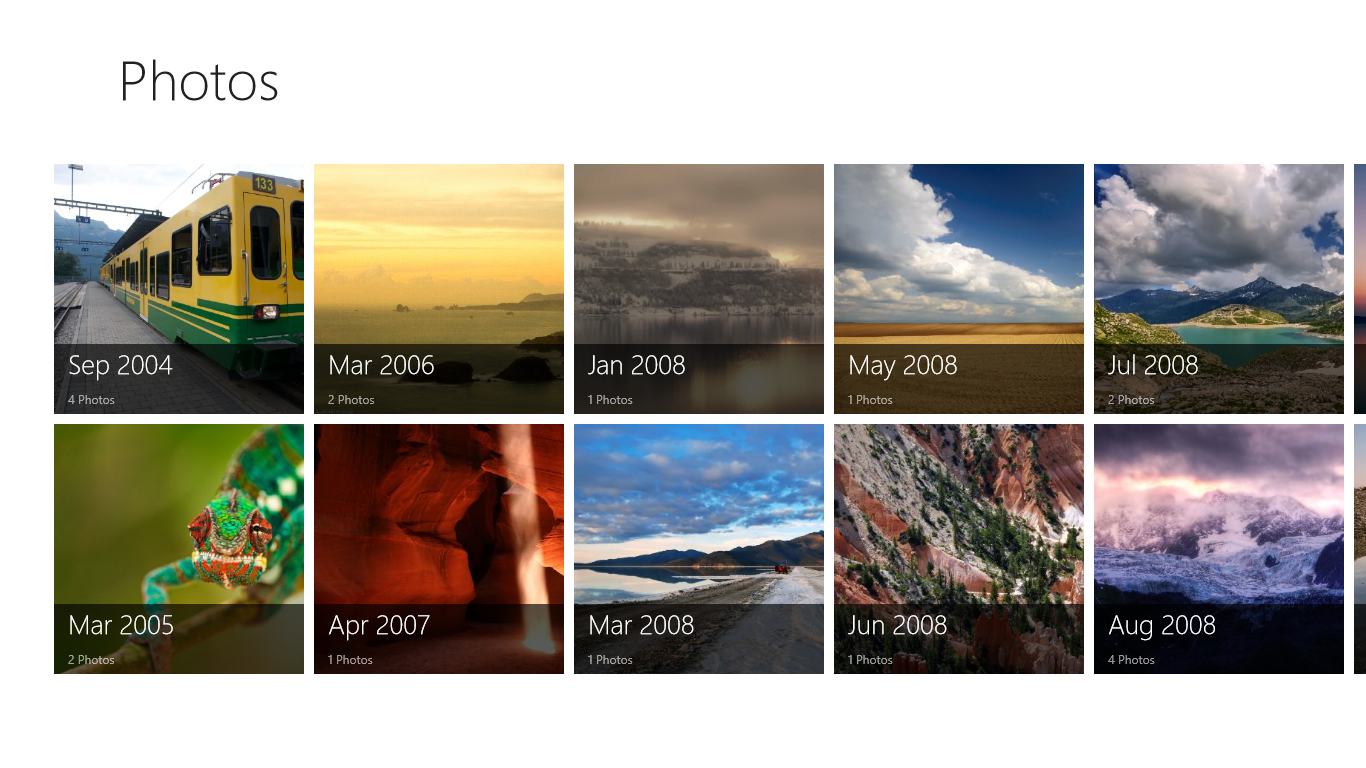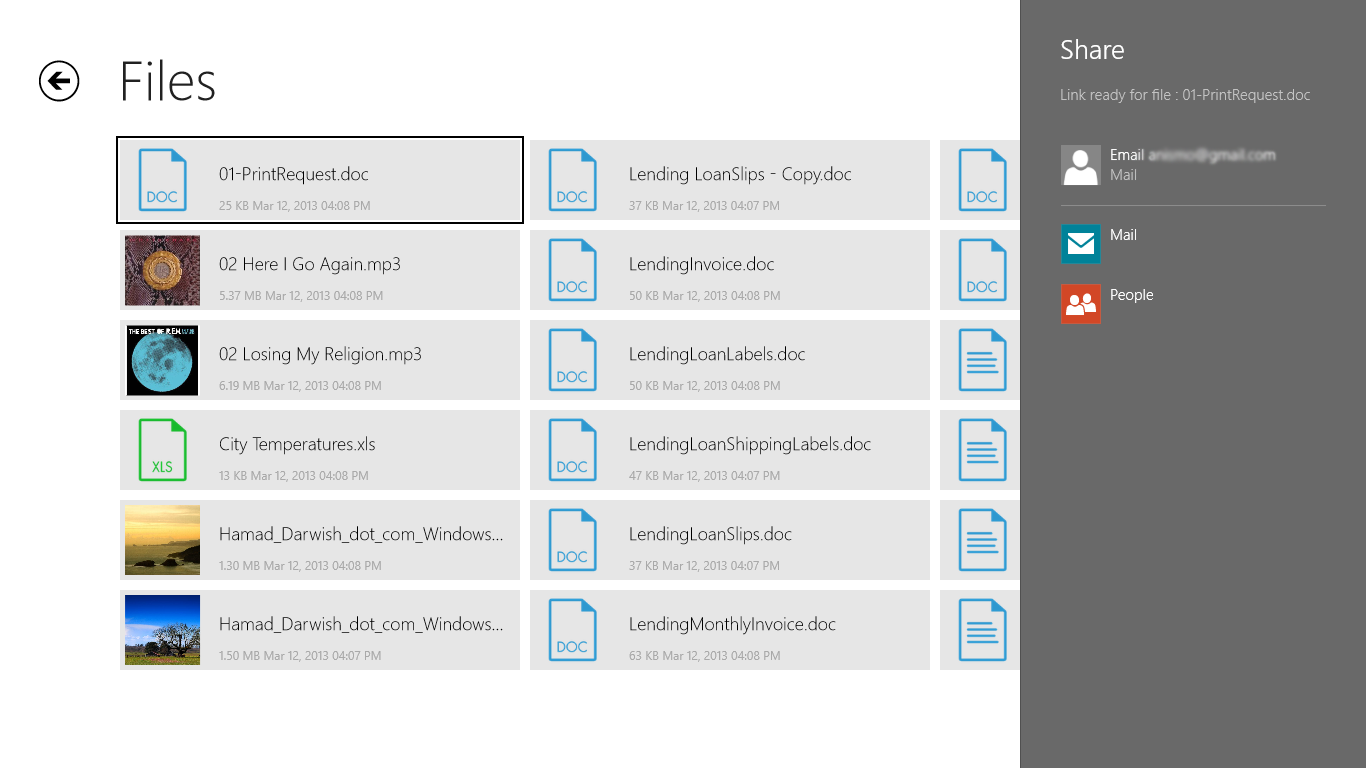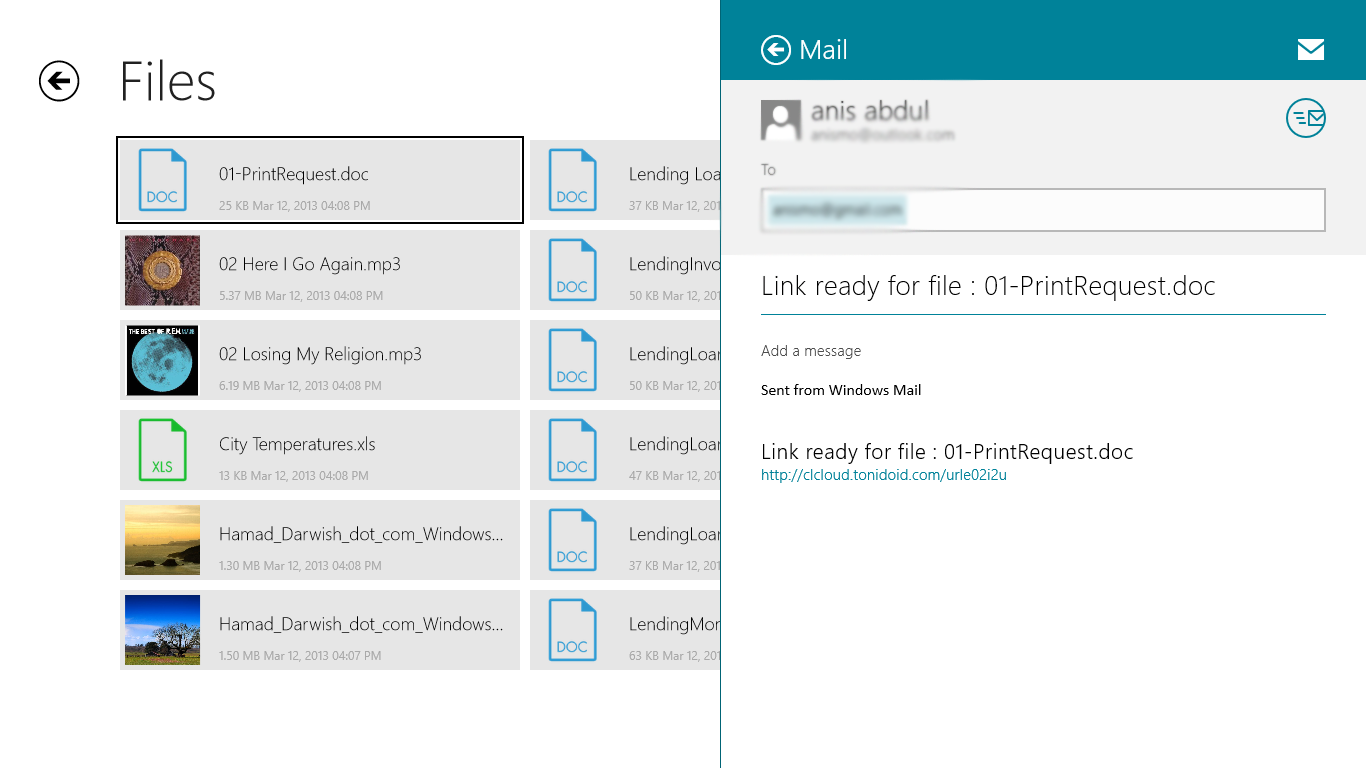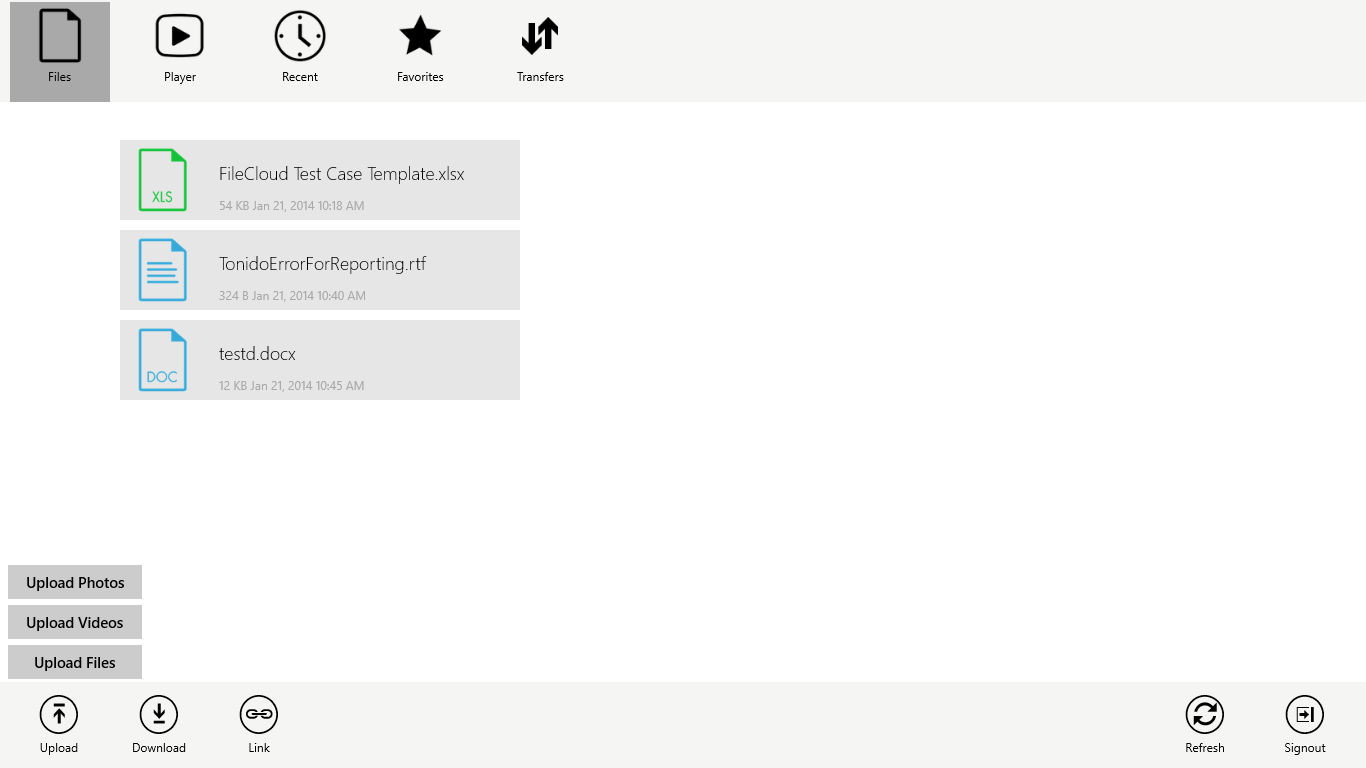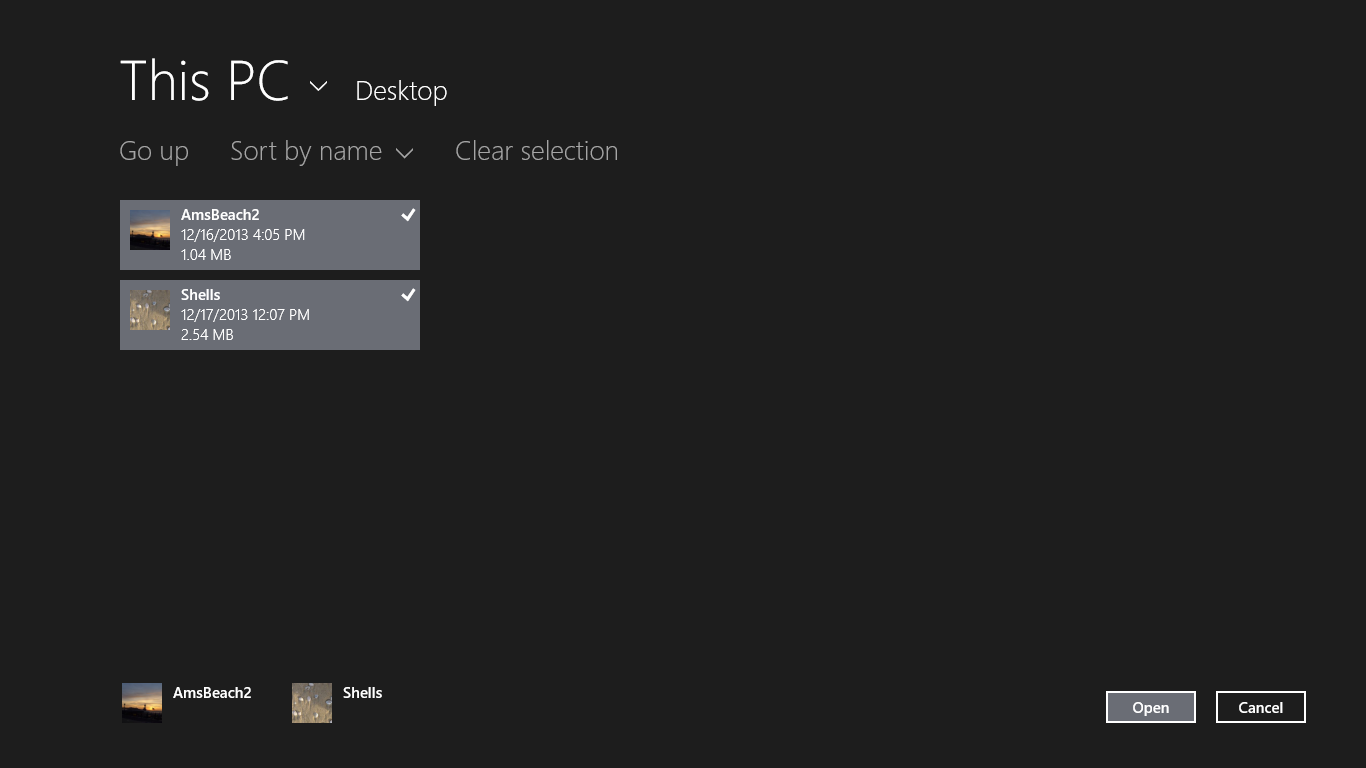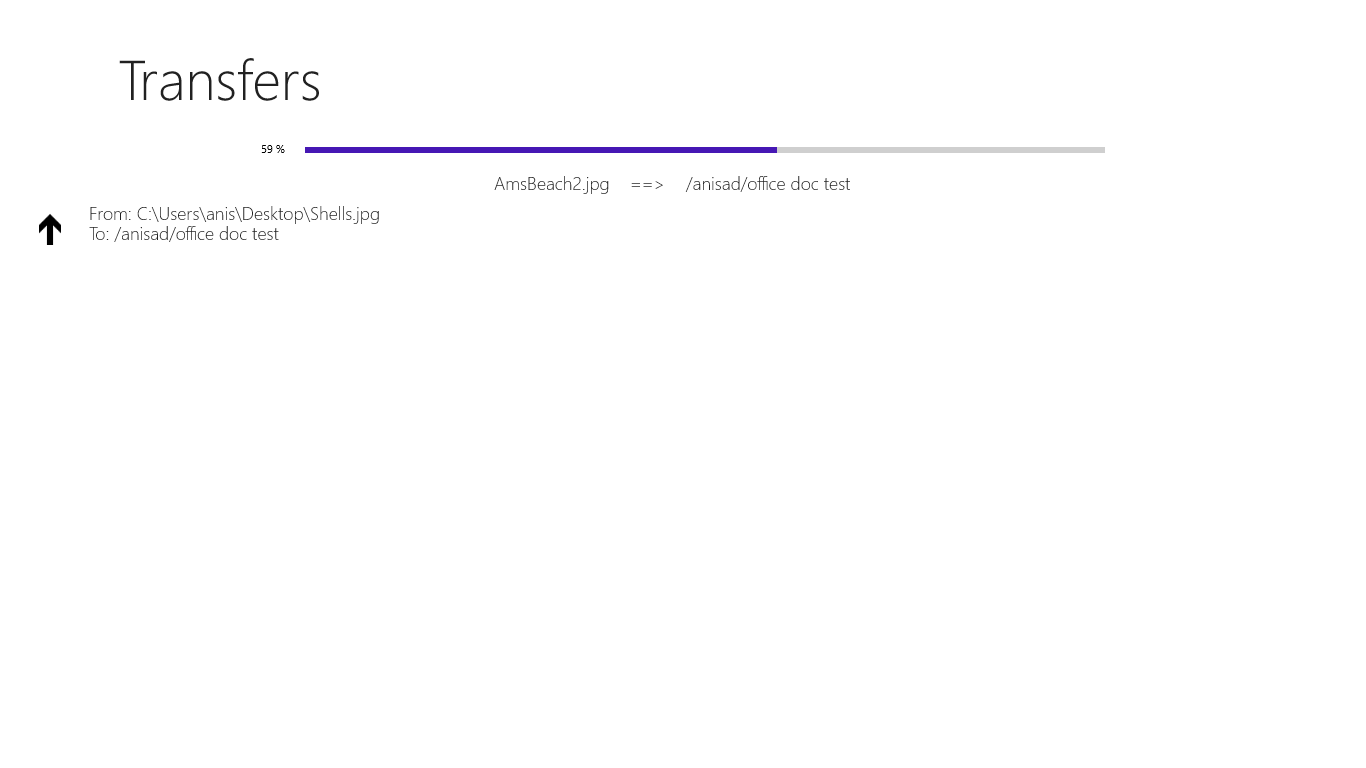Page History
| Table of Contents |
|---|
Getting started with Tonido Windows Store App
This section provides information on initial setup of the Tonido Windows Store App to access your files in your computer, TonidoPlug or in your FileCloud account.
Basic Installation of Tonido
Tonido Windows Store App app can be used to access your personal computer, Tonido FileCloud Server or TonidoPlug device. In order to access your computer, you need to install and run Tonido server.
Tonido is free and is available for a majority of Operating Systems. Click on the following image to download and install the Tonido server.
Once you have installed and started Tonido server, Download the Tonido Windows Store App from Windows Appstore.
Start the Tonido Windows Store App and Click on the Settings on the Charmbar and select "Add Account" to add a new account.
Enter the required credentials
URL: http://youraccount.tonidoid.com
Account Name: youraccount
Password: The account password
Remote Answer (Required only if you have set it up): your remote answer
Once the account is authenticated, you will be able to access the files in the computer or Tonido plug by selecting the account you wish to access.
Trouble Shooting
Windows Store App is unable to access the Tonido account
This can be due to couple of reasons.
- Ensure that Tonido server is running in your target computer. You can check that by opening a webbrowser in the computer where Tonido is running and entering http://127.0.0.1:10001 (Assuming the port is still default) in the webbrowser address. If Tonido is running the web browser will show the Tonido login page.
- If Tonido server is running, ensure that your target computer can access the internet. If firewall is running your computer and is preventing Tonido from accessing the internet, then you need to add rules to your firewall to allow Tonido to access the computer. You can check if Tonido can access the internet by entering http://<youraccount>.tonidoid.com in a webbrowser on the same computer where Tonido is running. If the web page opens and shows Tonido server, then Tonido is running
- Ensure that your Windows device is connected to the network (Wifi or Cellular network) and can access the internet (Simply open IE and try to access a webpage )
If you need further help, please post in our support forums.
Using Tonido app to access files in Tonido devices or FileCloud
The Tonido and FileCloud Windows Store App will allow you to access files on any computer running Tonido server or from TonidoPlug device. Refer to "Getting started" section for more information on setting up the account.
Clicking on the file will show a "Preview" panel and provides context based options on the actions that can be performed on the file.
Playing Audio Files Using Tonido Windows Store App
Tonido App provides a rich audio playback experience in the form of a Music Player. You can access the music player by tapping "Player" menu on the slideout menu.
In "Files, Recent, Favorites" view, any audio file can be played by selecting the file and tapping the "Play" in the appbar menu.
Tonido only: In "Music" views (Playlist, Album, Artist, Songs, Genre views), Tapping a audio file will start playing the file immediately. Long pressing a audio file will queue the file to the current playing list.
Playing Indexed Audio files
Indexing support is available with Tonido server v4.x. Indexing allows Tonido to search and index all audio files in the user specified folder. Once the audio files are indexed, Tonido app will allow accessing them using various forms such as Artist, Album, Genre, etc
Supported Audio Formats in Tonido App
The following formats are supported for playback in Tonido Windows Store APP.
Mp3 and M4A files are supported natively by Windows Store device and therefore are not automatically transcoded.
All other formats are transcoded for playback.
Format type | Transcoded Automatically |
|---|---|
| MP3 | No |
| M4A | No |
| FLAC | Yes (to 192 Kb/s) |
| AAC | Yes (to 192 Kb/s) |
| WMA | Yes (to 192 Kb/s) |
| M4B | Yes (to 192 Kb/s) |
| OGG | Yes (to 192 Kb/s) |
Playing Video Files Using Tonido App
While Tonido server has the capability to perform Transcoding a video and stream it to a client using HTTP Live streaming protocol, Windows does NOT support HTTP Live streaming. Therefore, only natively playable video can be played using the Tonido Windows Store App.
To play a video, select the "Play" option in the app bar menu when a video file is tapped.
Viewing Photographs using Tonido App
Tonido supports viewing variety of Photo formats and can display them fullscreen. Furthermore, Tonido also caches photos to allow faster retrieval of Photos after initial access.
With Tonido server v4.x onwards, indexing of photos is available. The indexing will allow Tonido to search for photo files on the user specified folder.
If Indexing is enabled, then Photos can be accessed based on their date.
Share a file or folder
Tonido App allows sharing of files and folder in the following ways
a) Create a direct link to the file or folder. This link can be sent via email to anyone who needs access to that resource
To share a specific file, select the "Link" button in App bar pane of the file and then select options to distribute the link once the share is created.
To share a specific folder, select the "Share" option in the Charm bar
Upload Files to Server
FileCloud and Tonido Windows Store App allows you to upload files to FileCloud server.Select the upload option in the bottom option menu
and select the files to upload. The files will be uploaded to the server.