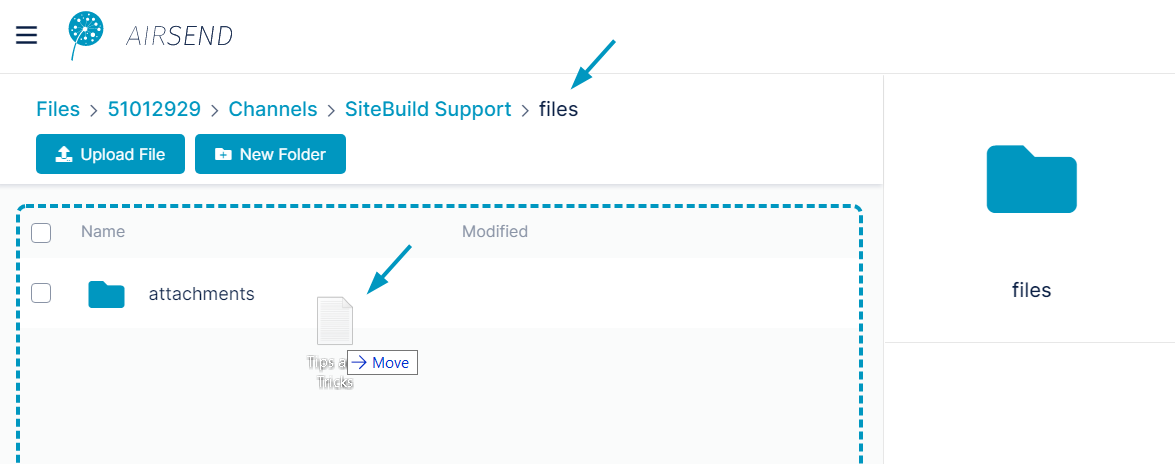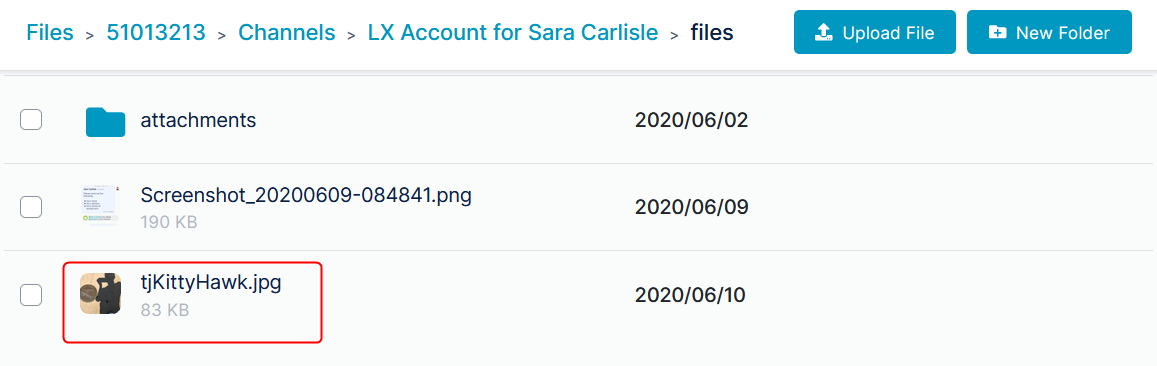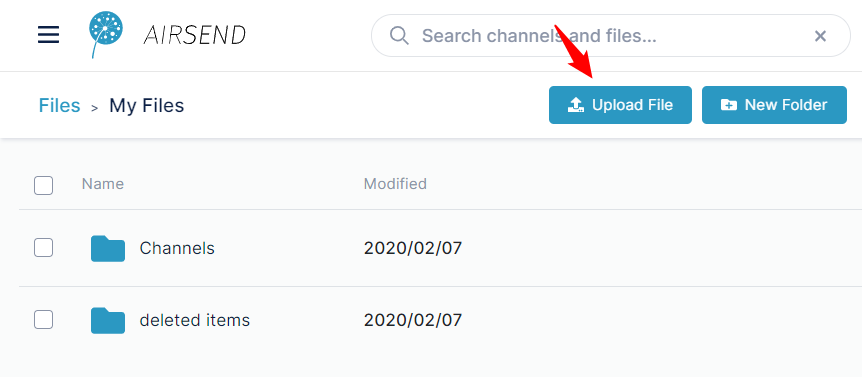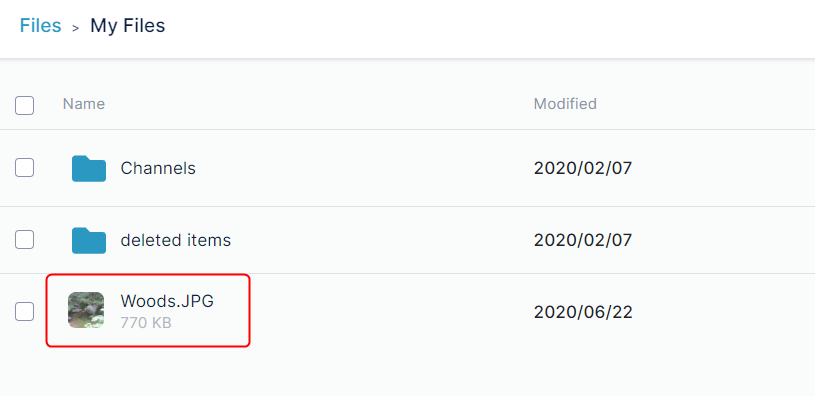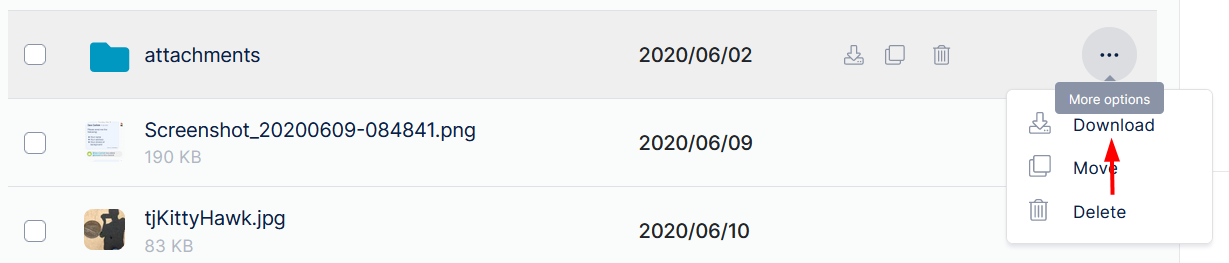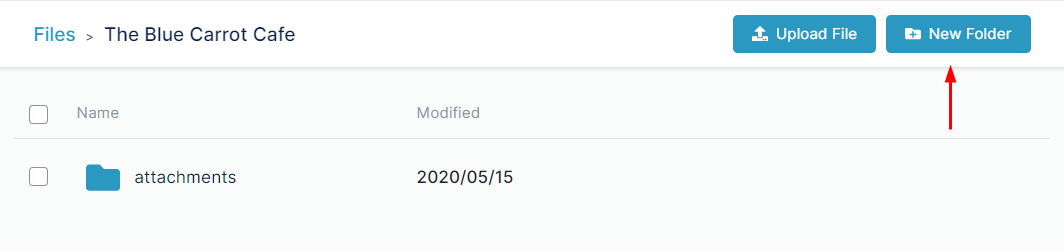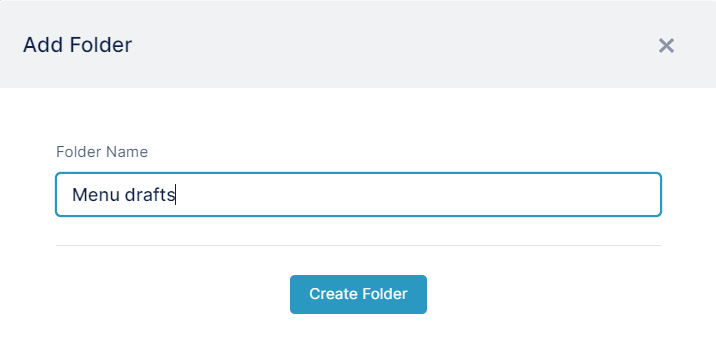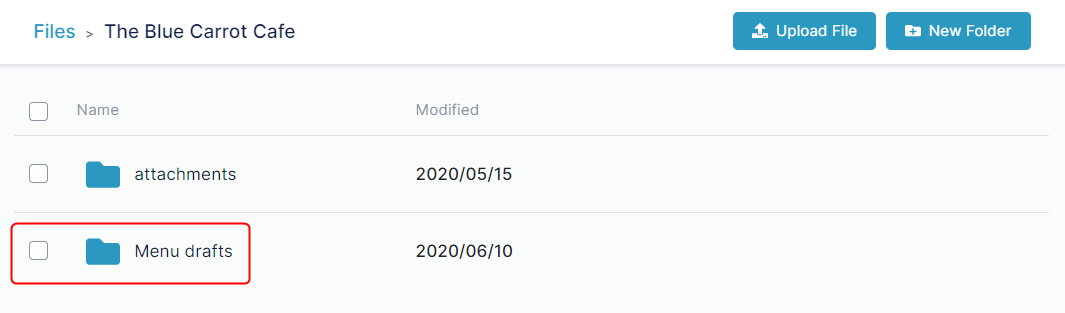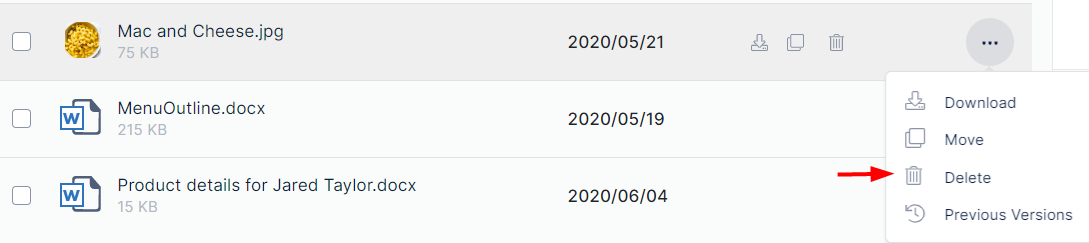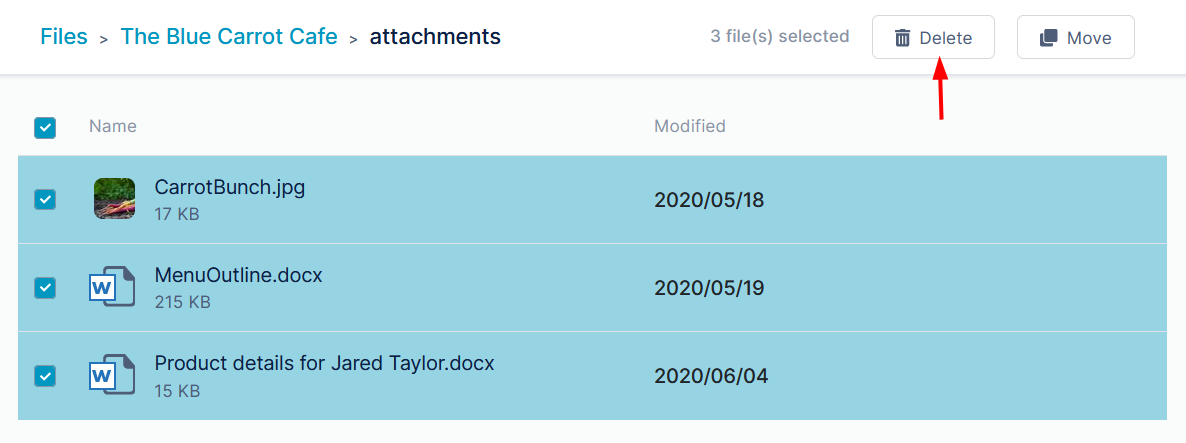Uploading files to channel folders
- Open Files view.
- Navigate to the folder that will store to file in My Files or in Shared Channels.
- Click Upload File or drag and drop a file over the main section of the screen.
The file has been uploaded to the folder and appears in the main section of the screen, which displays the contents of the folder.
Uploading files outside of channels
You can add files to AirSend that are available only to you.
- Open Files view.
- Open My Files.
- Remaining at the top level of My Files, click the Upload File button in the upper-right corner of the page.
- Select a file from your file system and upload it.
The file is available to you, but it is not available in any channels, so members of your channels cannot access it. - At some point in the future, you may choose to move the file into a channel.
Moving files and folders
You can move a file or folder in AirSend into another folder.
- Open Files view.
- Navigate to the file or folder that you want to move.
Downloading files and folders
You can download both files and folders in AirSend. When you download a folder, the folder and its contents are downloaded in zip format.
To download a single file or folder,
either:
- Hover over the file or folder until the icons in the row are visible and click the download icon:
or:
- Click the three dots to the right of the file or folder and choose Download.
Adding subfolders
You can add sub-folders anywhere within the My Files or Channels folders.
- Open Files view.
- Navigate to the folder that will store the sub-folder in My Files or Channels.
- Click New Folder.
A New Folder dialog box opens. - Enter a name for the folder.
- Click Create Folder.
The new sub-folder is created.
Reverting to an earlier version of a file
xxxxxxx
Deleting files and folders
To delete a single file or folder,
either:
- Hover over the file or folder until the icons in the row are visible and click the delete icon:
or:
- Click the three dots to the right of the file or folder and choose Delete.
To delete multiple files or folders:
- Check the boxes for all of the files and folders that you want to delete.
- In the toolbar, click Delete.
Overview
Content Tools
Apps