The ability to share publicly but still require a password to access the share is available in FileCloud Server version 13.0 and later. |
 You can share a file with any user, even one without a FileCloud account, by giving them the link. For additional security you can require a password.
You can share a file with any user, even one without a FileCloud account, by giving them the link. For additional security you can require a password.
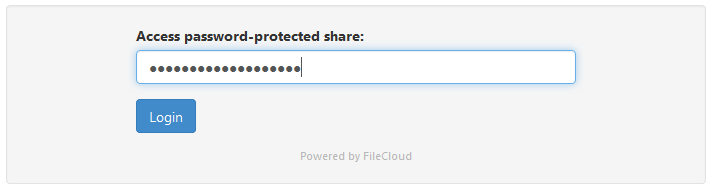
 This option is not available for sharing a file privately with a user who already has a FileCloud account.
This option is not available for sharing a file privately with a user who already has a FileCloud account.
To require a password when you share a file, you can leave most of the default settings as-is.
However, in SHARE OPTIONS, you must change the following setting:
| Enable Password Protection to YES This requires a user to access a file after first providing a password  NOTES: NOTES:
- FileCloud will create a randomly-generated strong password, or you can set your own.
- When you share this link through the FileCloud email template, the password information will be given.
|
To share a file with everyone without restrictions:
- In the system tray, right-click the FileCloud Sync icon (
 ) and select File Browser.
) and select File Browser. - In the File Browser window, right-click the file and then select Share.
- On the Share link pop-up window, click Advanced Options.
On the Manage Share for file window, in Share Options, leave the default of Never Expires.
- In Restrict Downloads, leave the default of No Restrictions or select Restrict to and set a restriction.
- In Email File Change Notifications, leave the default of YES or to turn them off select NO.
- In Enable Password Protection, select YES.
- A randomly-generated password is shown. You can use this or change it to another secure password.
- On the Manage Share for file window, in Share Permissions, leave the default of Allow Everyone.
- To save your changes, click Update.
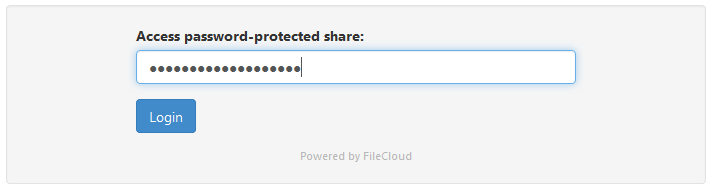
This option is not available for sharing a file privately with a user who already has a FileCloud account.