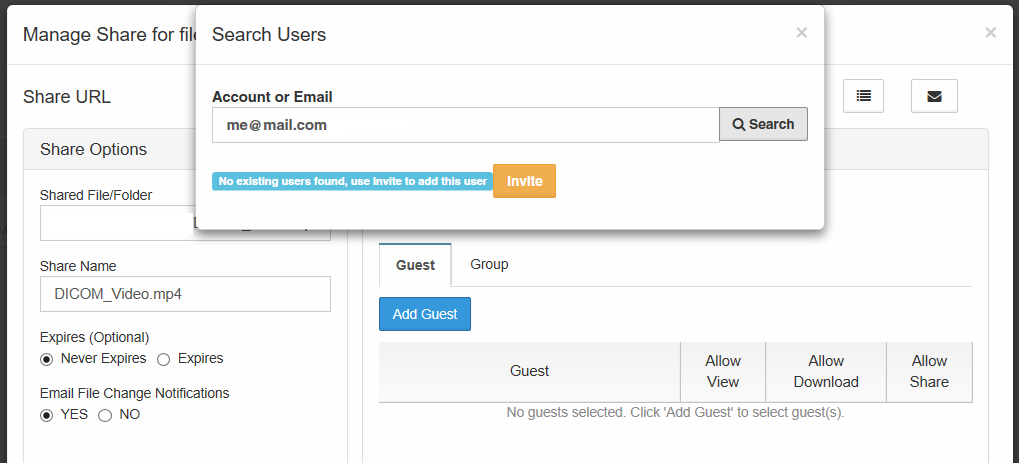You can share a file with a user who does not have a FileCloud account yet but wants one.
You can share a file with a user who does not have a FileCloud account yet but wants one.
This is called a Private share because:
- You are only allowing users with a FileCloud account to access your file.
When you invite a new user to share your files, the following process occurs:
- You share a file and invite a new user to create a FileCloud account.
- You need to know their email address, add them as a Guest, and then send them an email with the link to create an account.
- The user you have invited uses the link to create their own FileCloud account.
- After the new user signs in, they have a Full Access FileCloud account.
- The new user can access the file.
An account with Full Access has its own private cloud storage space in the "My Files" area.
These users can:
- store files in their own private cloud storage space
- view/download files stored in their storage space
- view/download files shared with them by other user accounts
That means when you privately share a file, you can leave the default settings in:
SHARE OPTIONS
- Expires = Never Expires
- Restrict Downloads = No Restrictions. This allows any user to download a file an unlimited number of times.
- Email File Change Notifications = YES. This sends an email notification when a file is opened or downloaded for a public share.
- Enable Password Protection = NO. This allows a user to access a file without first providing a password.
However, you must make changes in:
SHARE PERMISSIONS
- Allow Selected Users/Groups = selected. This allows you to specify who you want to invite to create a FileCloud account so that they can access the file.
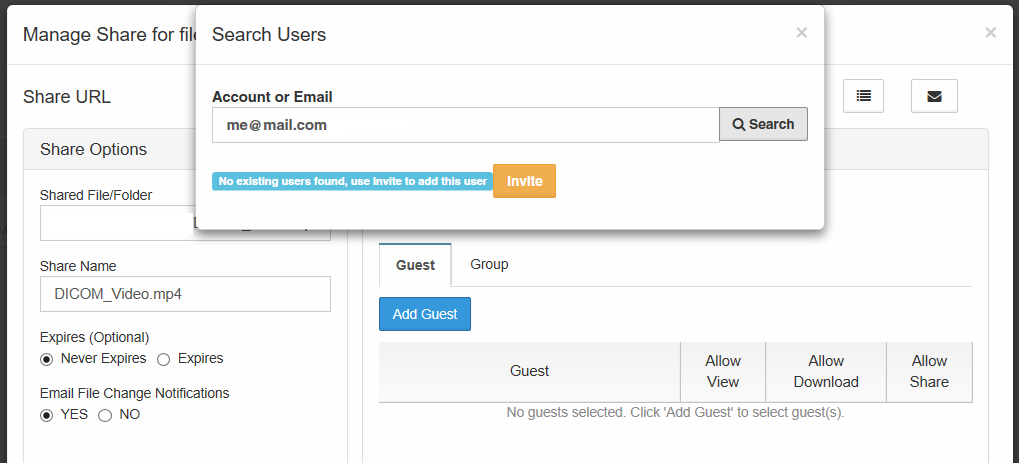
To share a file with a new FileCloud user:
- Access FileCloud Sync options by right-clicking on the icon in your system tray
- To open a file explorer window, selecting File Browser.
- A File Browser window opens, displaying the contents synchronized with FileCloud Server.
- Right-click the file you want to share, and then select Share.
- In the Share Link dialog box, click Advanced Options.
- On the Manage Share dialog box, in Share Permissions, select Allow Selected Users/Groups.
- To invite a new user, select the Guest tab, and then click Add Guest.
- In the Search Users dialog box, type in the user's email address, and then click Search.
- You will see a message telling you no user was found.
- In the Search dialog box, click Invite.
- In the Share Notification Email dialog, you can edit the contents of the email and then click Send.
- You will see a message about the Email Status. read it and then click Close.
- On the Manage Share dialog box, in Share Permissions, select the guest you just added.
- To set permissions, check any of the following options: Allow View, Allow Download, Allow Share.
- To save your changes, click Update.