You can view and control all the sync app's settings from the sync app menu.
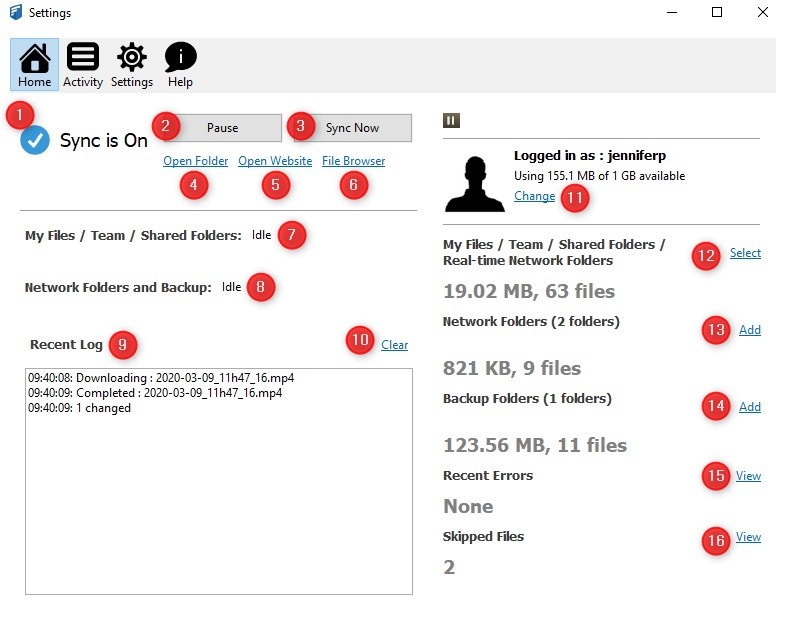
| Option | Option | Notes |
|---|---|---|
| 1 | Sync Status | Indicates current syncing status, if syncing is enabled, it is indicated as "ON", otherwise off. |
| 2 | Enable or Disable Sync | Allows you to disable Syncing completely temporarily. Note that the sync will get re-enabled when you restart the sync app or when computer is restarted. |
| 3 | Sync Now | Allows you to force start a sync process |
| 4 | Open Folder | Allows you to open the sync folder |
| 5 | Open Website | Allows you to open the currently configured Filecloud server via a web browser |
| 6 | File Browser | Allows you to open the currently configured Filecloud server via the File Browser application |
| 7 | Syncing status for Managed Files | Shows Syncing status for My Files / Team / Shared Folders |
| 8 | Syncing status for Network Folders and Backup | Show Syncing status for Network Folders and Backup |
| 9 | Recent Log | Shows recent sync logs, note that this log will clear and refresh if there are many entries |
| 10 | Clear Log | Allows you to clear the sync log |
| 11 | Logged in Account | Shows the currently logged in user account, their profile picture, current used quota. Clicking on "Change" allows you to change the logged in account. |
| 12 | Selective Sync | Allows you to select which specific folders get synchronized locally |
| 13 | Select Network Folders | Allows you to select which network folders to sync |
| 14 | Select Backup Folders | Allows you to select which folders to backup |
| 15 | Recent Errors | Allows you to view and clear recent syncing errors. Useful for troubleshooting sync problems. |
| 16 | Skipped Files | Allows you to view files that were not synced and the reason they were skipped. |
You can view all the recent sync activities by opening the settings dialog and selecting the "Activity" Tab.
By default, all activities are shown and you can filter by selecting the filter drop-down and selecting either "Errors" or "Skipped" files.
You can also search activities for a given filename or path by typing in fragments of the string you are searching for.
Activity logs can be cleared or exported as needed.
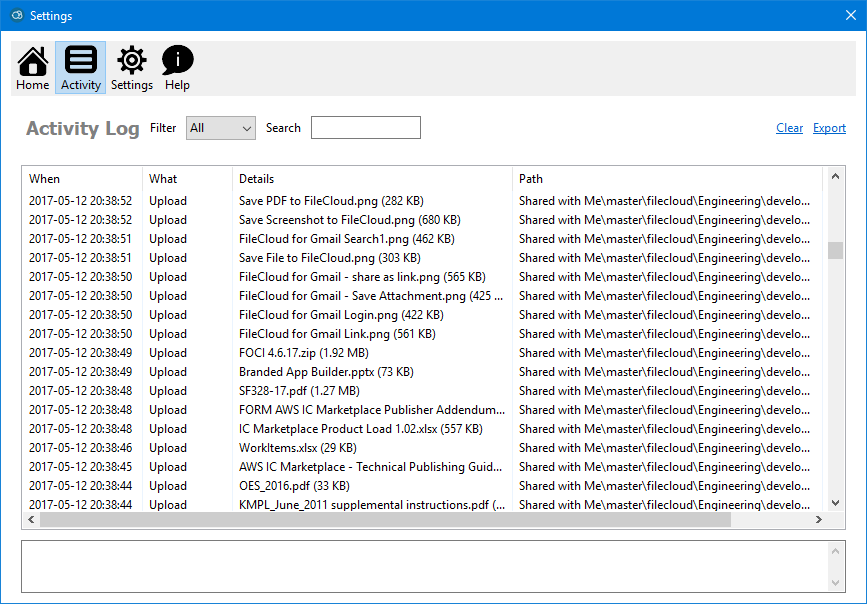
You can control other options from the settings dialog, including
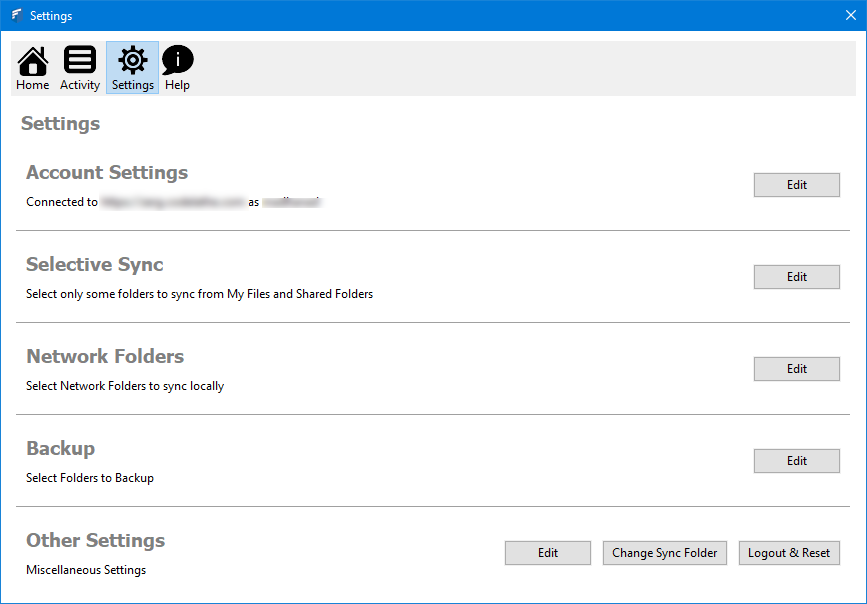
To set other advanced options, you can select Other Settings → Edit option to see the Advanced tab.
Some users may see a setting on the Advanced tab called: Allow Remote Management
|
This allows you to control other advanced sync settings:
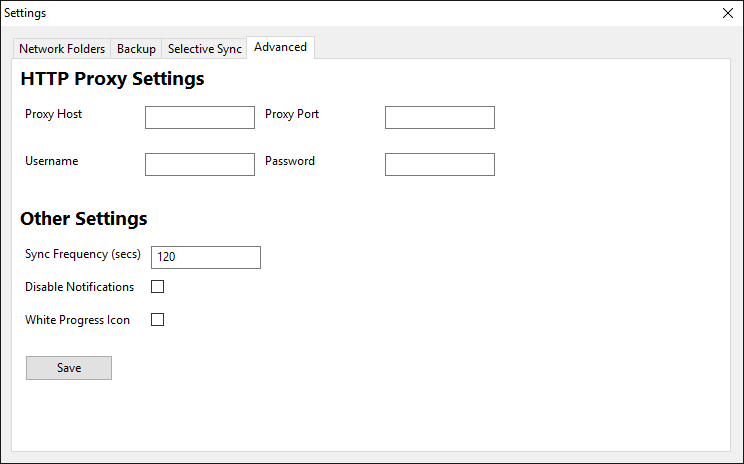
| Option | Notes |
|---|---|
| Proxy Settings | This allows to set the HTTP Proxy settings (a restart of the sync app is needed) in that case. |
| Sync Frequency | You can change the built-in sync frequency from 120 seconds to something faster |
| Disable Notifications | Disable all notifications including those about new files uploaded or downloaded, errors, and new versions. The ability to only disable notifications about new files uploaded or downloaded was added in FileCloud Version 19.3. See 20.1 XML Options for Sync. |
| White Progress Icon | If you use a dark background, the sync progress icons might not be easily visible, so in that case you can turn on white progress icon |