User ability to re-share and also manage subsequent folder shares that have been created from your original share is available in FileCloud version 18.2.
Groups have the ability to re-share folders, but are not able to manage the folder shares. |
Once you share a folder privately, it has the ability to be shared again by members.
Now you can also designate another user to manage those re-shares of your original shared file.
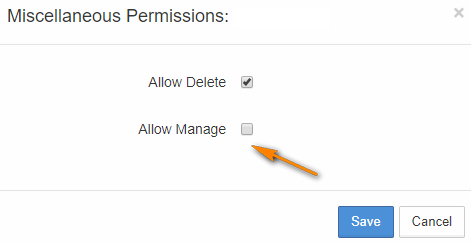
 As a private share owner, you have the ability to allow others to manage re-sharing in the following ways:
As a private share owner, you have the ability to allow others to manage re-sharing in the following ways:
- View and manage re-shares - This means managing shares created by other users from your shared files
- Assign managers to view and manage re-shares - This means allowing others to manage shares created by other users from your shared files, including removing permissions and users from the share
How To Allow Managing of Re-Shares
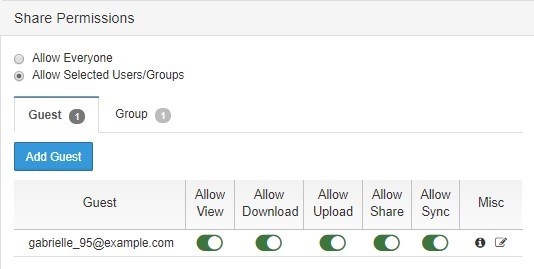
 Managing re-share permissions can be granted to a user who already has the following permissions:
Managing re-share permissions can be granted to a user who already has the following permissions:
- Allow View
- Allow Download
- Allow Upload
- Allow Share
To allow a share member to manage a folder re-share:
- Open a browser and log on to the User Portal.
- On the left navigation panel, click Files.
- Open the folder you want to share.
- If the folder is already being shared, in the Details pane on the right, in the Sharing section, click Manage, and then skip to step 8.
- If the folder is not yet being shared, in the Details pane on the right, in the Sharing section, click +Share.
- On the Confirm dialog box, click OK.
- On the Share Link dialog box, click Advanced Options.
- On the Manage Share for Folder window, in the Share Permissions panel, select Allow Selected Users/Groups.
- To add a user, select the Guest tab and then click Add Guest.
- To add a group, select the Group tab and then click Add Group.
- On the Search screen, type in the user's or group's account name.
- In the Share Notification dialog box, review the email to be sent to the selected user or group, and then click Send.
- In Share Permissions, select the following level of permissions: Allow View, Allow Download, Allow Upload, Allow Share.
- In Share Permissions, under Misc., select the edit icon
 .
. - On the Miscellaneous Permissions dialog box, select Allow Manage, and then click Save.
- Optionally you can select any of the other permission checkboxes.
- To save your changes, click Update
Managing Re-Shares
After you allow a user to manage re-shares, they will see the following icon in their dashboard on the Shared with Me file list: |
| The user will also be notified of activity on that same screen in the Details panel: |
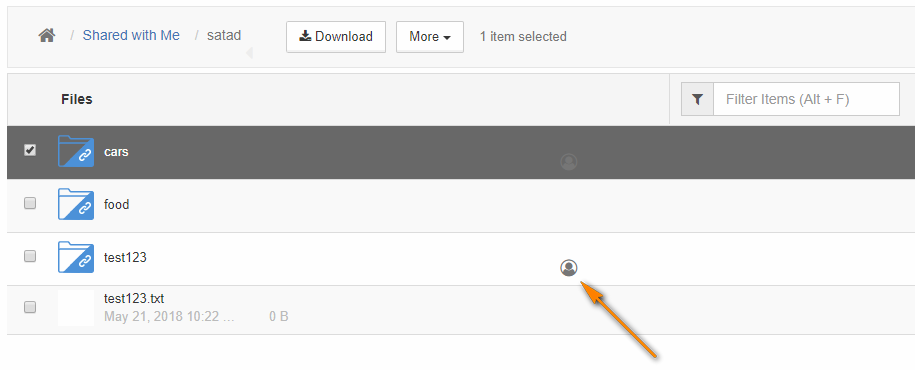
The above screenshot shows that you are a manager for 2 shares: - cars folder
- test123 folder
Although the food folder has been shared with you, you are not allowed to manage it.
In the Details panel in the next column, in the Sharing section, you can see: - You have shared the Cars folder with 2 other users.
- The user satad shared this privately with you first
- The user satad allowed you to manage re-shares
| |
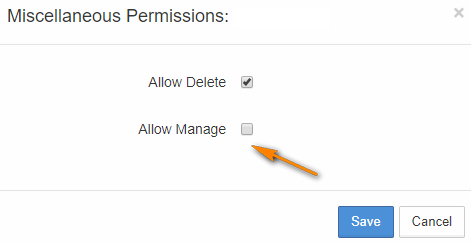
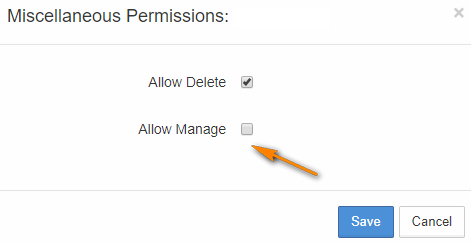
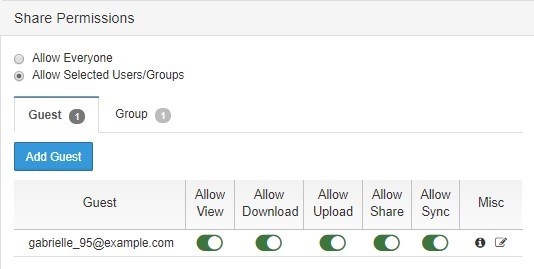
![]() Managing re-share permissions can be granted to a user who already has the following permissions:
Managing re-share permissions can be granted to a user who already has the following permissions: