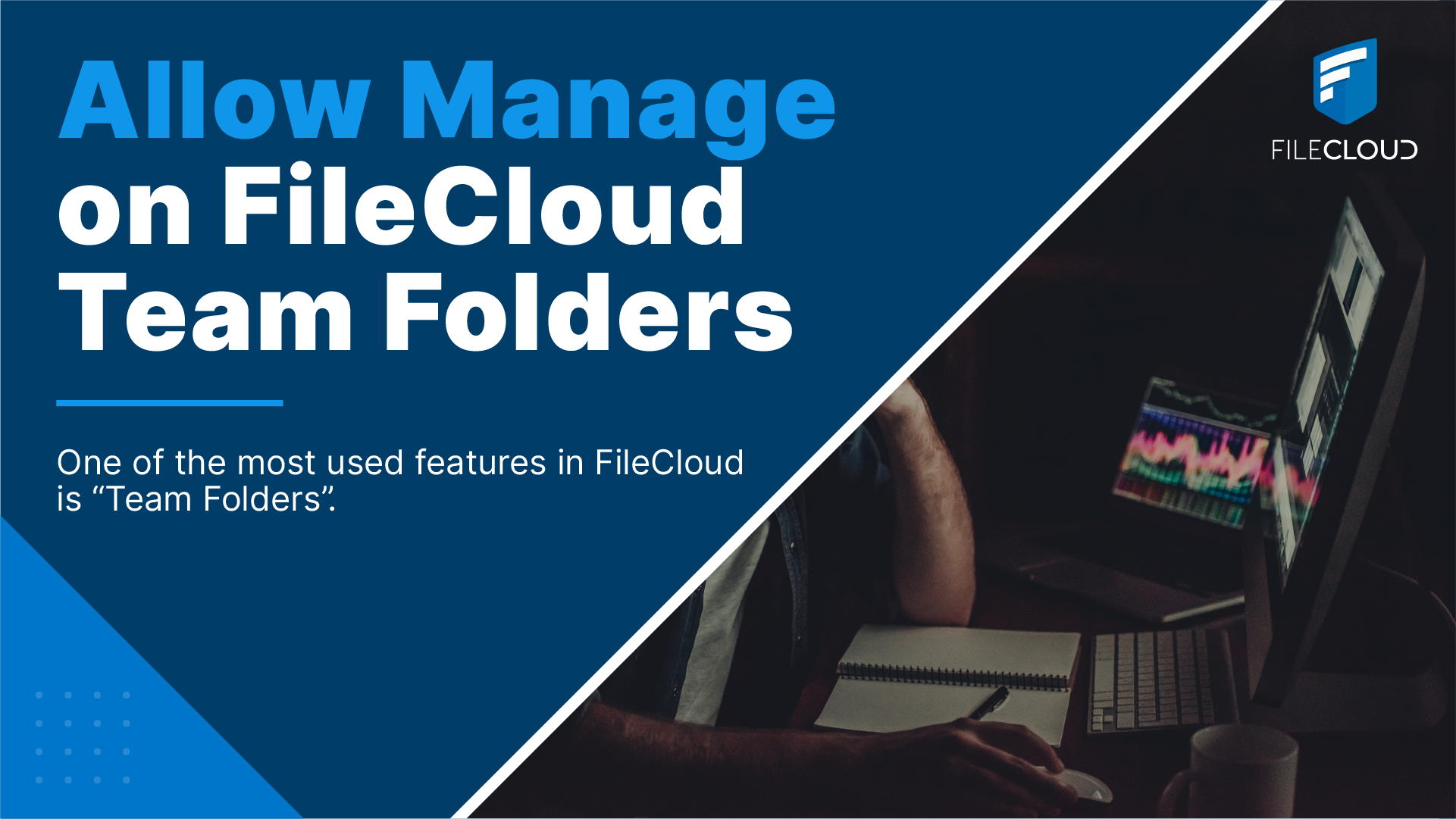
One of the most used features in FileCloud is “Team Folders”; it is an ideal solution for sharing folders and files within a team and later sharing the same files and folders with external users, such as customers and vendors partners, etc.
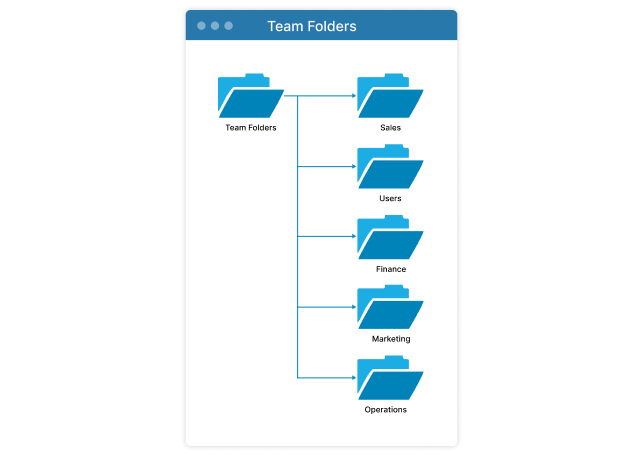
Team Folders have many options for managing users that can access files and folders stored in them:
In the user portal:
- Your users can share to external users from the User portal‘s share option.
In the Admin UI:
- You can add/remove users and groups from a Team Folder’s Manage Share window.
- You can manage the access level to files and sub-folders by using the “Permissions” option in Team Folders.
- You can give your FileCloud users Allow Manage permission for a Team Folder in the Manage Share window.
In today’s article, we will focus our attention on the Allow Manage feature. You can give this permission to individual users when you add them to a Team Folder.
How to enable the Allow Manage feature for a full user
To add a user to a Team Folder:
- Log in to the Admin portal.
- Go to Team Folders (in the left menu).
- Click on Manage for the folder you want to add the users to.
Add the user and set the permissions.
[caption id="attachment_30217" align="alignnone" width="644"]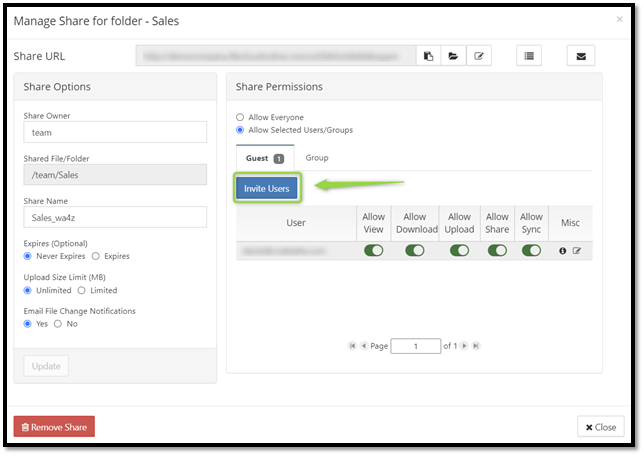 Example of adding a user to a Team Folder[/caption]
Example of adding a user to a Team Folder[/caption]
The common actions you can enable for a user are Allow View, Allow Download, Allow Upload, Allow Share, and Allow Sync; however, there are two special actions that can be added: Allow Delete and Allow Manage. You can access them by clicking the Edit button in the Misc section:

When you open the Miscellaneous permissions for the selected account, you will find that Allow Delete is checked by default and Allow Manage is not.
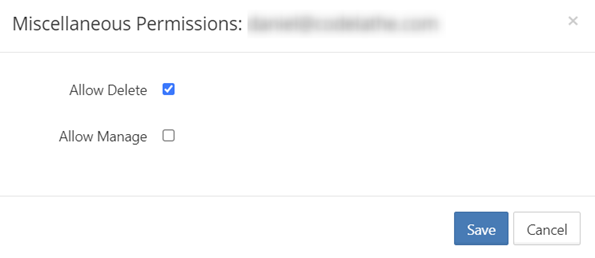
Please check the Allow Manage checkbox and hit Save to allow the selected user to manage. You can then close the Manage Share main window.
We have now enabled the manage features for the selected user.
What options does the Allow Manage feature give to a user?
After you enable this for a full account user, it will give the user the ability to:
- Add full users to the Team Folder from the User Portal.
- View and manage other users’ shares within the Team Folder.
Adding full users to the Team Folder from the user portal
The Full user to which we enabled the Allow Manage permission now has the ability to add other team members to the Team Folder. After the user logs in to the user portal and navigates to the Team Folder when the Team Folder is selected, the Details pane (right sidebar) will show the Team Folder share options:
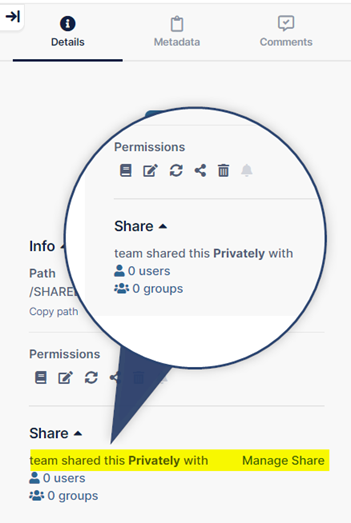
The user can click on the “Manage Share” link to view the Team Folder share options; from here, the user can see the Team Folder users and add/remove other Full users to it.
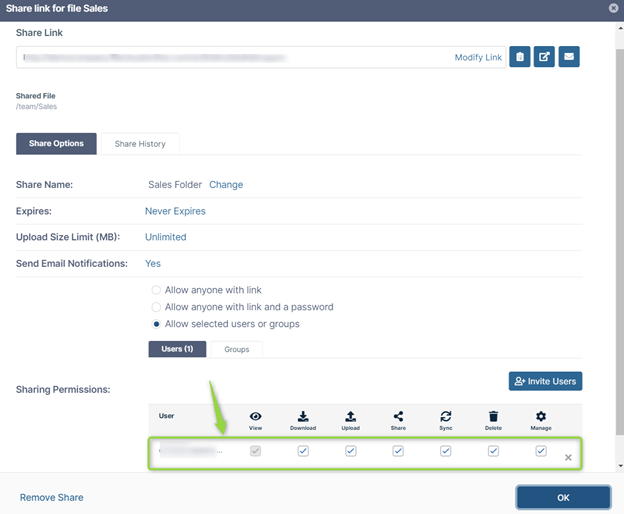
To add a new user to the share, you invite a new user as you typically add users to a share:
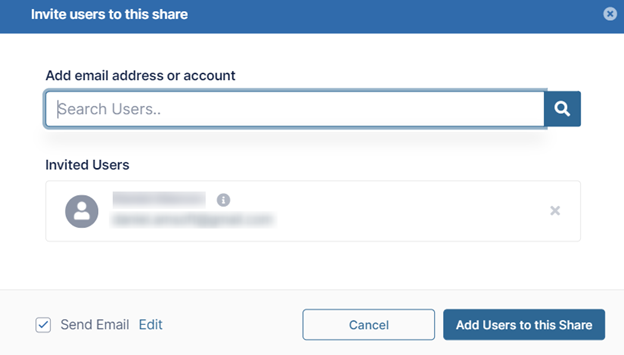
And the permissions for the new users can be enabled/disabled the same way as in the admin portal.
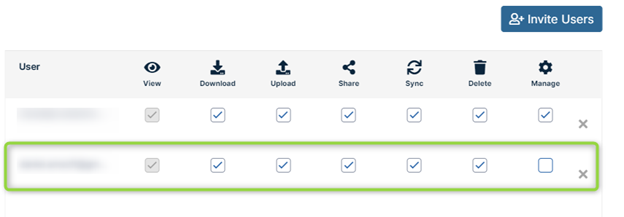
View and manage other user’s shares within Team Folders
By default, other users can’t see what another user has shared externally; now, the user has access to this information with the Allow Manage feature enabled.
For example, if a user shares a sub-folder from a Team Folder that has Allow Manage permission, the main user can now view/manage the external share from the user portal.
When the full user navigates to the shared folder and selects it, it will display new information in the Details tab:
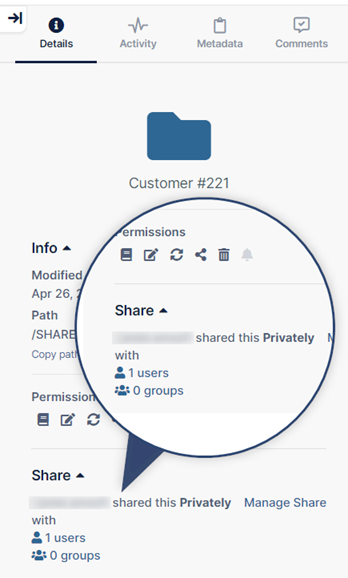
Now, you can view the shares from other users. Some examples of how this is useful include but are not limited to:
- View/Add/Remove users from an existing share.
- Avoid creating duplicate shares to the same external user from other team members.
- Change the share settings (expiration date, access level of the external user – upload, download).

By Team FileCloud