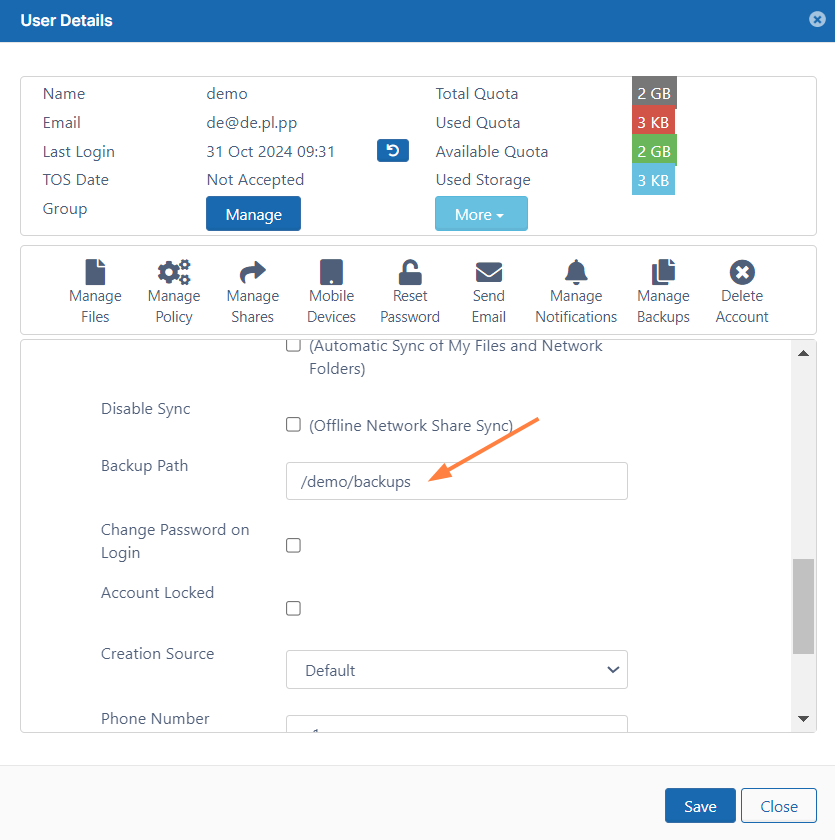It is possible to set a different backup folder path for each user, overriding the default global path specified.
You must know the exact folder path you want to use.
For more information, see Identifying a FileCloud Specific Path.
To set the Backup Path for a user:
- Log in to the FileCloud admin portal.
- In the navigation panel, click Users.
- Click the Edit icon for the user whose path you want to change.
- On the User Details screen, scroll down to the Backup Path field.
- In Backup Path, type in the folder path you want to use.
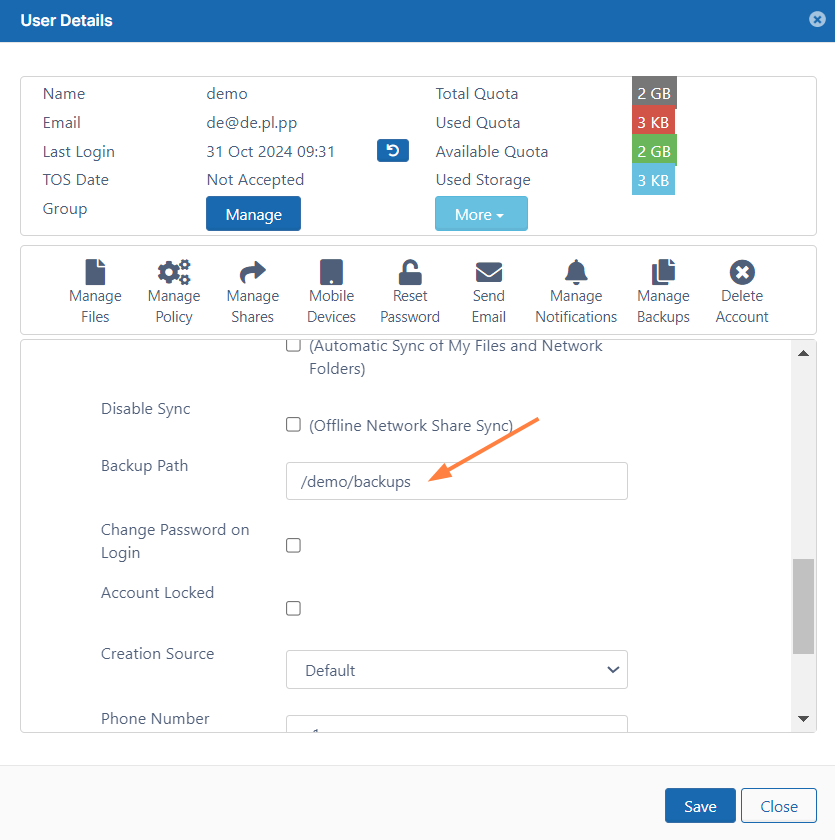
- To save your changes, click Save.