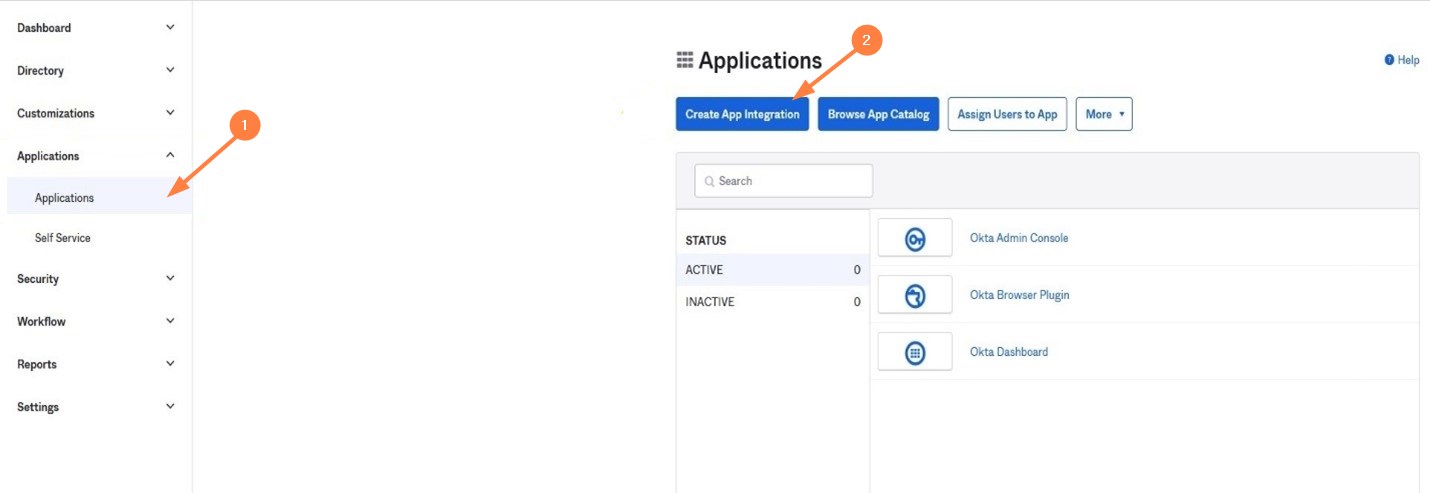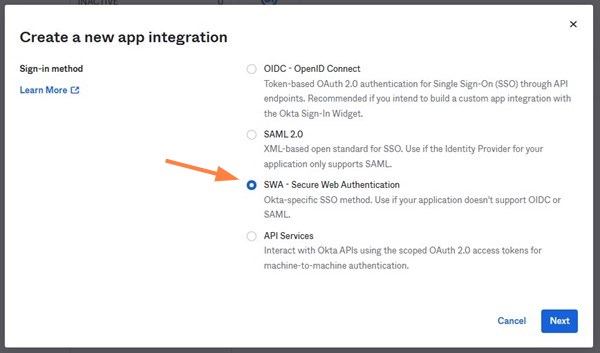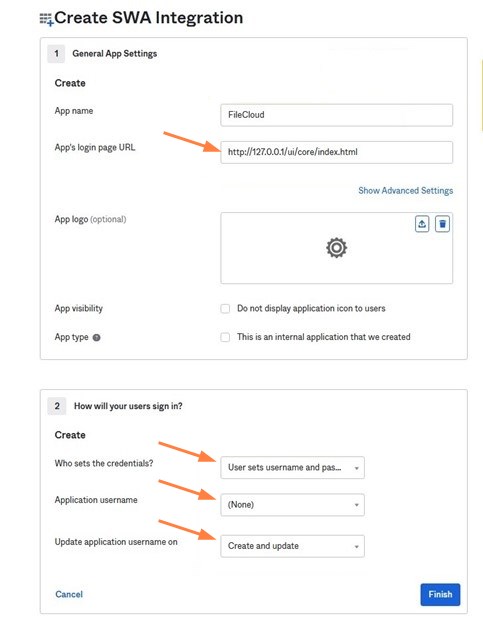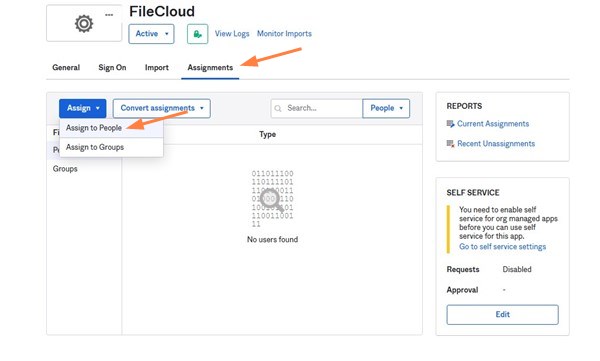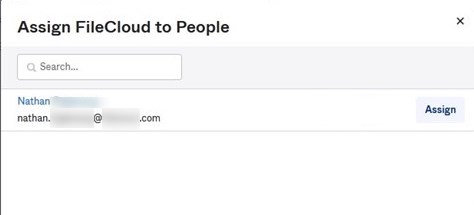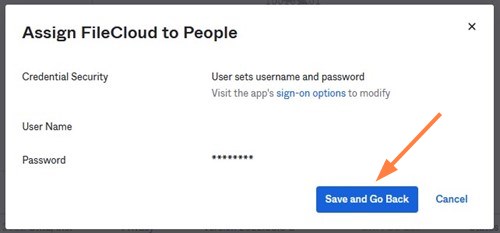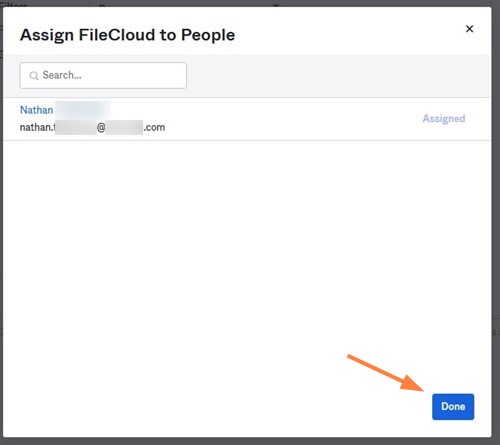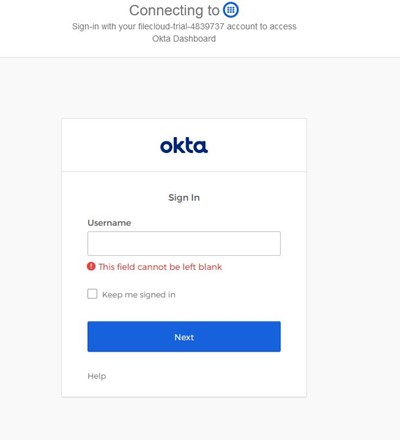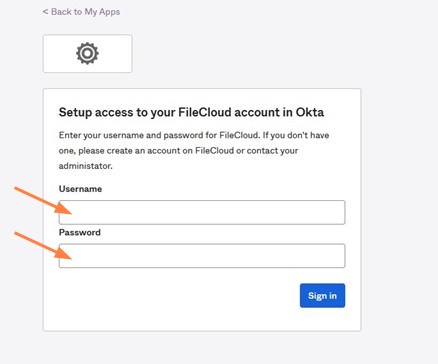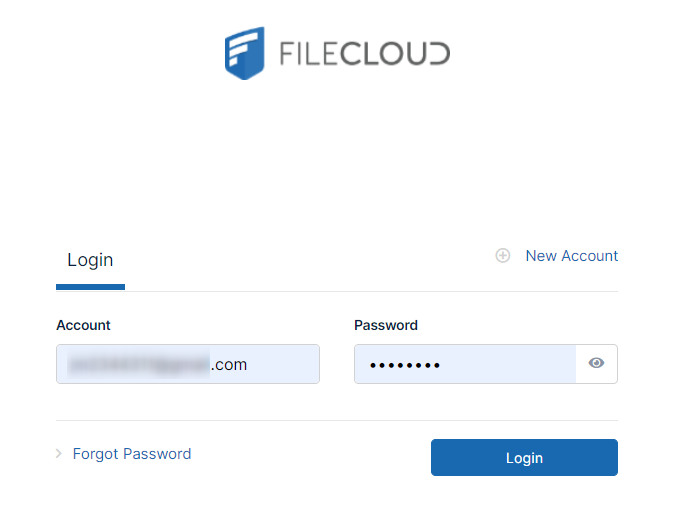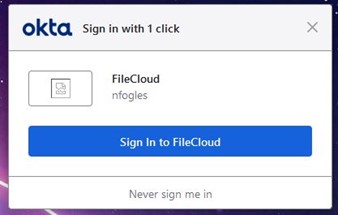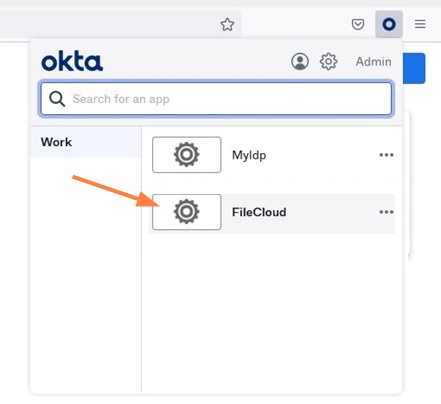Integrate with Okta using browser plugin
The Okta plugin for browsers works by storing FileCloud user credentials in a web application that you add to Okta. After a user chooses to log in with Okta, the credentials are entered in the FileCloud page and log in proceeds automatically.
The Okta plugin works with default FileCloud login, not SSO. Do not configure SSO settings in FileCloud. If the setting: define("TONIDOCLOUD_SSO_DIRECT_ONLY",1) appears in your cloudconfig.php file, remove or disable it.
Procedure:
Note: You must have an Okta account before completing these steps.
- Set up the FileCloud application in the Okta admin panel
- Assign the FileCloud application to users
- Install the plugin on the user browser.
- User logs in to FileCloud using the plugin.
The plugin supports different browsers. Setup and tests for this guide use Google Chrome.
Set up the FileCloud application in Okta admin panel
- Log in as Admin in Okta.
- In the navigation panel, click Applications > Applications.
- In the Applications screen, click Create App Integration.
- In the Create a new app integration screen, choose SWA - Secure Web Authentication, and click Next.
- Fill in the Create SWA Integration screen as shown in the following screenshot, and click Finish.
In App's login page URL, enter the login page URL for the corresponding FileCloud installation.
Assign application to users
Now assign the Okta FileCloud integration to users so they can log in with Okta.
Click the Assignments tab in Okta.
In the Assign drop-down list, choose Assign to People.
A list of users who have both Okta and FileCloud accounts opens.To allow users to sign in to FileCloud using Okta, click Assign in the row with their email.
- Enter a User Name and Password for the user, then click Save and Go Back.
ck - Click Done.
- Repeat this process for all users you want to assign to the integration.
Install the Plugin in the Browser
Information on plugin installation is available here:
https://help.Okta.com/en/prod/Content/Topics/Apps/Apps_Browser_Plugin.htm
Users log in to FileCloud using the plugin
Users can sign in to the user portal or admin portal with SSO using the Okta plugin..
- In a browser where the Okta Plugin is installed, the user clicks the Okta plugin icon, and selects the FileCloud application.
- If the user is not already logged in to Okta, they are prompted to log in.
- In the plugin Setup access dialog box, the user enters their FileCloud Username and Password. In the future, when they open the plugin, they will not be prompted to enter credentials again.
- The browser redirects the user to the FileCloud login page in the Okta Admin Panel. The login screen with credentials filled in may appear first, and after a few seconds the FileCloud user portal should open (the user does not need to click Login).
Depending on the browser, when the user accesses the FileCloud login page again, the plugin may offer to log in for them:
Alternately, the user can access the application by choosing it directly in the plugin:
t