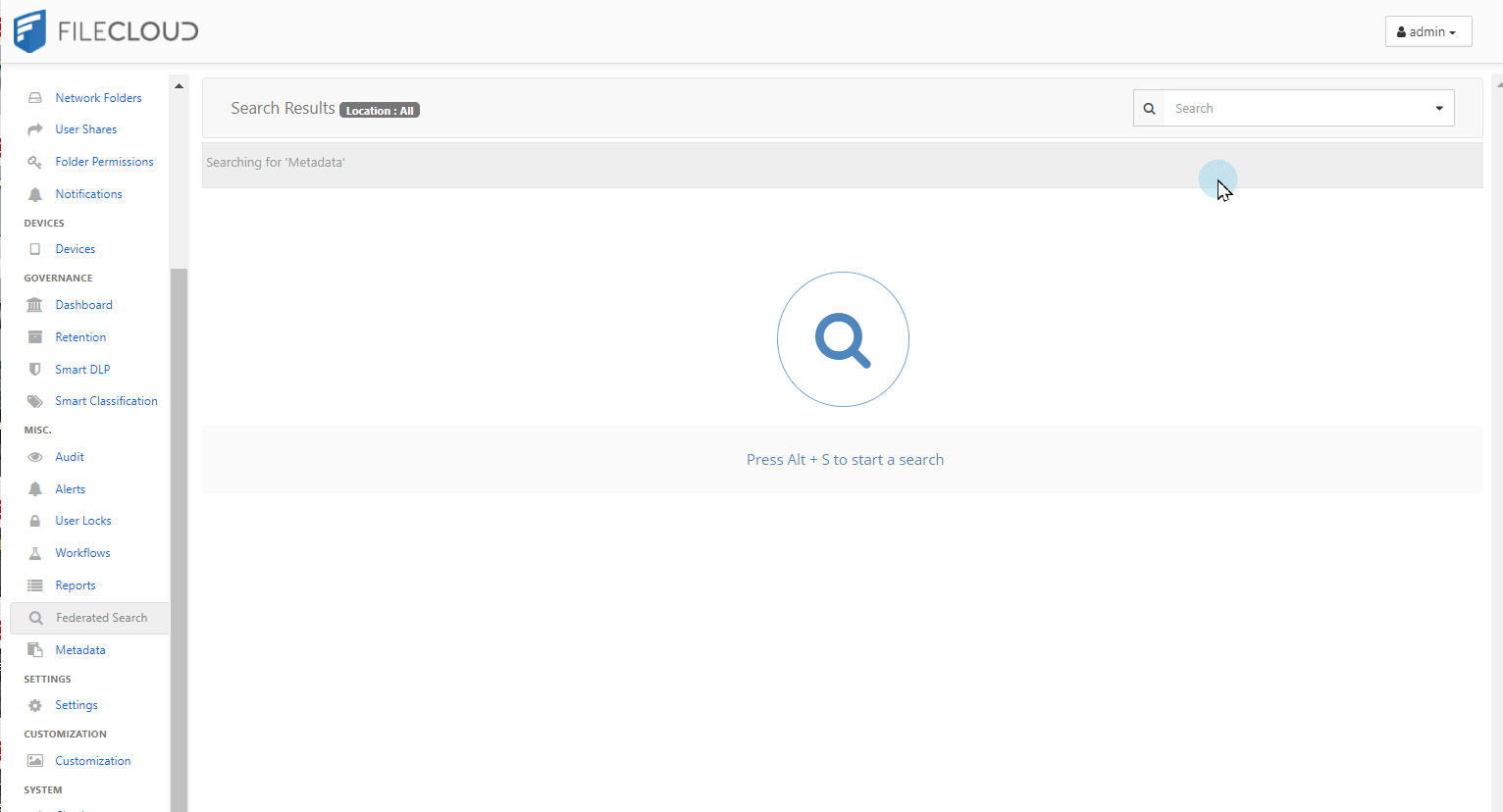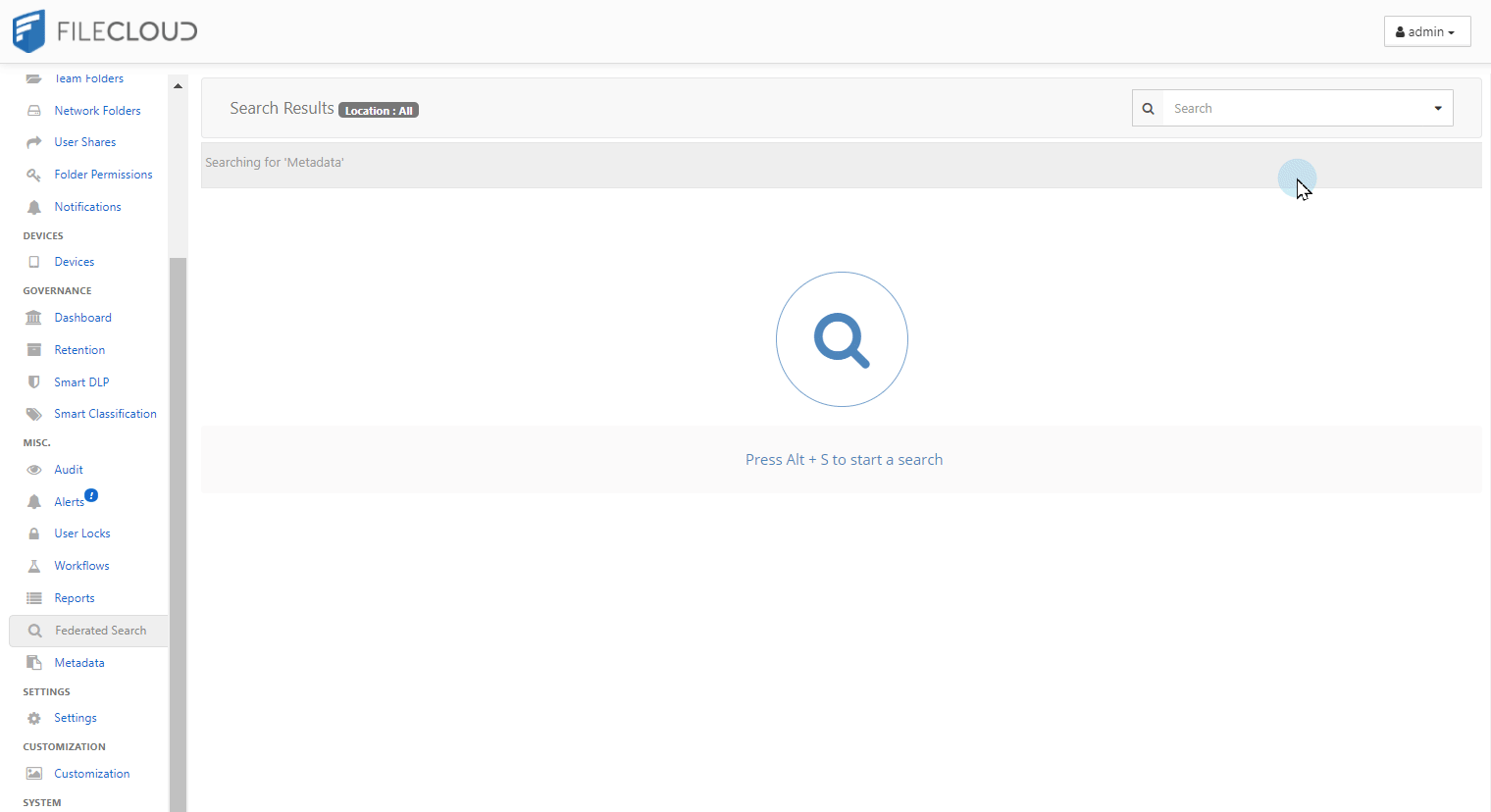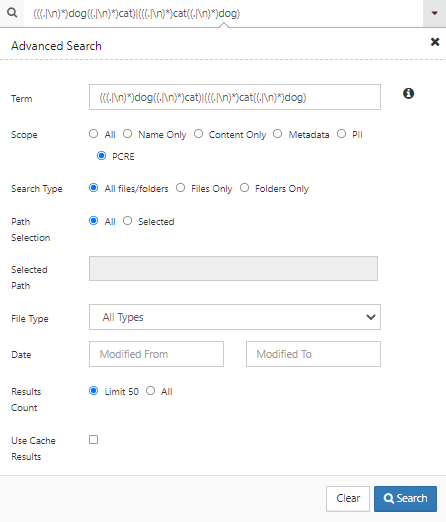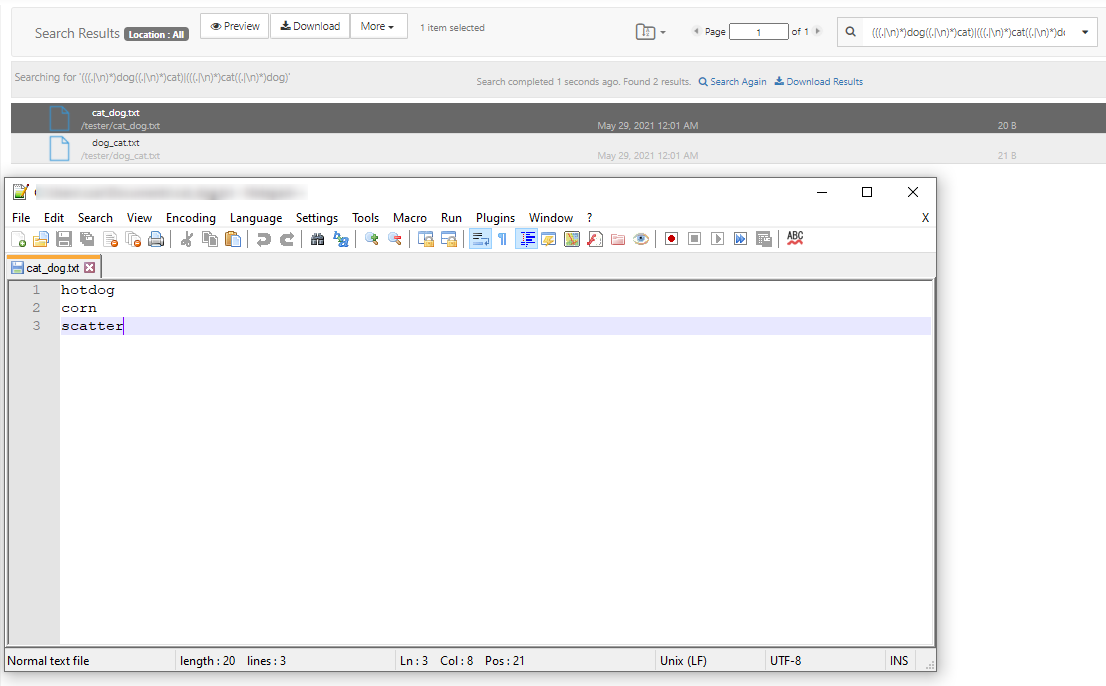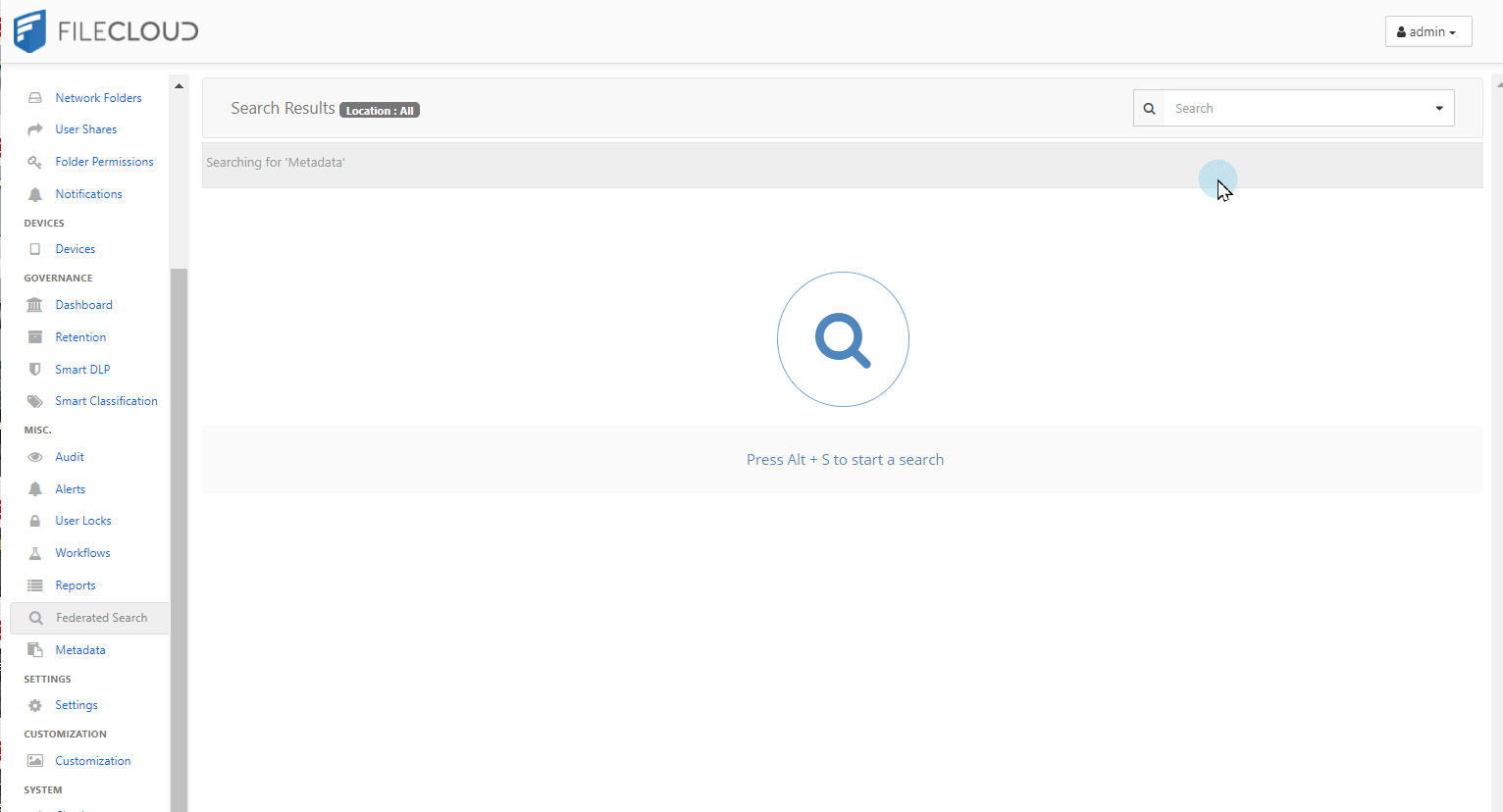PII and PCRE searches
The PII search and the PCRE search both search for regex patterns, but each has its own advantages.
- PII search - The PII search is faster and more efficient than the PCRE search, and it displays the content it matches; however, it cannot match text that includes spaces or special characters. Therefore, you must use a PCRE search to find defined PII patterns that include spaces or special characters (such as US social security numbers with dashes).
- PCRE search - The PCRE search is much more powerful than the PII search and can match patterns with spaces and special characters. However it is slower and less efficient, and it displays the file names of matches but it does not display the matched text. When you perform a PCRE search you must enter the entire pattern into the search field; you cannot choose it from a list of predefined patterns.
PII search
The PII search searches for patterns that are set up in the Manage PII Search box in your Content Search settings page (but cannot match PII patterns with spaces or special characters in them).
It is simpler than PCRE search and highlights content it matches. It also supports management and groupings of PII patterns which is convenient when needing to re-use a particular regex often.
Note: In the case of lengthy search results, highlighting may be omitted to achieve quicker response time.
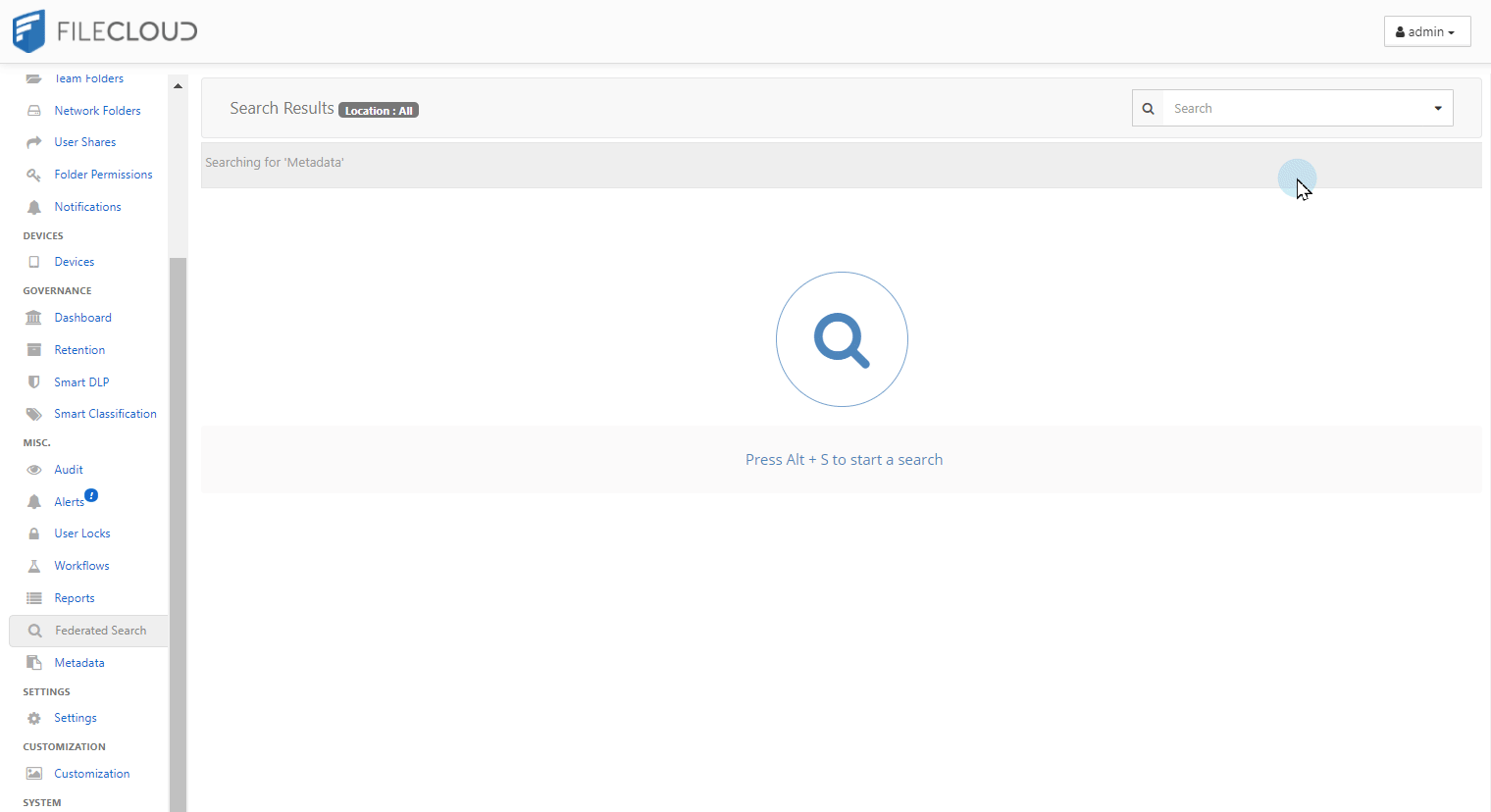
PCRE search
The PCRE search is a content search that uses the regex engine of Perl Compatible Regular Expressions (PCRE). It is meant to be used by regex experts, search power users, and users who want to cross check patterns used in Smart Classification (CCE).
The PCRE search enables you to search directly on patterns typically used in CCE, for example, Amex CC numbers with the following patterns:
The PCRE search option only appears when you enable PCRE mode in your system configuration.
To enable PCRE mode:
Note: Enabling PCRE mode has a performance impact on searches.
- Open cloudconfig.php.
- Windows Location : C:\xampp\htdocs\config\cloudconfig.php
- Linux Location : /var/www/html/config/cloudconfig.php
Add the following:
define("TONIDOCLOUD_PII_PATTERN_SEARCH_PCRE_MODE_ENABLED",1)
Save your edits.
Re-index your content; otherwise, existing files are not searchable by PCRE.
After PCRE search is enabled, newly uploaded files are automatically searchable by PCRE.
Complex searching with PCRE mode
The PCRE search is capable of using complex patterns to match strings. In the following example, the PCRE term matches with file contents that contain both dog and cat in any order.
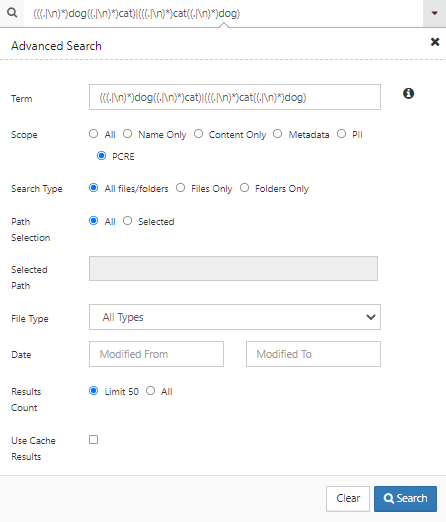
The following files are returned. The first is opened to show the matching content.
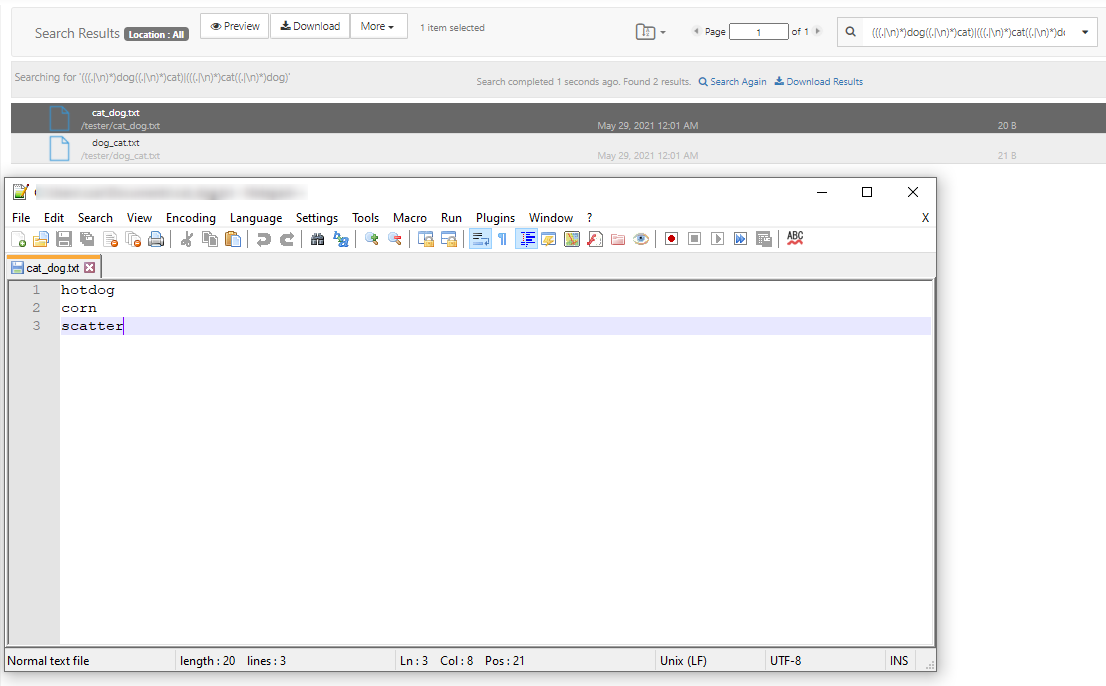
Performing a PCRE Search
In the following video, the PCRE search looks for social security numbers.