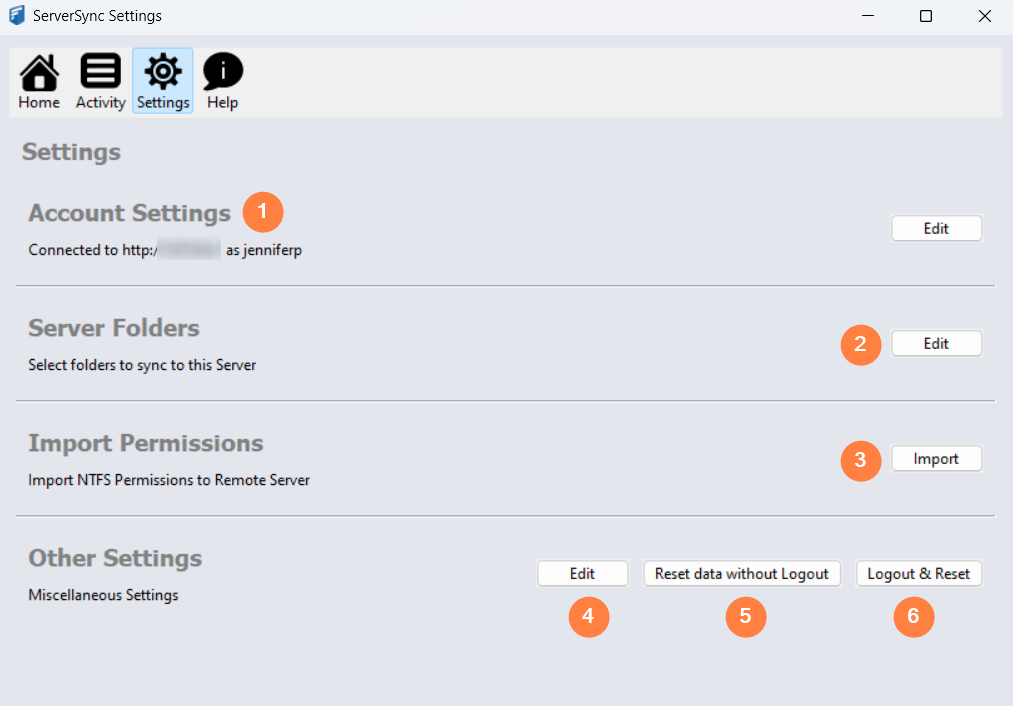Settings Screen Options
Option | Notes | |
|---|---|---|
| 1 | Account Settings Edit | Displays the address of the FileCloud Server you are syncing with, and the user account whose permissions are being applied to the ServerSync operations. Clicking Edit opens the Log In screen so that you can enter new or updated server and account connection information. |
| 2 | Server Folders Edit | Opens a Settings dialog window so you can choose what folders to sync. This tabbed Settings window also contains a tab for Advanced settings. Read more about how to Synchronize Folders |
| 3 | Import Permissions Import | Opens an Import Permissions window so that you can import NTFS permissions on the folders which have Permission sync enabled.
Read more about Synchronizing Folders |
| 4 | Other Settings Edit | Opens a Settings dialog window so you can set Advanced settings, such as:
This tabbed Settings window also contains a tab for Folder settings. |
| 5 | Other Settings Reset data without Logout | Clears the synchronization state information in ServerSync, resets all the internal configuration data, but does not log you out of ServerSync.
|
| 6 | Other Settings Logout & Reset | Clears the synchronization state information in ServerSync, resets all the internal configuration data, and logs you out of ServerSync.
After clicking this, you will be shown the Log In window so that you can log in again. |