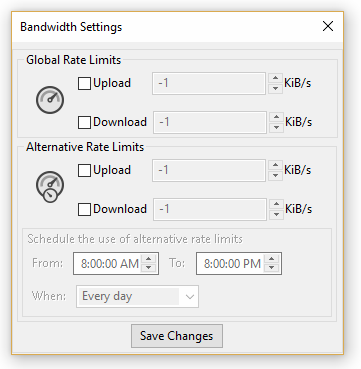The ability to limit the amount of bandwidth Sync can use and therefore reduce the impact on the network is available in FileCloud version 18.2 and later.
If you are running the FileCloud Sync app on a slow network, when Sync transfers files it can quickly use up all the network bandwidth.
- You can limit the max amount of bandwidth that Sync can use to reduce the impact on your network and day to day operations
- Bandwidth is specified in kilobytes (KiB/s)
- You can set a limit to be used whenever you are running Sync
- You can set a limit that is enforced only during a specific interval of time
- You can set a different rate limit for uploading than you set for downloading files
If the available bandwidth is less than the specified maximum, then file transfer will still be limited to the available bandwidth
Sync maintains the file transfer bandwidth limits even when there are multiple simultaneous uploads or downloads
For example, if the default simultaneous uploads or downloads is 4
You set a 400 KiB/s bandwidth rate limit
If 4 streams are active, then each is limited to 100 KiB/s
If only one stream is active then that stream will take up 400 KiB/s
If you do not specify a bandwidth limit or if it is set to -1, then Sync will use all of the available bandwidth.
To set a bandwidth rate limit for Sync:
- In the System Tray, right-click on the FileCloud Sync icon, and then select Settings.
- On the Settings window, in the Other Settings section, click Edit.
- Select the Advanced tab, and then next to Enable Bandwidth Rate Control, click Edit Settings.
- To set a limit to be used whenever you are running Sync, on the Bandwidth screen, in Global Rate Limits, select the Upload and Download checkboxes.
- In the Global Rate Limits KiB/s fields, type or use the arrows to specify your limits for Upload and Download.
You can set different rate limits for uploading and downloading files.
- To set a limit that is enforced only during a specific interval, on the Bandwidth screen, in Alternative Rate Limits, select the Upload and Download checkboxes.
- In the Alternative Rate Limits KiB/s fields, type or use the arrows to specify your limits for Upload and Download.
- If you set Alternative Rate Limits, you must also specify a schedule in the From, To, and When fields.
- Click Save Changes.
When one or more Bandwidth rate limits are set, the following message is displayed on the Home screen:
Bandwidth Limits have been enabled for file transfers.