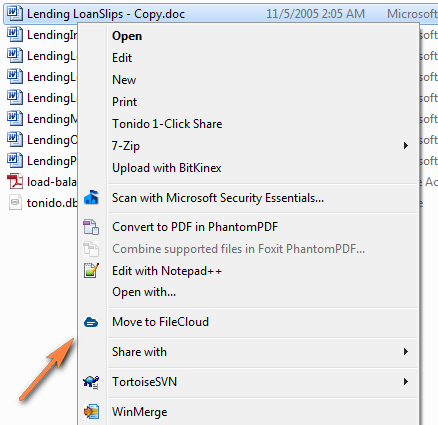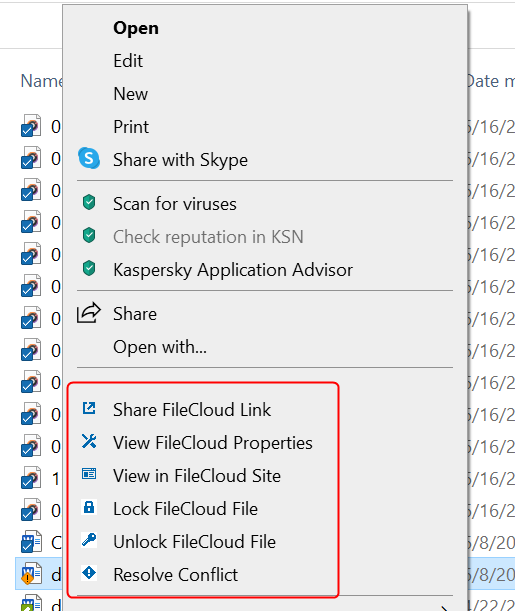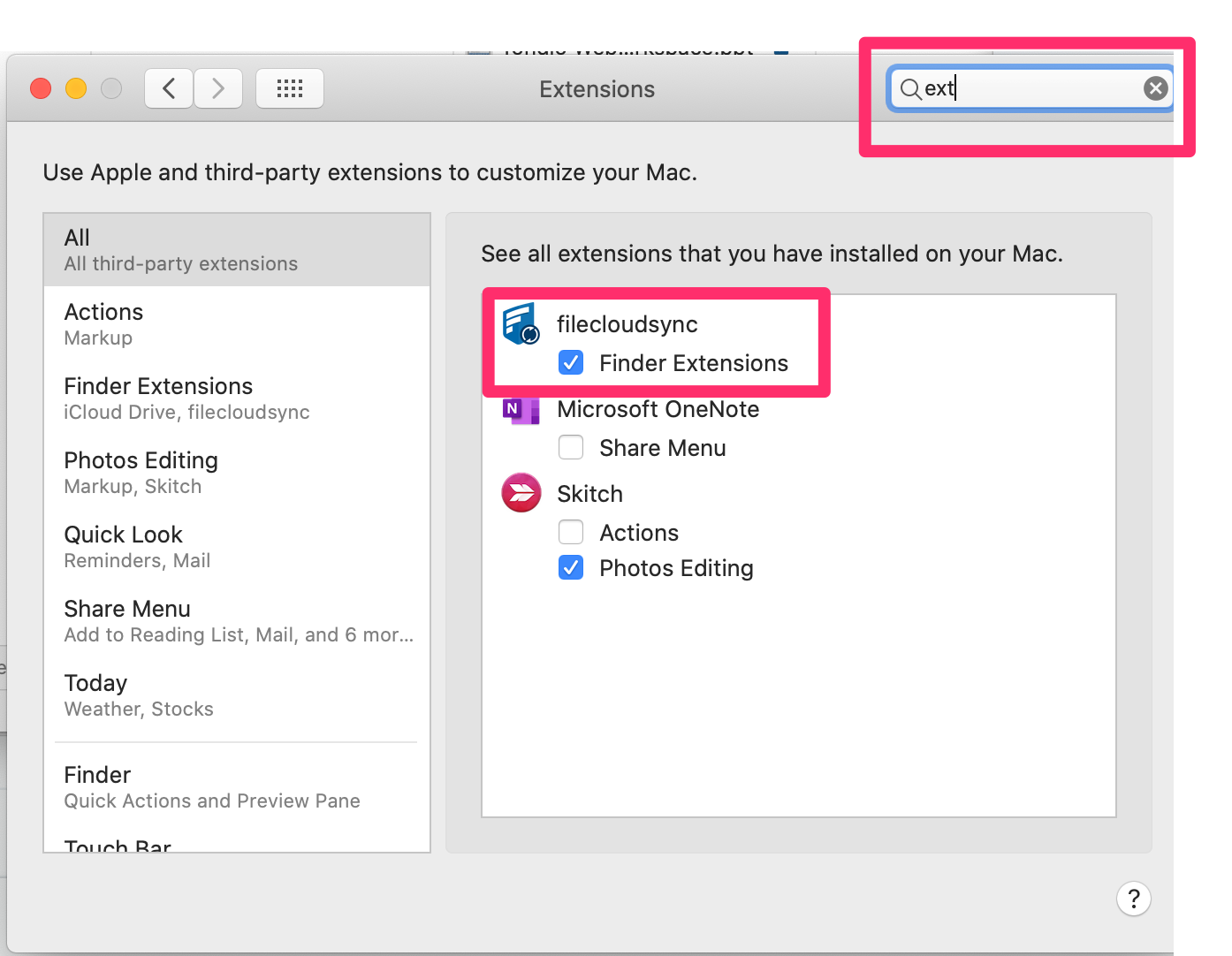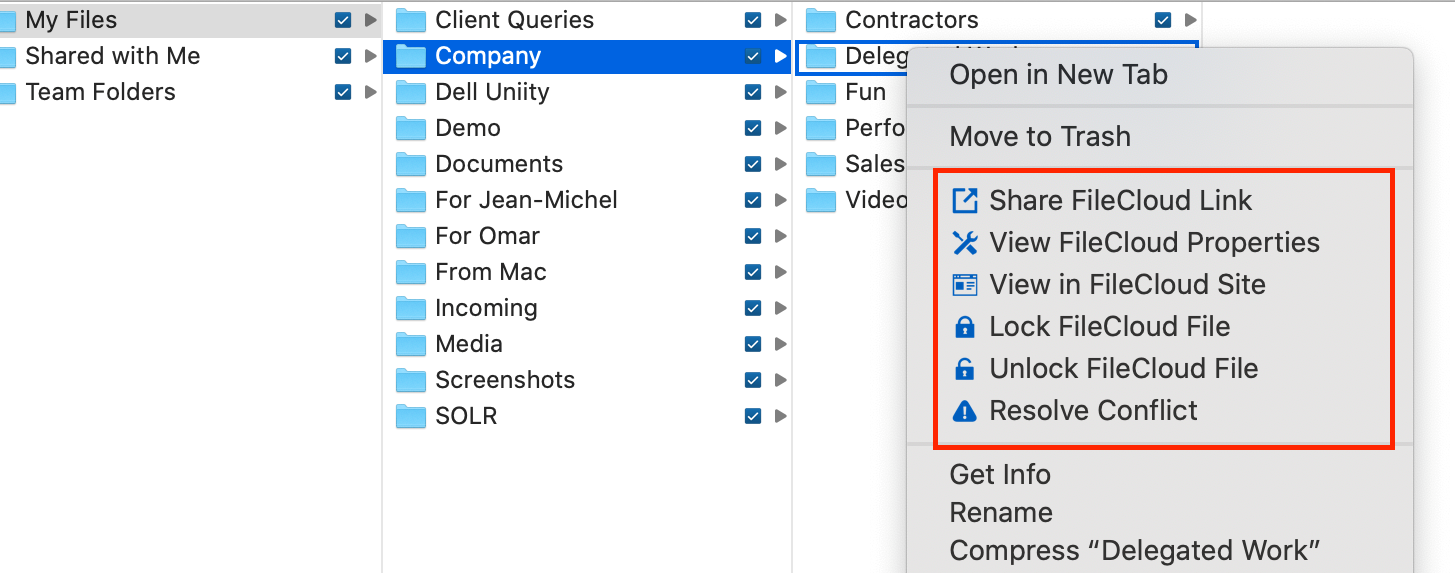Icon Overlays
The FileCloud Sync app on Windows shows overlay icons on files and folders to indicate their sync status.
The overlay icons appear on all files and folders inside MyFiles, Network Shares, Team Folders, and Shared with Me.
The following icon overlays are currently supported.
| Icon | Status |
|---|---|
| No Icon | File or Folder is new and has not been synced to the sync server. |
| File or Folder has been synced to server and is up to date. | |
| File has been modified and has not yet been synced to the server. |
| File is in conflict because changes have been made both in the server and locally. It needs to be resolved by the user. | |
| File is in a lock state and the owner has to release for other users to update it. |
Windows Explorer Right-Click Menu Extension
The FileCloud Sync app also integrates with Windows Explorer to offer some Sync options for files and folders.
For Files and Folders outside the FileCloud Sync Folder
To copy a file or folder outside the FileCloud Sync folder to My Files, right-click the file or folder and choose Move To FileCloud.
The file or folder is copied into the My Files sync folder and automatically synced to the remote FileCloud server.
For Files and Folders inside the FileCloud Sync Folder
When you right-click on a file or folder inside the FileCloud Sync folder, additional options are presented.
See Right-click Option Definitions, below.
Mac OSX Finder Right-Click Extension
To include right-click sharing options with FileCloud Sync on Mac OSX, you must enable FileCloud Sync extensions.
- Open your MacOS settings, and go to System Preferences > Extensions.
- Search on extensions, and enable Finder Extensions for filecloudsync.
Now when you go to the Sync folder in the Finder, icons appear to the right of files and folders, and FileCloud Sync options appear in the right-click menu.
See Right-click Option Definitions, below.
Right-click Option Definitions
| Option | Description |
|---|---|
| Share FileCloud Link | Creates a share for the file or folder and provides you with a share URL. The URL is copied directly to the clipboard and is ready for pasting. |
| View FileCloud Properties | For a file displays details such as file type, file size, and permissions. For a folder displays folder name and path. Also displays any metadata associated with the file or folder. |
| View in FileCloud Site | Opens the web browser at the file or folder location. |
| Lock FileCloud File | Locks a folder or file so that no others can modify the files when you are editing them. Useful when multiple people are working on the same set of files or folders. |
| Unlock FileCloud File | Unlocks a folder or file so that others can modify them. |
| Resolve Conflict | Only appears if there was a sync conflict. Opens a window for resolving the conflict. |
| Create Direct FileCloud Link | Only appears when right-clicking on files and folders in Shared with Me and Team Folders. Copies the share link to the clipboard so you can paste it in a message. |