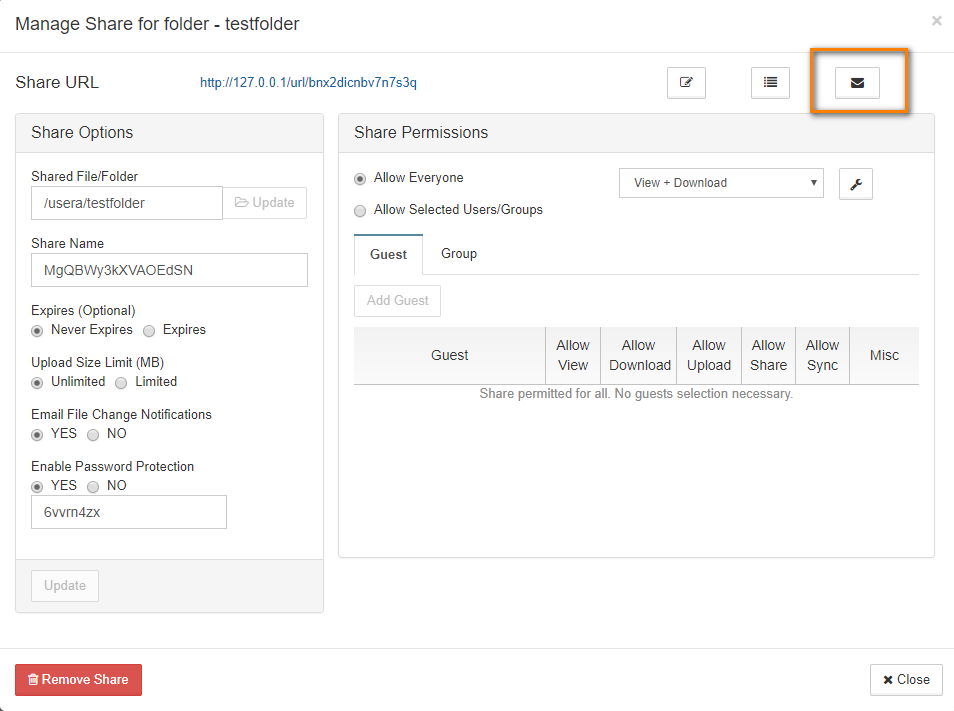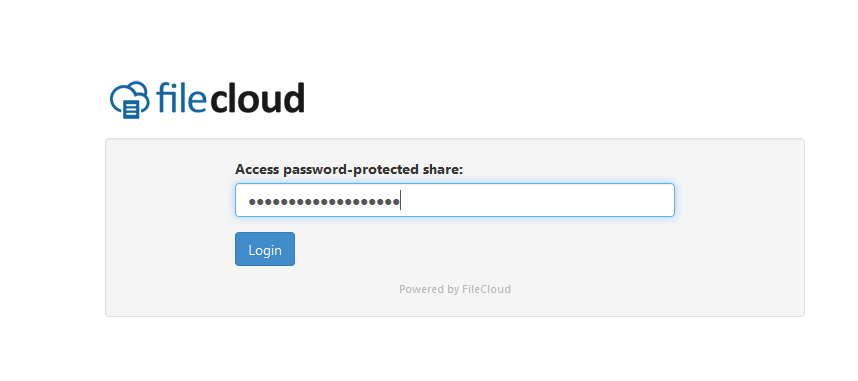The ability to share publicly but still require a password to access the share is available in FileCloud Server version 13.0 and later.
CAPTCHA
Beginning with FileCloud version 19.3, users will be asked to complete a CAPTCHA form after a certain number of failed attempts to access a password-protected file.
You can share a file with any user, even one without a FileCloud account, and then for security you can require a password.
That means when you share a file, you can leave the default settings in:
SHARE PERMISSIONS
- Allow Everyone = selected
SHARE OPTIONS
- Expires = Never Expires
- Restrict Downloads = No Restrictions. This allows any user to download a file an unlimited number of times.
- Email File Change Notifications = YES. This sends an email notification when a file is opened or downloaded for a public share.
However, you must set:
- Enable Password Protection = YES. This requires a user to first provide a password before accessing the file.
FileCloud will create a randomly-generated strong password, or you can set your own.
When you share this link through the FileCloud email template, the password information will be given.
To share a file with everyone and require a password:
- Open a browser and log in to the User Portal.
- In the User Portal, click My Files.
- Select the file you want to share.
- Click the Share button.
- In the Share Link dialog box, click Advanced Options.
- On the Manage Share dialog box, in Share Options, for Enable Password Protection, select Yes.
- A random password is created and set automatically. To change the password, remove the password and type in your own.
- To save your changes, click Update.
- To send an email with the link and password to a user, click the email button.
- On the Send Share via Email dialog, type in your Name and Email, and the email address you want to send the message to.
- To send the message, click Send Email.
Anyone you share this information with can access the shared file, but first they are prompted to enter the password.