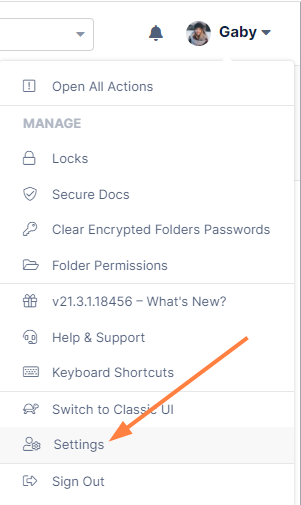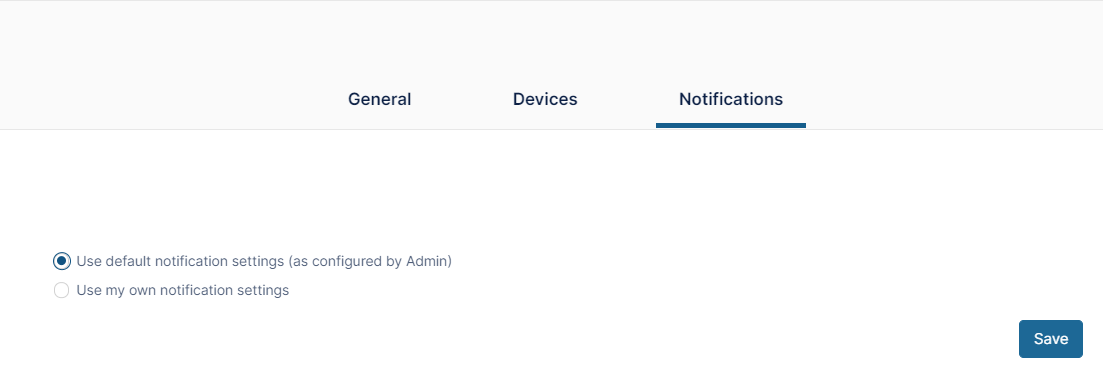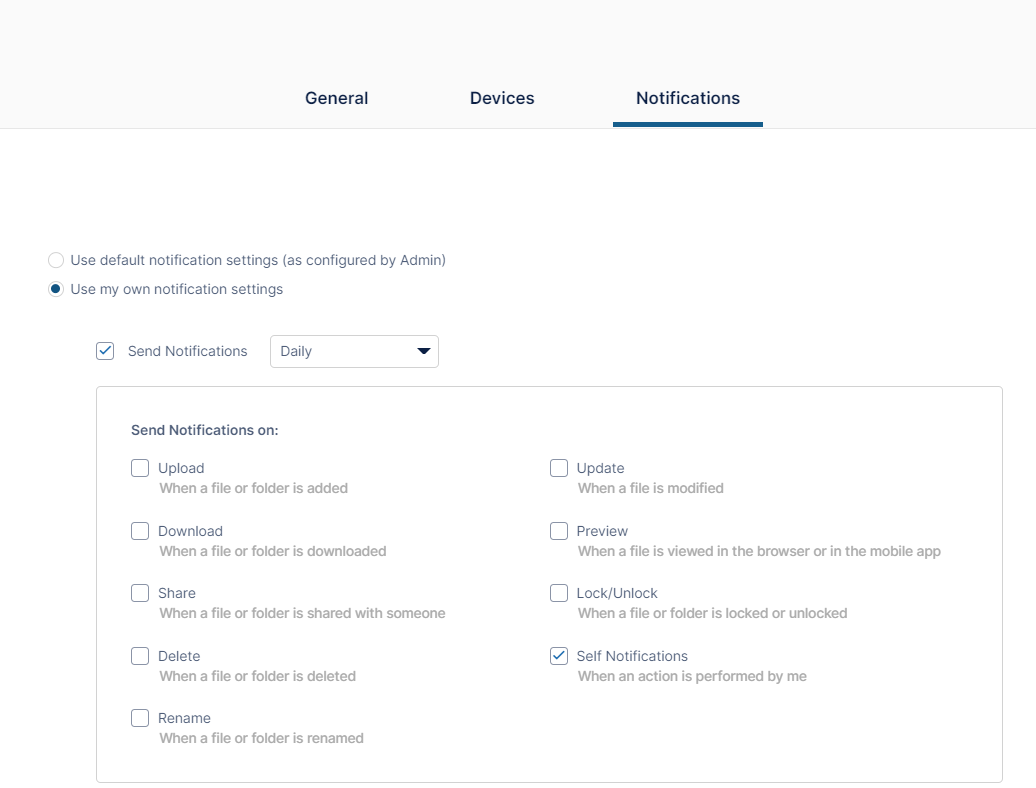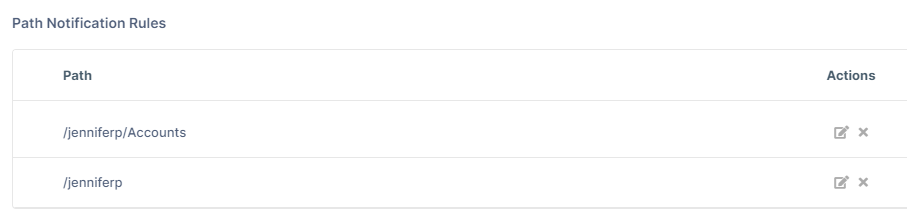Customize notifications in user settings
If you are permitted to override your administrator's default settings, you can specify which actions you are notified about.
Emails are sent to you for all notifications that you enable, but desktop notifications are only sent for uploads and updates.
Customize your notifications settings
- Click your username and choose Settings.
- In the Settings screen, click the Notifications tab.
By default, Use default notification settings is selected and custom notification settings are not visible. - If you are permitted to override default settings, Use my own notification settings and all of the options that appear under it can be edited. If you are not permitted to override default settings, Use my own notification settings and the options under it cannot be edited.
- Select Use my own notification settings.
- By default, When to send is set to Daily.
- If you want to receive notifications as soon as an action occurs, choose Instant.
- If you want to receive notifications less frequently, choose Daily, Weekly, or Custom in the drop-down list. You will receive an email listing all new notifications since the last notification email.
- If you choose Custom, a text box opens for you to enter the notification interval in minutes. You are not allowed to enter a value that is less than the notification interval set by your admin.
Send Notifications on indicates which actions you will receive notifications about. All actions other than Self Notifications are unchecked by default.
Check any actions that you want to receive notifications about.Uncheck Self Notifications if you do not want to receive notifications about changes you make to your own files or folders.
When it is unchecked, you only receive notifications when another user performs an action on a file or folder that you have shared with them or on a file or folder that you also have access to.
Edit path notifications rules
At the bottom of the page is a Path Notifications Rules table listing the full paths of any files or folders you have configured with notification rules.
For information about configuring paths of files or folder with notification rules, see Set notifications for files and folders.
- To edit the rule, under Actions, click the edit button.
A dialog box identical to the upper portion of the Global Notifications Settings (the current screen) opens for the folder listed under Path.
Change any of the settings and click Save. - To delete the rule, under Actions, click the delete button.
Note that settings on paths override the custom notification settings that appear above them.
Disable custom notifications without removing custom settings:
- Click Settings in the navigation bar, and click the Notifications tab.
- Uncheck Send Notifications.
- Click Save.
Return to the default notification settings
- Click Settings in the navigation bar, and click the Notifications tab.
- Select Use default notification settings (as configured by Admin).
- Click Save.
Your previous settings including your path settings are not saved. If you want to use them again, you must reset them manually.