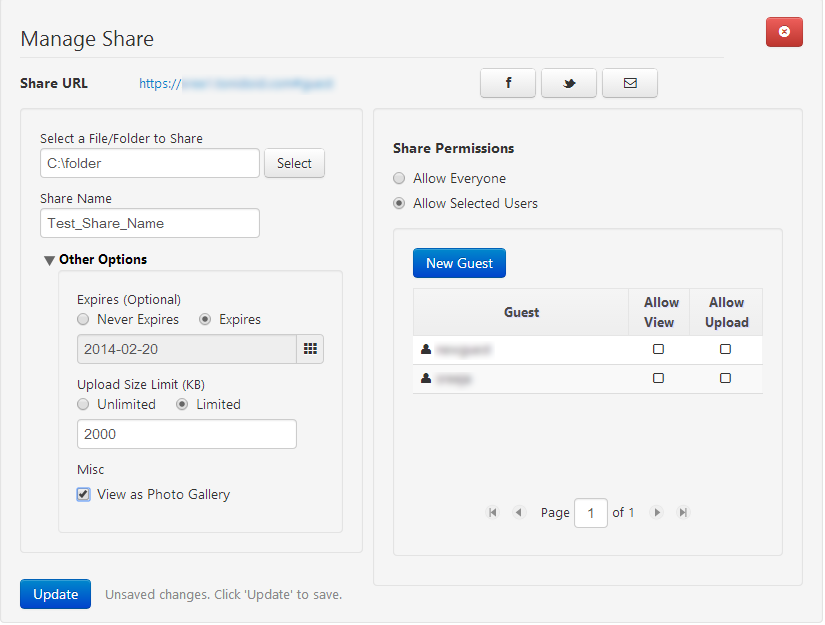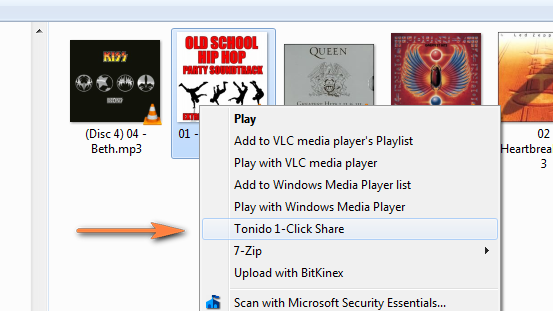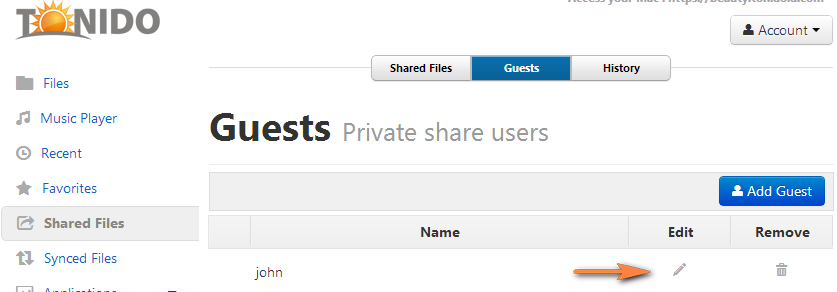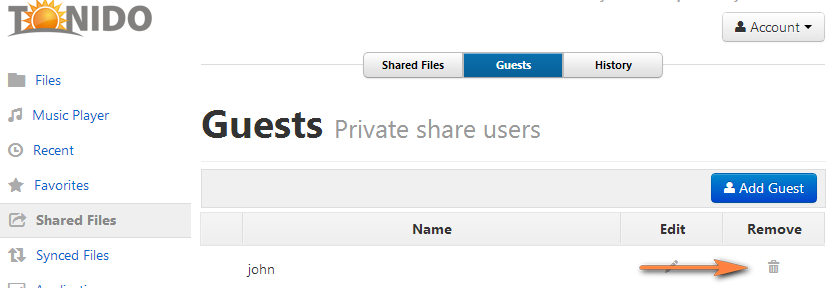Tonido Desktop allows sharing of your files and folders privately with other guest users or publicly with anyone having access to the share link.
Guest users can be your family members, employees, colleagues, clients or customers.
Types of Shares
There are two types of shares:
- Private Shares (Allow Selected Users)
- Public Shares (Allow Everyone)
Private Shares
Private shares are only accessible to guest users who have a valid guest account and know the guest password.
Public Shares
Public shares are accessible by users if they have the share link. They do not have to login using guest account or password.
Creating a Share
To create a new share:
- Click on "Shared Files" and then click on "New Share" button.
- In the Create Share dialog, select the location you want to share.
- (Optional) Provide a name for this share
- Click on Create.
Your share is created.
Now, Share Direct Link dialog appears with the shared URL. Also, you have options to set permissions and access controls. By default, if you don't specify any permissions, it will be shared as a Public Share. You can share this link via email, chat etc. Anyone with this link can access the shared resource whether it is a folder or a file.
Clicking on Advanced Options, Manage Share dialog will appear as follows.
Setting Permissions and Restrictions:
In the Manage Shares dialog
To Set permissions :
- In the 'Manage Share' Dialog, you can either make the share available to everyone ('Public') or share to selected users ('Private').
- If you select sharing to selected users, you will see list of guest accounts and you can then select the type of access you are giving them
To Change Share Permissions:
You can change share permissions by clicking on
- Allow view : Permits only to view the file/folder.
- Allow upload : Permits the share users to upload items into a folder.
To Set Restrictions :
- Expiry Date : Select a date on which this share becomes invalid (Tonido Pro only Feature)
- Upload Limit : Limit the max size of this folder, so you can prevent guest users from uploading and exceeding folder size
- View as Photo Gallery : Whether the share should show the "Photo Gallery" view when opened. This can be selected if sharing photos
Sharing the link :
To share the link via facebook, email, twitter :
To achieve this,
- click on facebook/email/twitter icon which appears in the Manage Share dialog
- Now you will be redirected to the login page
- Login your account and share the share link with others
Create a Share via Windows Explorer
If you are using Windows, you can also create a new Folder or File Share by right-clicking on a file and selecting "Tonido 1-Click Share".
A share is created for you immediately and is ready for pasting.
The following table shows what permissions are allowed for users depending upon their permissions setting.
Guest Permissions
| Private Share Read Permission | Private Share Write Permission | Public Share Allow Everyone |
|---|---|---|---|
| List and View Folders | ALLOWED | ALLOWED | ALLOWED |
| Download Files | ALLOWED | ALLOWED | ALLOWED |
| Download Entire Folder | ALLOWED | ALLOWED | ALLOWED |
| Listen to Music | ALLOWED | ALLOWED | ALLOWED |
| Watch Video | ALLOWED | ALLOWED | ALLOWED |
| View Photo Gallery | ALLOWED | ALLOWED | ALLOWED |
| Rename File/Folder | NOT ALLOWED | ALLOWED | NOT ALLOWED |
| Delete File/Folder | NOT ALLOWED | ALLOWED | NOT ALLOWED |
| Copy File/Folder | NOT ALLOWED | ALLOWED | NOT ALLOWED |
| Move File/Folder | NOT ALLOWED | ALLOWED | NOT ALLOWED |
| Upload Files | NOT ALLOWED | ALLOWED (Pro only feature) | NOT ALLOWED |
| Sharing Files | NOT ALLOWED | NOT ALLOWED | NOT ALLOWED |
Guest User Management
You can add a guest user by clicking on "Shared Files", "Guests" Tab and "Add Guest".
Guest User account names can only alphabets or numbers only. Passwords have to be at least 8 characters with at least one number.
Edit a Guest User
You can edit the guest user account (name or password) by clicking on the "Edit" icon.
Delete a Guest User
You can delete the guest user account (name or password) by clicking on the "Remove" icon.
Guest Login
Guest users can login either by clicking on the provided link or by going to the main Tonido Login screen and selecting "Login as Guest".