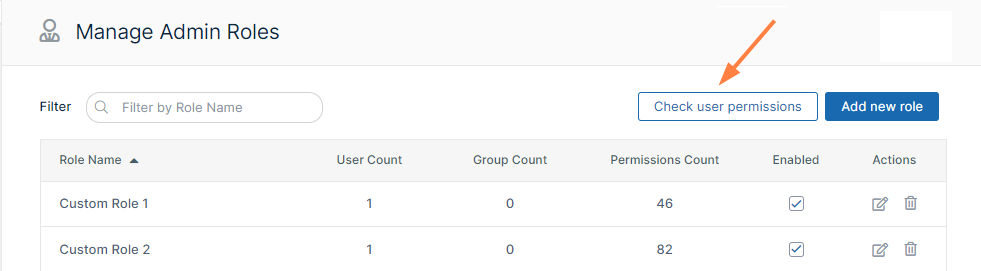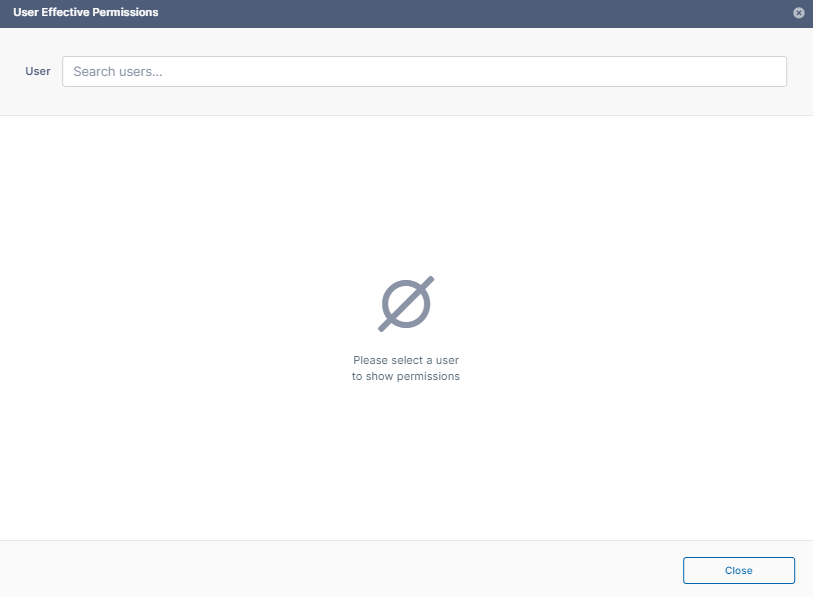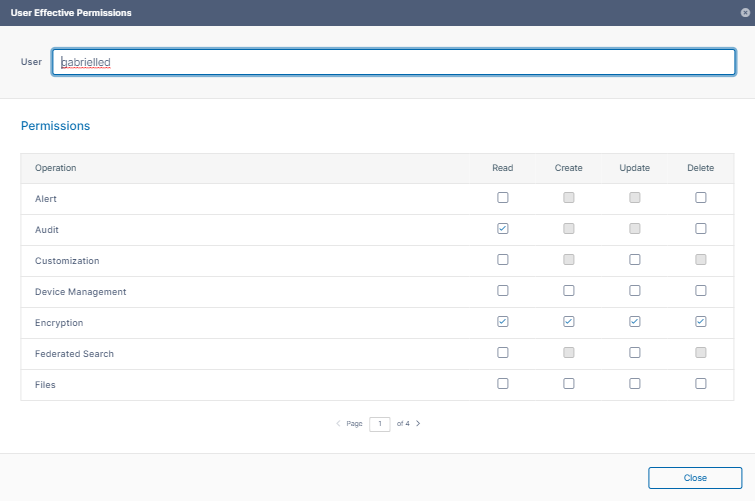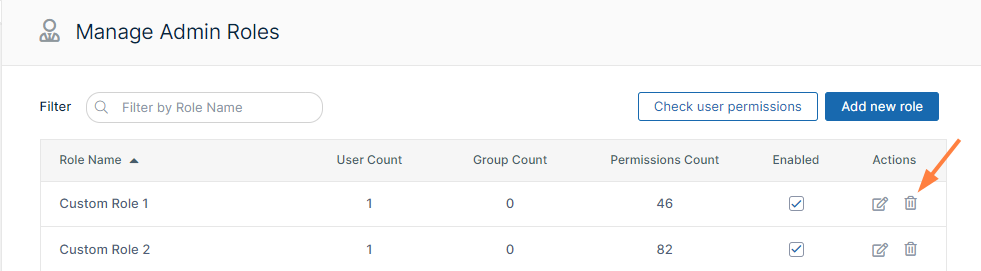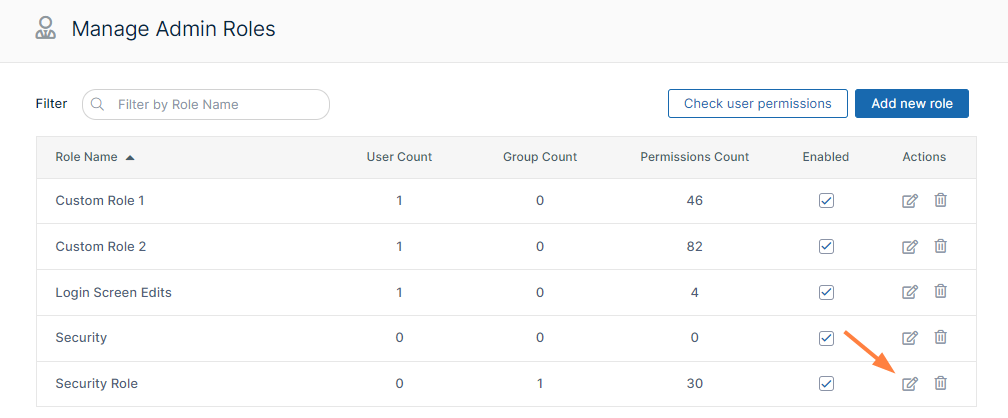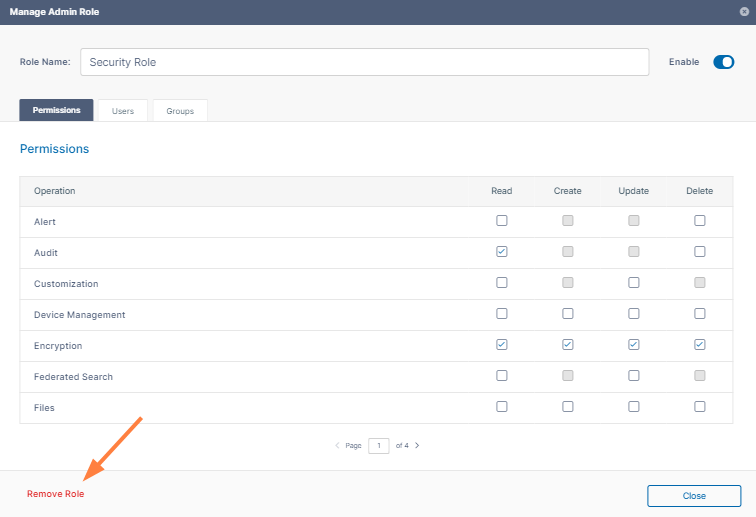| Operation | Description |
|---|
| Alert | Alert item on the admin interface is visible. Authorization to view and clear alerts in admin interface. |
| Audit | Audit item on the admin interface is visible. Authorization to view, delete and export Audit Records. |
| Compliance | Compliance Dashboard on the admin interface is visible. Authorization to view and update compliance settings. |
| Customization | Customization item on the admin interface is visible. Authorization to customize the FileCloud interface.
Note: Admin users must have Customization > Update enabled to be able to change the user login background. |
| Device Management | Devices item on the admin interface is visible. Authorization to view, create, delete and update Devices. |
| Encryption | Authorization to manage all Encryption at Rest settings. |
| Federated Search | Support to perform federated search through the admin interface. |
| Files | Manage Files. Authorization to view, dreate, modify, download, and delete user files. |
| Folder Permissions | Manage Folder Level Permissions. Authorization to view and manage Folder Permissions. |
| Groups | Groups menu item on the admin interface is visible. Authorization to view, create, modify and delete Groups. Manage group members. Import group members from Active Directory. |
| Locks | View , create, and delete Locks on Files and Folders in FileCloud. |
| Manage Administrators | Allows promoted admin users to manage the permissions of other promoted admin users. |
| Metadata | View, create, update and delete metadata set definitions, attributes and permissions. |
| Mini Admin | View allows promoted users to open mini admin and perform all permitted actions except adding users. Create allows promoted users to open mini admin and perform all permitted actions including adding users. |
| Network Share | Network Folders item on the admin interface is visible. Authorization to view, create, modify and delete Network Folders. Manage User and Group Access to Network Folders. |
| Notifications | Notifications menu item on the admin interface is available. Add, edit, update, and delete notification rules. |
| Reports | Reports menu item on the admin interface is available. Add, execute, edit and delete reports. |
| Retention | Retention menu item on the admin interface is available. Add, edit, and delete retention policies. |
| Rich Dashboard | View rich dashboard view including tables and graphs on the admin UI dashboard. |
| Settings | Settings item on the admin interface is visible. Authorization to view and modify FileCloud Settings. |
| Smart Classification | Smart Classification menu item on the admin interface is available. Add, update, run, and delete content classification rules. |
| Smart DLP | Smart DLP menu item on the admin interface is available. Add, edit, and delete DLP rules. |
| System | System item on the admin interface is visible. Authorization to run system checks, install check, generate logs and UPGRADE FileCloud to new version. |
| Team Folders | Set up Team Folders, add, edit, delete and manage team folder and corresponding permissions. Note: The corresponding Folder Permission must be enabled to be able to perform a Team Folder operation. |
| User Share | User Shares item on the admin interface is visible. Authorization to view, create, modify and delete User Shares. |
| Users | Users menu item on the admin interface is visible. Authorization to view, create, modify and delete Users. Import New Users. Reset Password for Users. |
| Workflow | Workflow menu item on the admin interface is visible. Add, edit and delete workflows on FileCloud. |