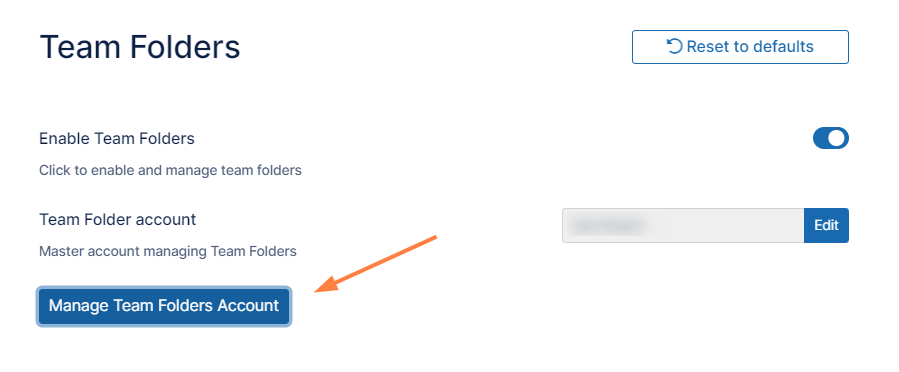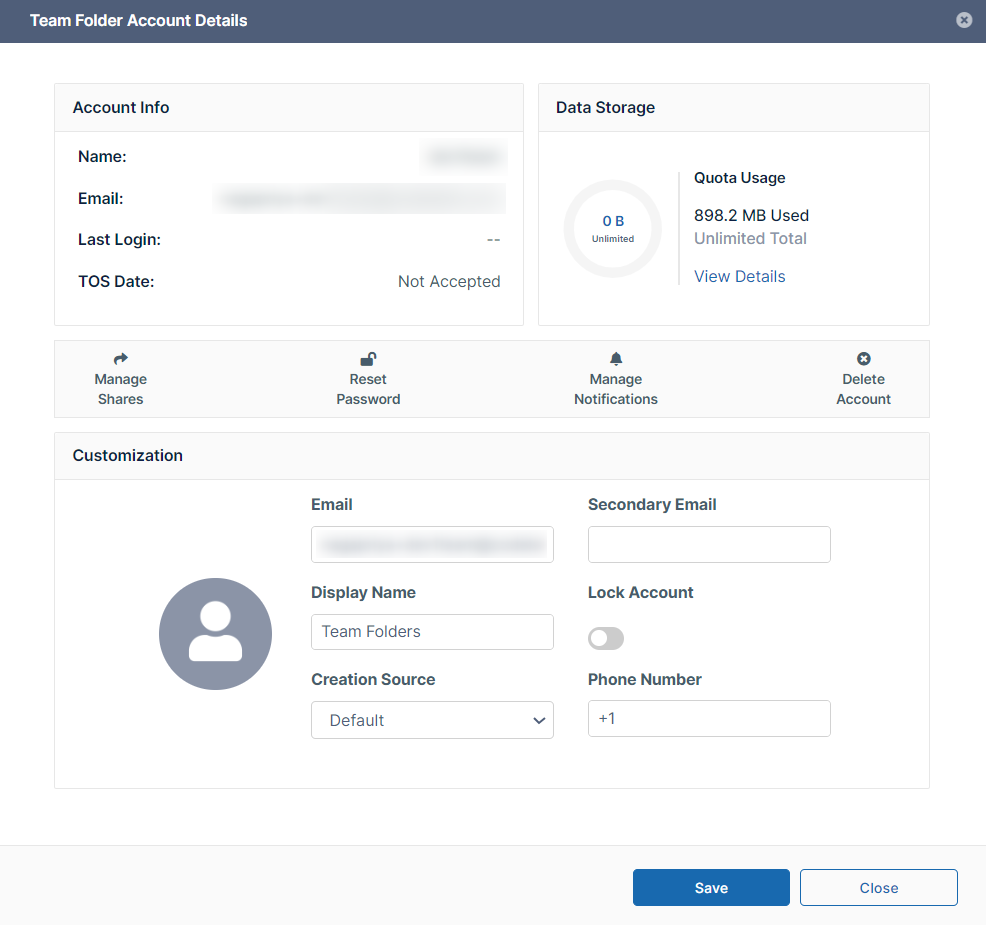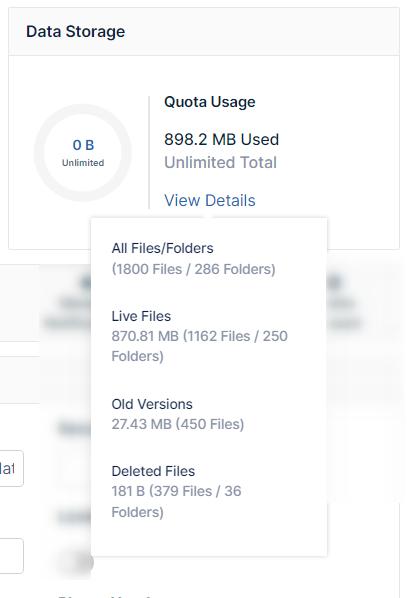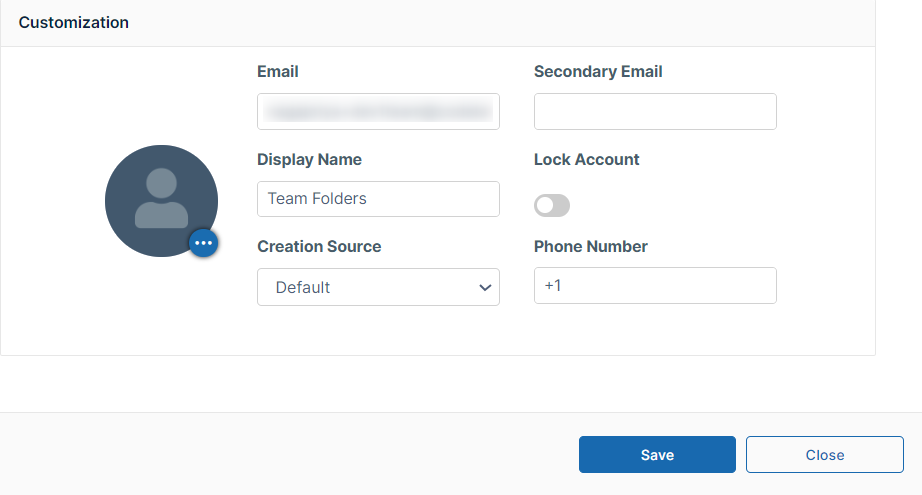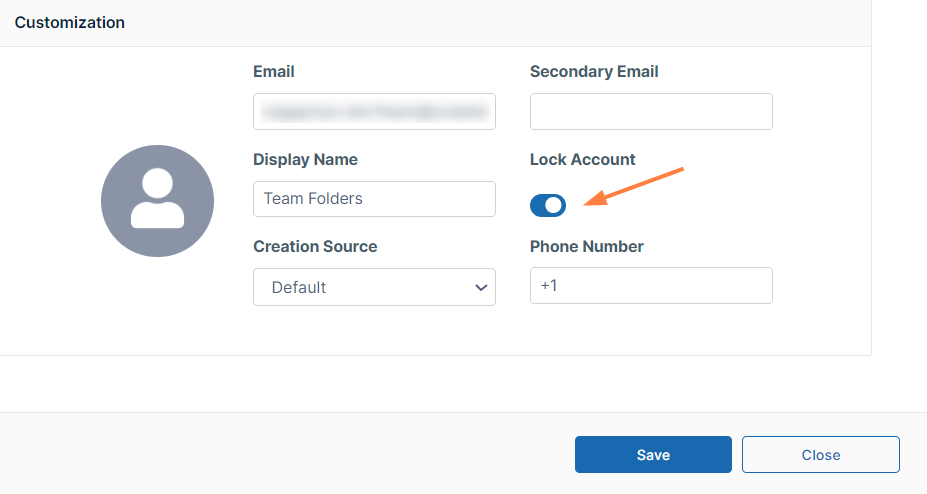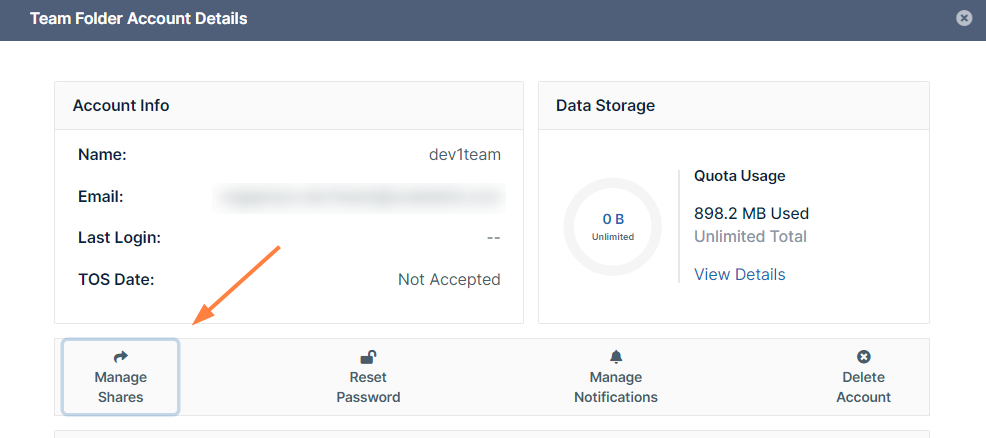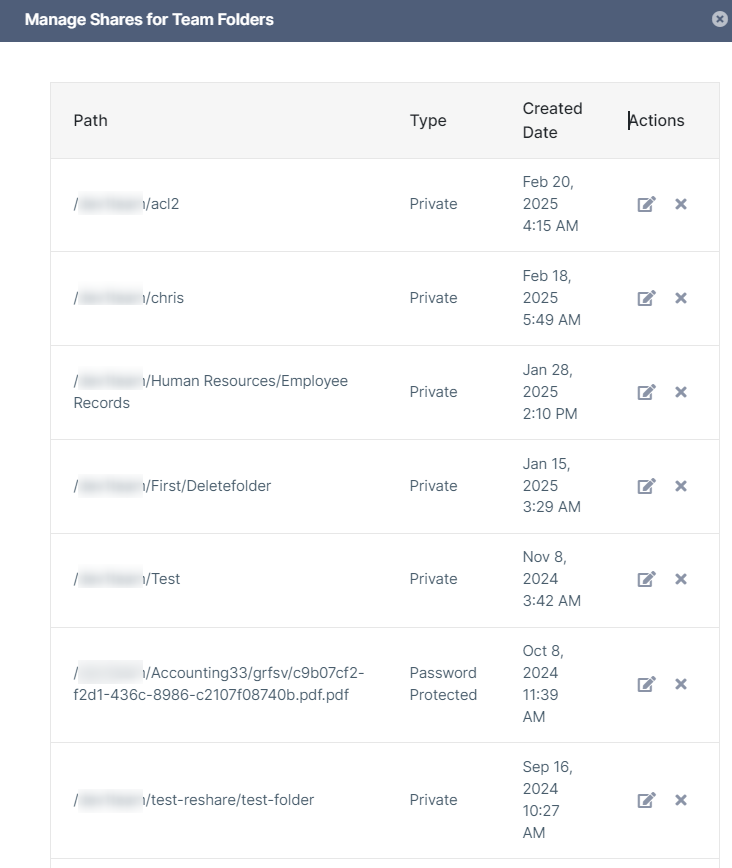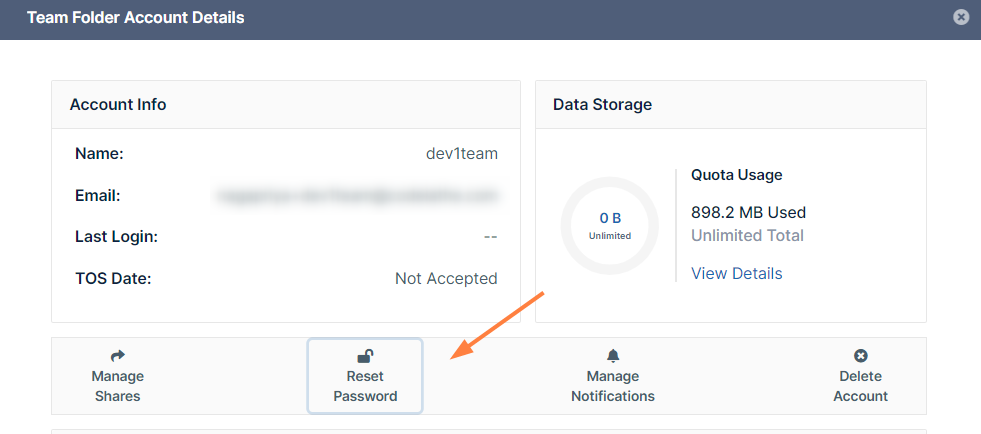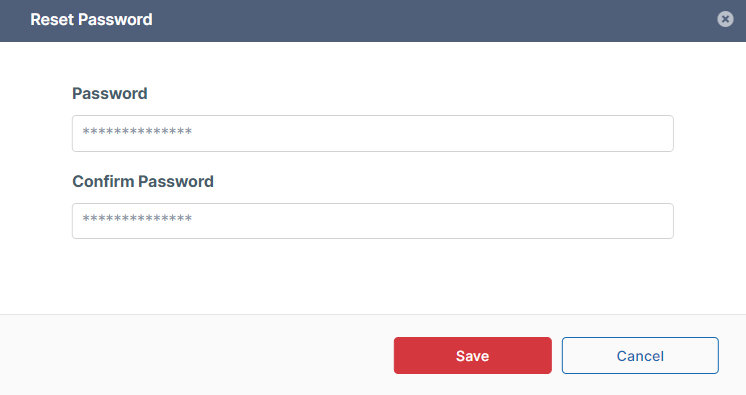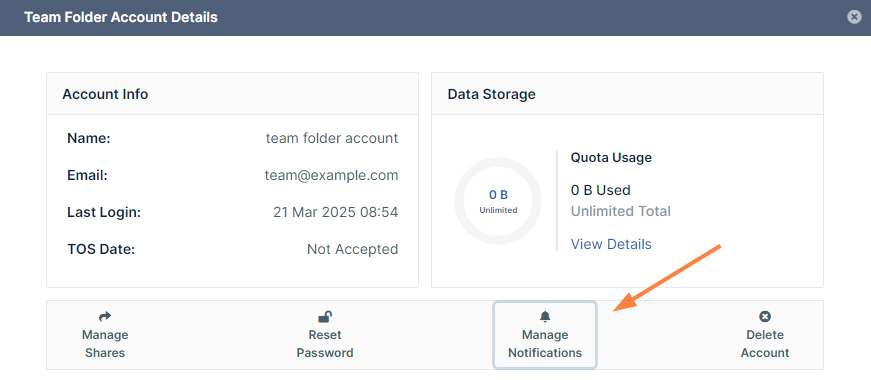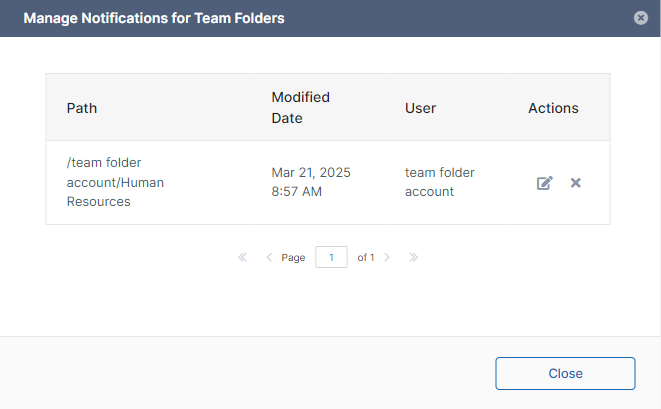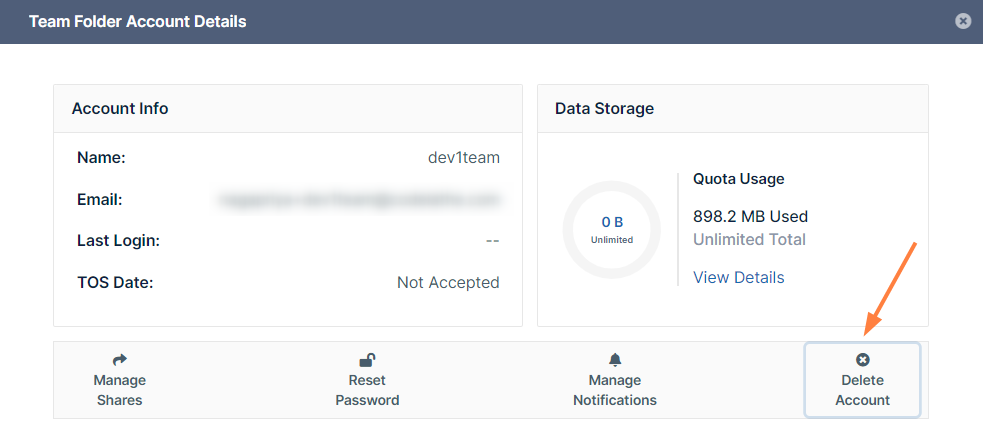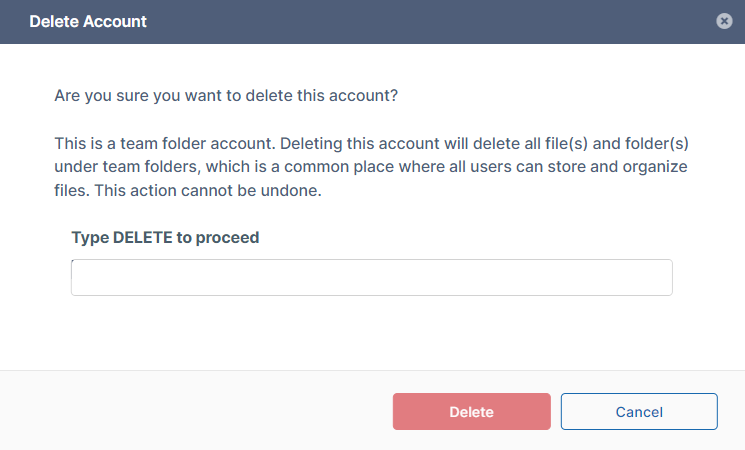Managing Team Folders
Beginning in FileCloud 23.242, you can manage and view details of Team Folders through the Team Folder Account Details dialog box.
To access the Team Folder Account Details, you must have already set up your Team Folders account. If you have not set it up yet, see Configure the Team Folders Account.
To manage and view details of Team Folders:
- In the FileCloud admin portal's left navigation bar, scroll down and click Settings. Then, on the Settings navigation page, click Team Folders .
The Team Folders settings page opens. - To see details of the Team Folders account, click Manage Team Folders Account.
The Team Folder Account Details dialog box opens.
The dialog box gives you account and data information, and enables you to manage Team Folder shares and notifications, reset the Team Folder account password, edit some account fields, and perform other Team Folder actions.