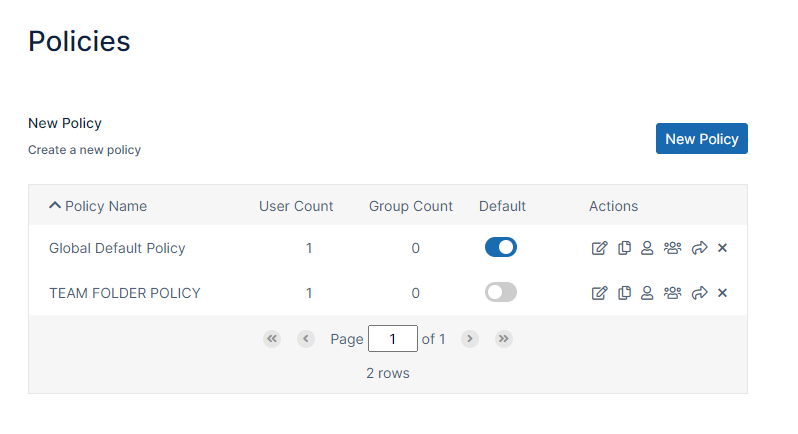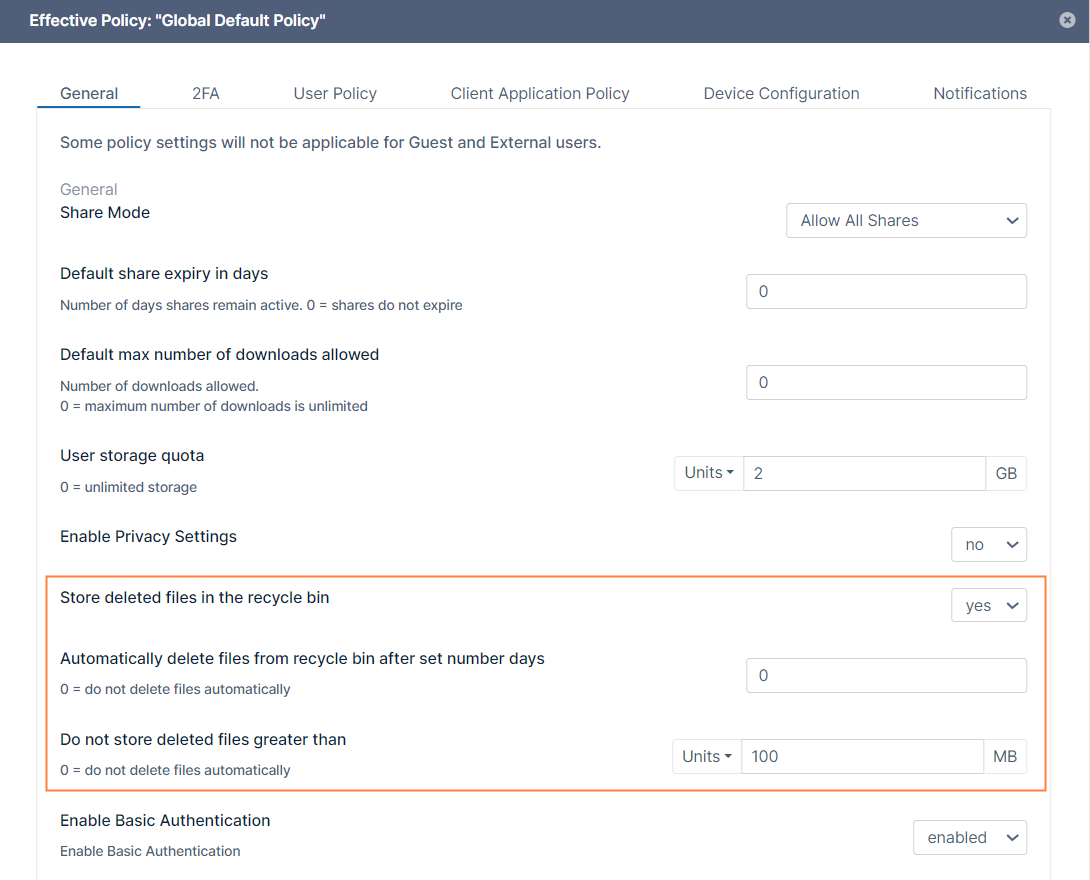Manage the Recycle Bin Using Policies
Administrators can configure FileCloud to deal with specific users' and groups' recycle bins through policies.
Why?
- Files deleted by users are moved to recycle bin (if enabled).
- The files in recycle bin will take up space over time.
To manage the recycle bin, you can decide what to do with files in the following cases:
You must ensure that the Cron service is running. This is a prerequisite for any automatic functionality in FileCloud Server.
To configure a recycle bin policy for users or groups:
- In the FileCloud admin portal's left navigation bar, scroll down and click Settings. Then, on the Settings navigation page, click Policies .
The Policies page opens. - Edit the policy of the users or groups.
- In the General tab, scroll down and set Store deleted files in the recycle bin to yes or no.
- If you selected no, to save your changes, click Save.
- If you selected yes:
- In Automatically delete File from the recycle bin after set number of days, enter a number, or set to 0 to disable automatic deletion by number of days.
- In Do not store deleted files greater than, select the type of unit in Units, and then type in a number, or set to to 0 to disable automatic deletion by file size.
- To save your changes, click Save.