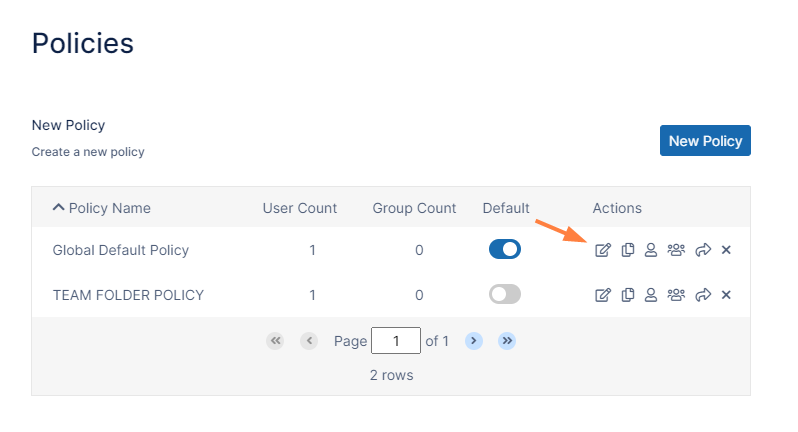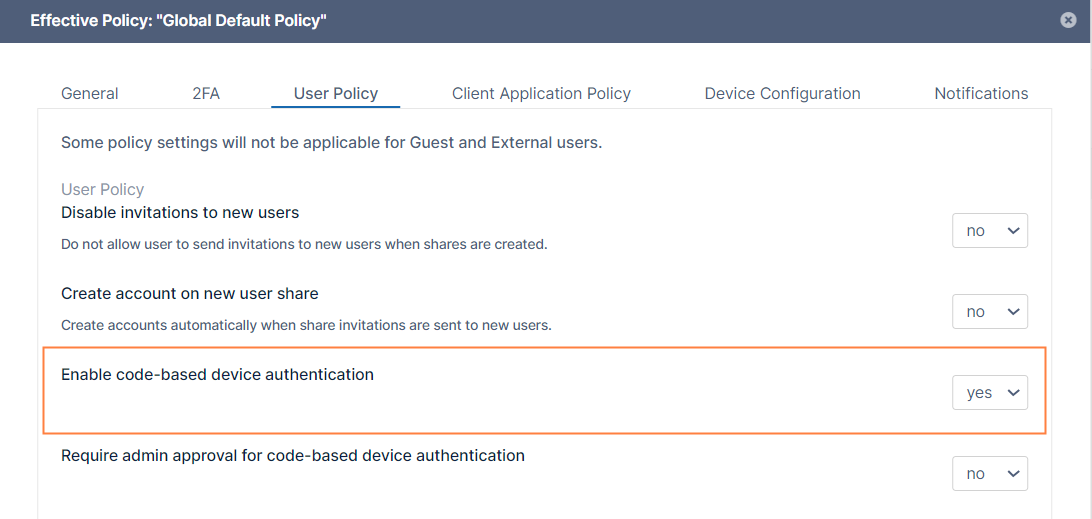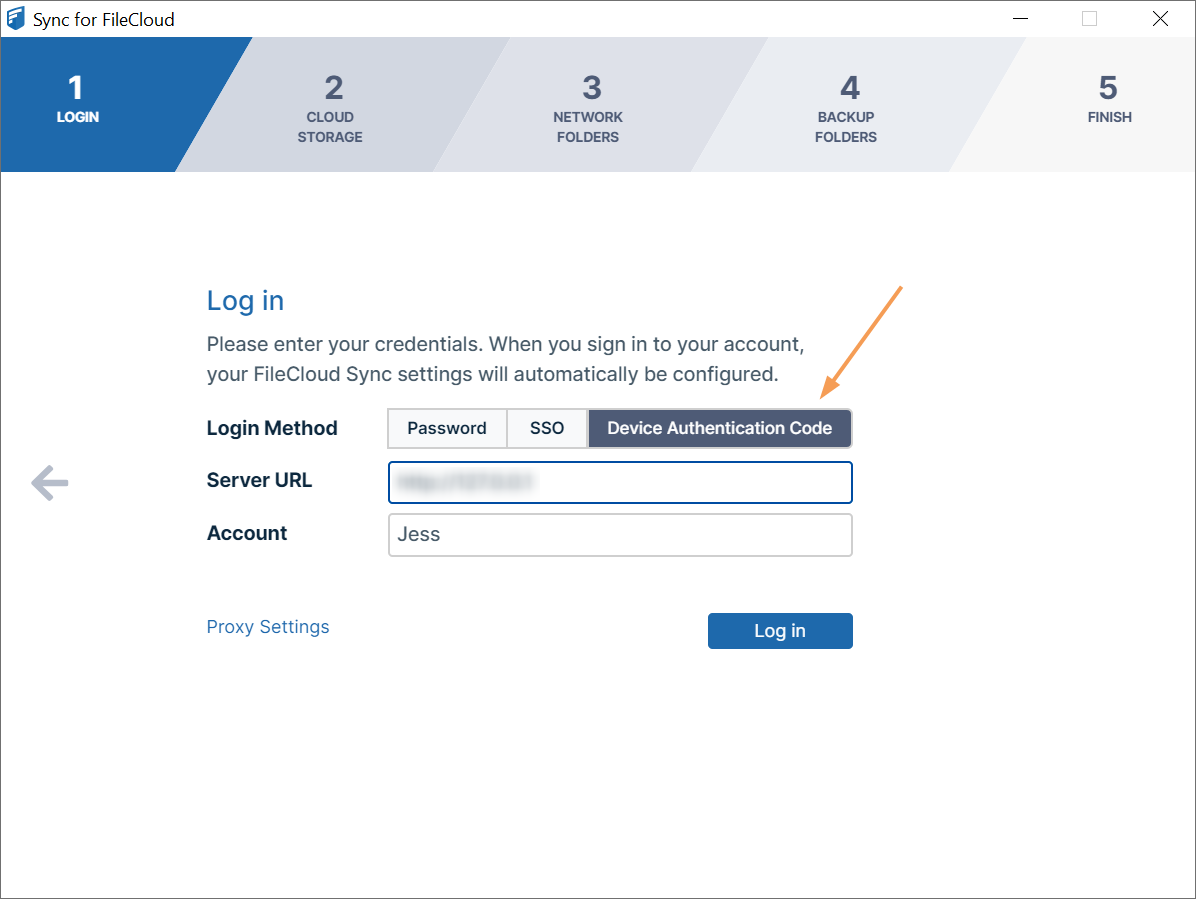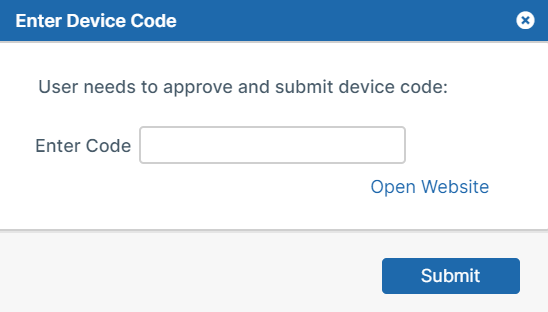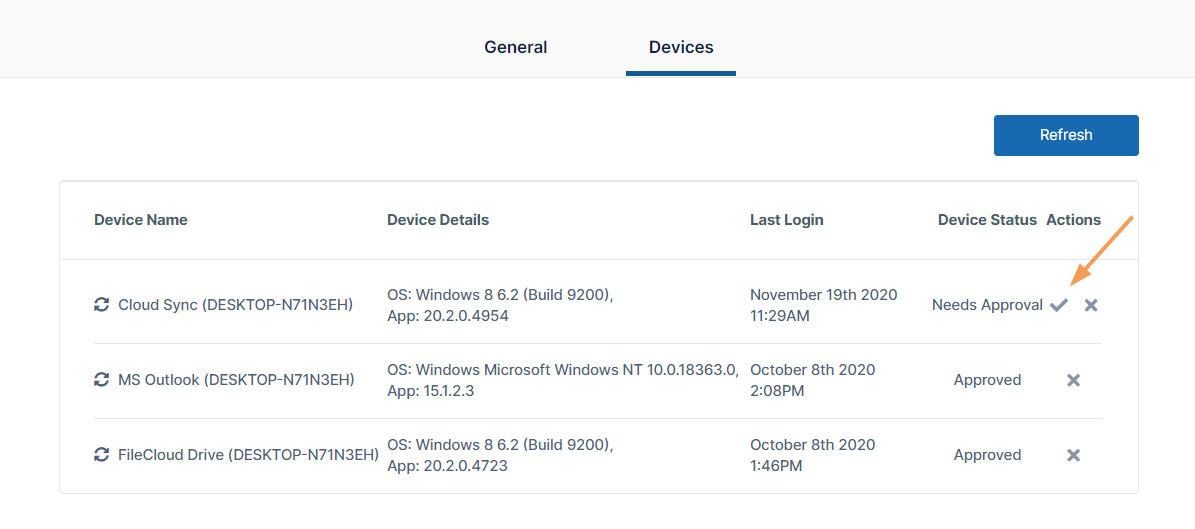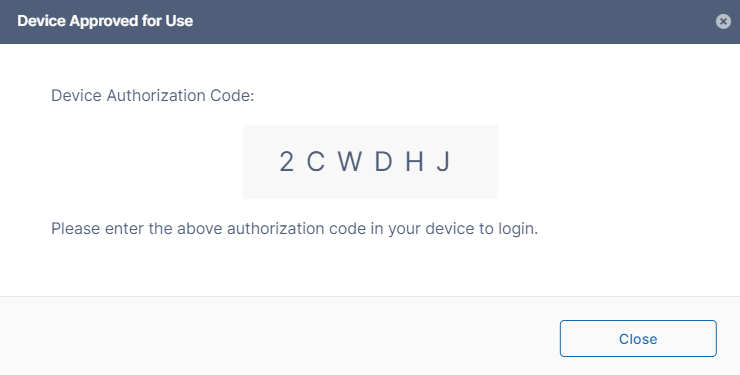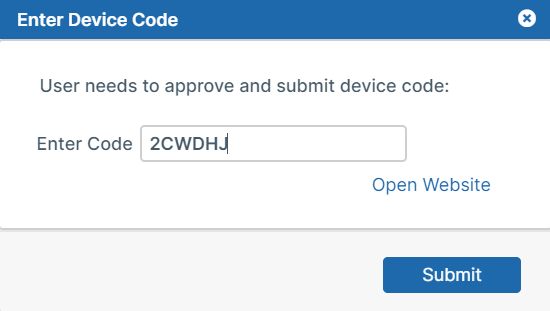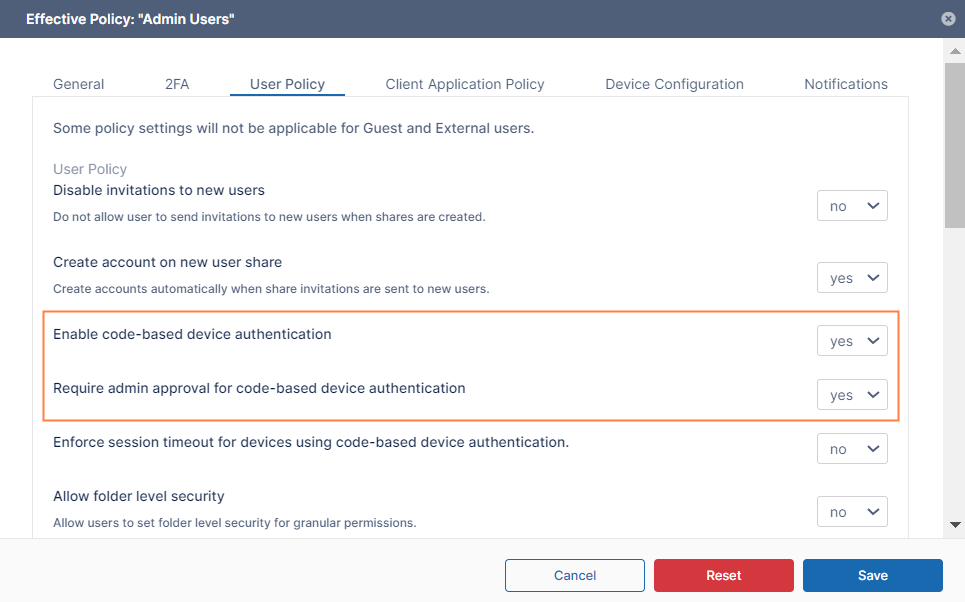Desktop Apps Code-Based Authentication
Code-based device authentication is set by policy. It requires users to request approval to log in to a desktop app or mobile app. When the request is approved, a code is created which the user must enter into the app to log in. Requests are approved in the user portal, but additional admin approvals may also be required.