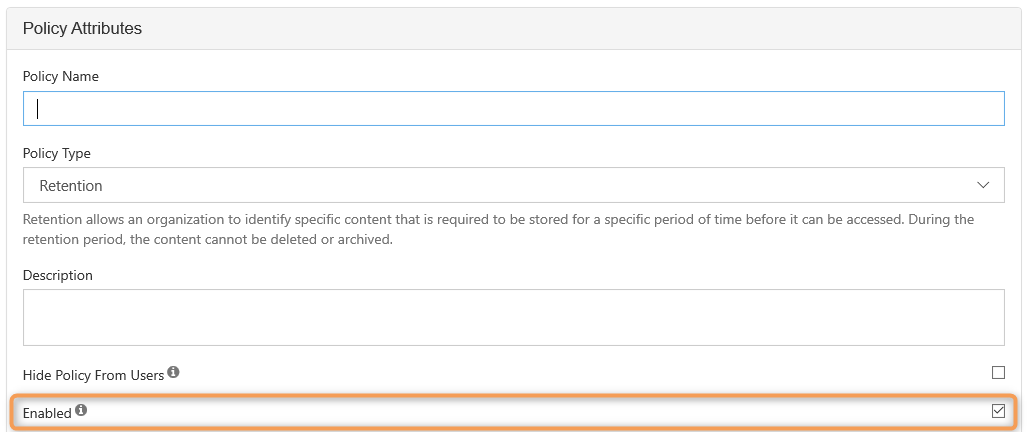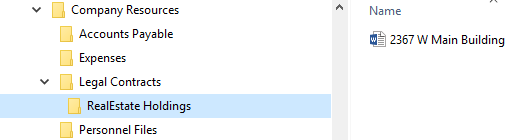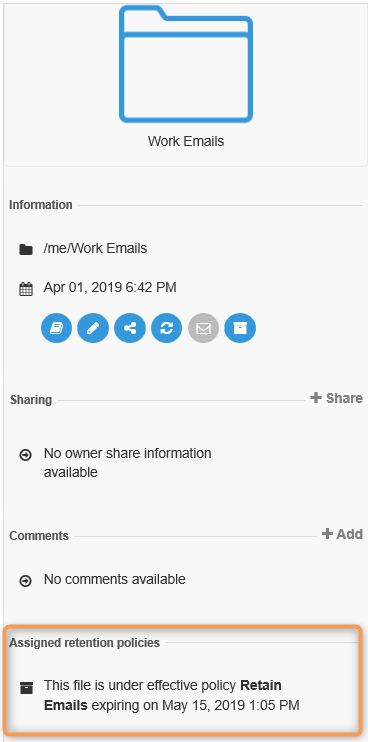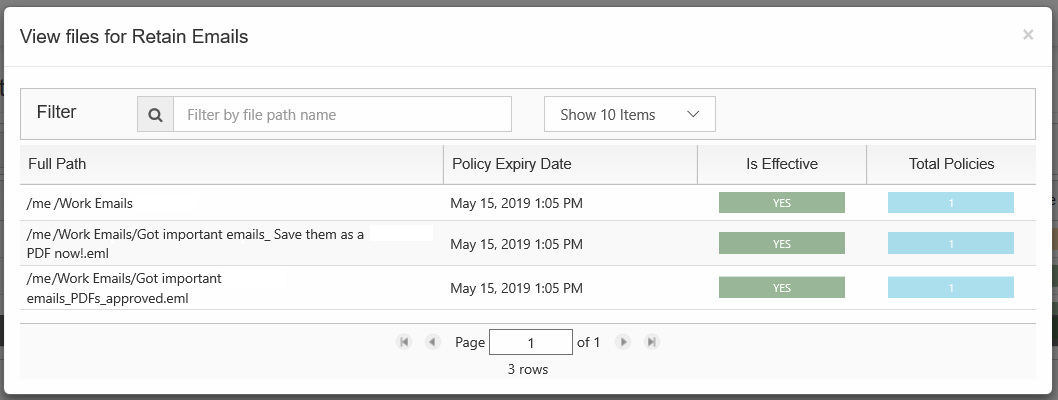Since you can create different types of policies and attach multiple types of policies to one file or folder, policies will interact with each other.
To manage this, FileCloud ranks retention policies by what best protects and retains the digital content.
- If a file or folder has more than one policy applied to it, only one policy will be in effect.
- This is determined by policy rankings and is displayed on the Retention dashboard as Effective.
The Effective Property
The following table describes what will happen if multiple policies are applied to a file or folder. Once a policy expires or is removed, the next policy in order of rank, will become effective. However, some policies can never be removed and will block the other policies from becoming effective.
For example, The Cherry Road Brokerage company adds the file called 2367 W Main Building.docx to FileCloud Server.
Let's see what happens when different policies are attached to it.
| Admin Hold | Legal Hold | Retention No Deletion | Archival | Retention with Deletion | Trash Bin Retention | Which Policy is Effective? |
|---|
| Rank | 1 | 2 | 4 | 5 | 6 | 7 |
| Attached? | Yes | Yes expires = Indefinite | No | No | Yes expires = Indefinite Renew on Access is not selected | No | - Admin Hold - until it is removed
- Legal Hold - set to never expire
- Retention with Deletion - will never take effect unless the Legal Hold is removed by the admin
|
| No | No | Yes expires = 90 days Renew on Access is not selected | Yes expires = 30 days | No | No | - Retention No Deletion until it expires in 90 days
- Archival, although it was set to move files in 30 days, must wait for the Retention No Deletion policy to expire first, so it will actually take effect in 91 days
|
| Yes | No | No | No | Yes expires = 30 days Renew on Access is selected | Yes set to permanently Delete in 30 days Renew on Access is not selected | - Admin Hold - until it is removed
- Retention with Deletion - deletes files on next Cron run unless a file or folder with this policy attached is accessed, and then the expiration date is moved out 30 more days
- Trash Bin Retention - permanently deletes files off the system when the Retention with Deletion policy actually expires
|
If enabled, the policy is assigned to files and folders
If not enabled, FileCloud will: