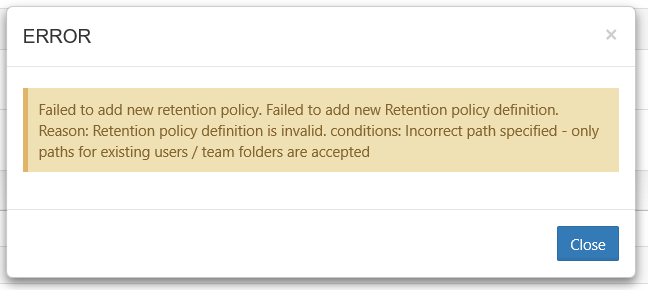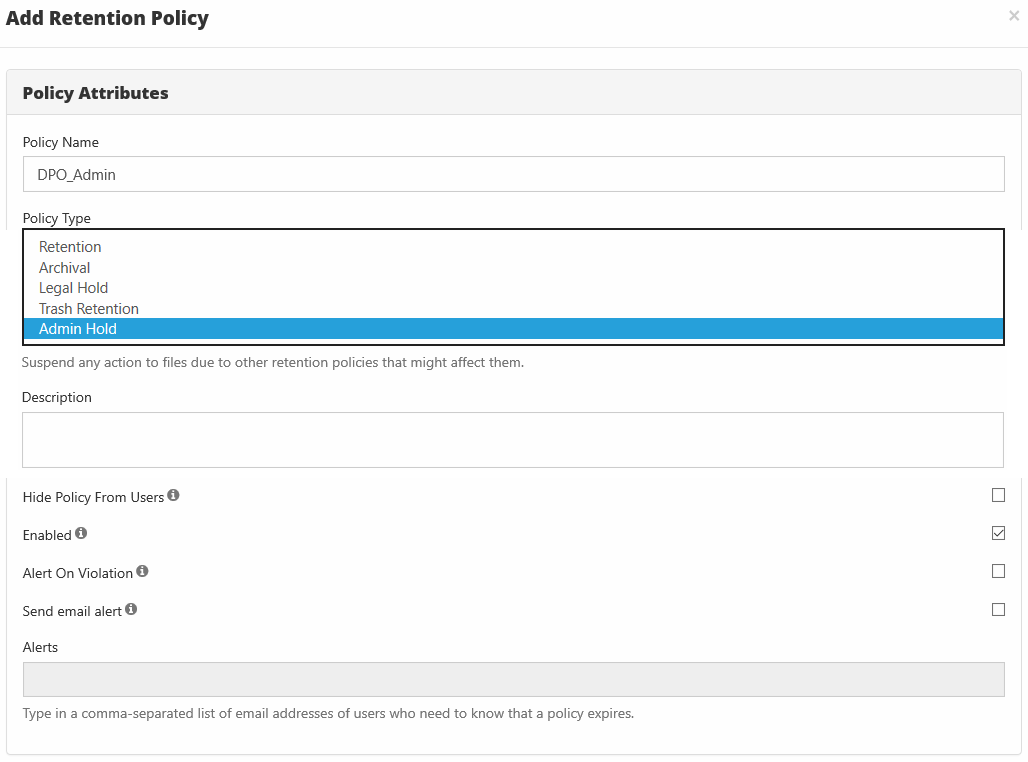What All Policies Have In Common
All Retention Policy types have these attributes:
If you set a policy on a folder, all sub-files and sub-folders inherit the policy when it is enabled.
A policy setting inside a hierarchical structure is:
- passed from parent to children
- from children to grandchildren
This is termed inheritance. Inheritance will always occur, but it can be blocked or enforced based on the policies that are applied at each level.
For example, The Cherry Road Brokerage company creates this folder structure in FileCloud:
|
|---|
| PARENT to CHILD INHERITANCE | CHILDREN to GRANDCHILDREN INHERITANCE |
In the folder for all of the company's real estate holdings, all of these contracts are for leases that last for 1 year.
To do this, the Administrator creates a retention policy that blocks any file in this folder from being deleted for 1 year. When the policy is created:
| Now let's say that due to tax regulations, all legal contracts need to be retained for 5 years.
To do this, the Administrator creates a retention policy that blocks any file in this folder from being deleted for 5 years. When the policy is created:
|
Once you apply a policy to a file or folder, no matter where that object goes in the FileCloud System, the policy information will be retained.
- The policy will be retained, but may not be in effect if a higher-ranking policy is inherited or applied
Note: When a file is restored from the recycle bin, it does not maintain the retention policy.
For example, The Cherry Road Brokerage company creates this folder structure in FileCloud:
|
|---|
| ORIGINAL POLICY ASSIGNMENT | POLICY ASSIGNMENT AFTER MOVES |
|---|---|
In the folder for all of the company's real estate holdings, all of these contracts are for leases that last for 1 year.
To do this, the Administrator creates a retention policy that blocks any file in this folder from being deleted for 1 year. When the policy is created:
| Now let's say that tenants at 2367 W Main pay their rent for the entire year.
When the file is moved:
|
The Path and the Metadata tabs allow you to define the conditions that specify how the policy will be applied in the system.

Add a Path
Add Path allows you to define a folder that a policy will apply to AS WELL AS all the files and sub-folders it contains
| What you CAN do in the Path field | What you CANNOT do in the Path field |
|---|---|
|
|
When creating the policy the full path doesn't have to exist, however. At a minimum:
|
This will prevent you from saving the policy
|
Configure Metadata
Data that provides additional information about files and folders is called Metadata.
- To specify files and folders that this policy should apply to, you can use metadata sets, attributes, and tags.
- You can use metadata to apply a policy to all files that meet the metadata conditions even if they are not in the same folder.
You can select metadata from the following existing attributes or sets:
- Default sets = provided with FileCloud and applies to every folder and cannot be modified
- Built-In sets = provided with FileCloud and includes the Document Life Cycle and Image metadata sets
- Custom attributes and sets = created by administrators in the Admin Portal
For more information about metadata, see Managing Metadata.
For example, The Cherry Road Brokerage company creates this custom metadata in FileCloud:
| Term | Description | Cherry Road Example |
|---|---|---|
| Set | A set of metadata attributes that might be logically grouped and can be attached as a single entity to File Objects. In this example, The Cherry Road Brokerage company creates a set called Building Profile that contains 5 attributes | Building Profile
|
| Attribute | A single piece of information that describes the File Object. In this example, The Cherry Road Brokerage company creates an attribute called Address which identifies where the building is, such as 2367 W Main A tag is also defined called State which allows searches for properties by State, such as Texas. | Address
|
| Attribute | A single piece of information that describes the File Object. In this example, The Cherry Road Brokerage company creates an attribute called Photo A tag is also defined called Color which allows searches for properties that have color photos. | Photo
|
| Attribute | A single piece of information that describes the File Object. In this example, The Cherry Road Brokerage company creates an attribute called Square Feet Two tags are also defined to allow for property searches by a range of square feet. | Square Feet
|
| Attribute | A single piece of information that describes the File Object. In this example, The Cherry Road Brokerage company creates an attribute called Leasing Status which identifies the building as occupied or vacant. | Leasing Status |
| Attribute | A single piece of information that describes the File Object. In this example, The Cherry Road Brokerage company creates an attribute called Maintenance Status which identifies the building as In Repair or No Repair. | Maintenance Status |
Now, when an administrator needs to configure a Legal Hold policy for properties that are 1,500 square feet or larger in the state of Texas, they can use this metadata to apply the policy to all files that meet these conditions even if they are not in the same folder.
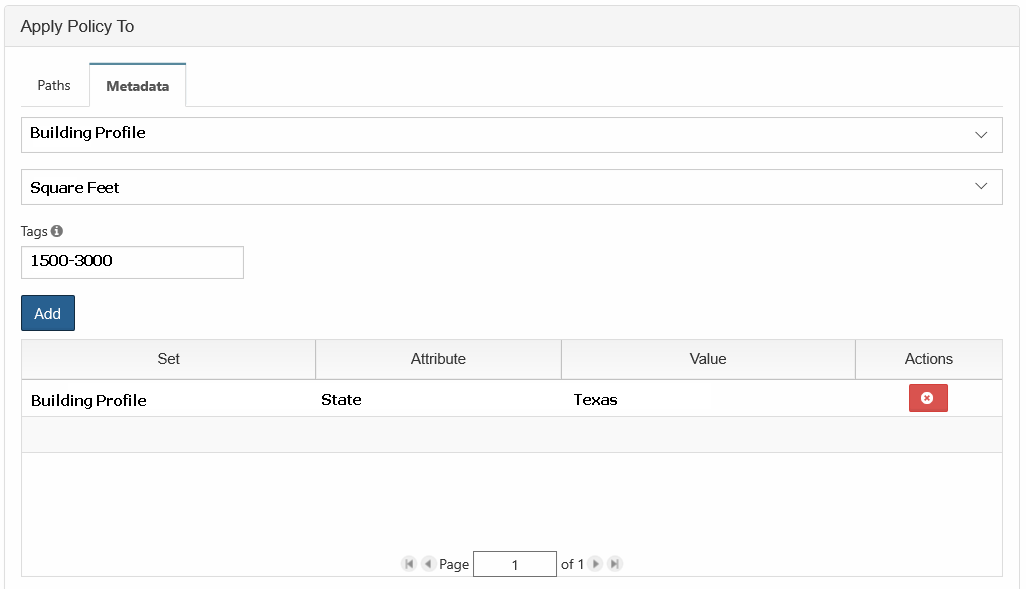
The following properties exist for all retention policy types and do not change how the policy functions.
|
| Property | Description |
|---|---|
| Policy Name | A string of characters, letters, and numbers that provide a title for the policy |
| Description |
|
| Hide Policy from Users |
|
| Alert on Violation | Displays an alert in the Admin portal on the Governance dashboard.
|
| Send email alert | Notifies all provided recipients that there are only 7 days until the policy expires.
|
| Alerts | A list of email addresses separated by a comma who will receive the email notification that there are only 7 days until the policy expires. |
Notes:
Retention Policies and Versioning
When a file is protected by any type of retention policy, file versions are updated using the following logic:
Users will not have the option to 'Make version live' to protect the current file version from being deleted
Files with a retention policy assigned will automatically work as if the 'Unlimited number of versions' setting is selected
Files without a retention policy applied will follow normal versioning behavior.