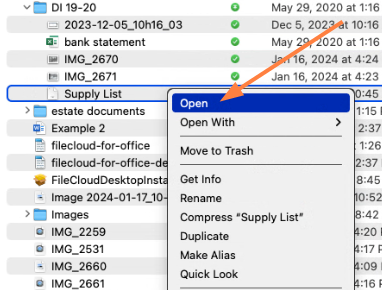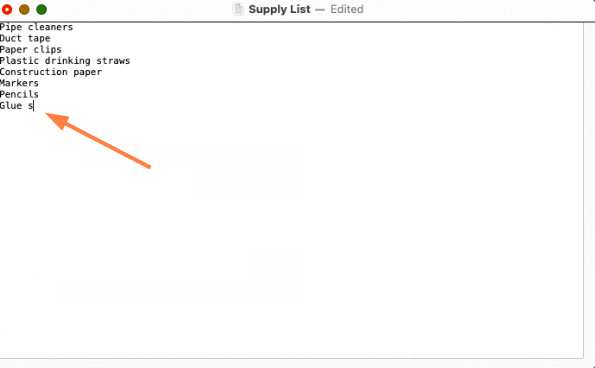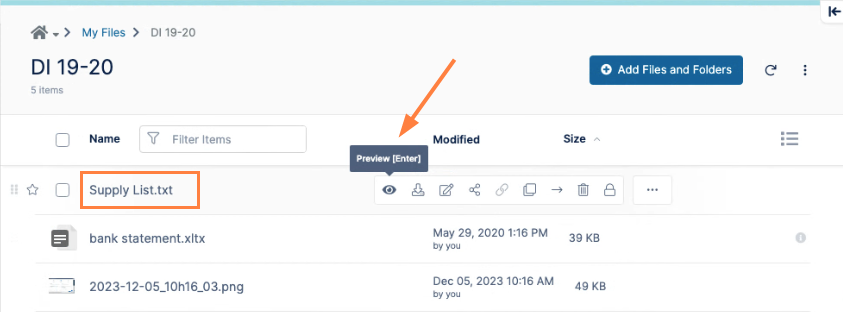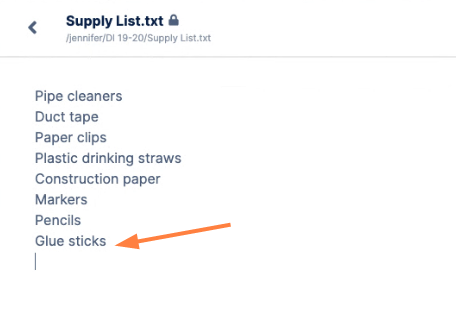Working with Offline Files from FileCloud Desktop for macOS
After you make files and folders available offline, you can perform any of the regular Finder actions on them, and the changes are synchronized with the copies in FileCloud when you go back online.
For example, in the following procedure, a downloaded file is edited from the Finder while the user is offline. When the user goes back online, the Activities tab of FileCloud Desktop lists the action as a modification of the file, and the Live tab of FileCloud Desktop shows an upload.
- In the Finder, while you are offline, right-click on an offline file (a file with a green circular icon) and choose Open or Open with.
The file opens in the default or selected application. - Make edits to the file.
- Save your edits, and close the file.
- Go back online.
- Click the Activities tab in FileCloud Desktop.
The latest activity listing indicates that the file has been modified.
In addition, the modified file is synced with FileCloud (uploaded to FileCloud) and replaces the original file in FileCloud, so that the edited file is now the same offline and online. - If you want to confirm that the file has been synchronized, open or preview the file in FileCloud and check its contents.