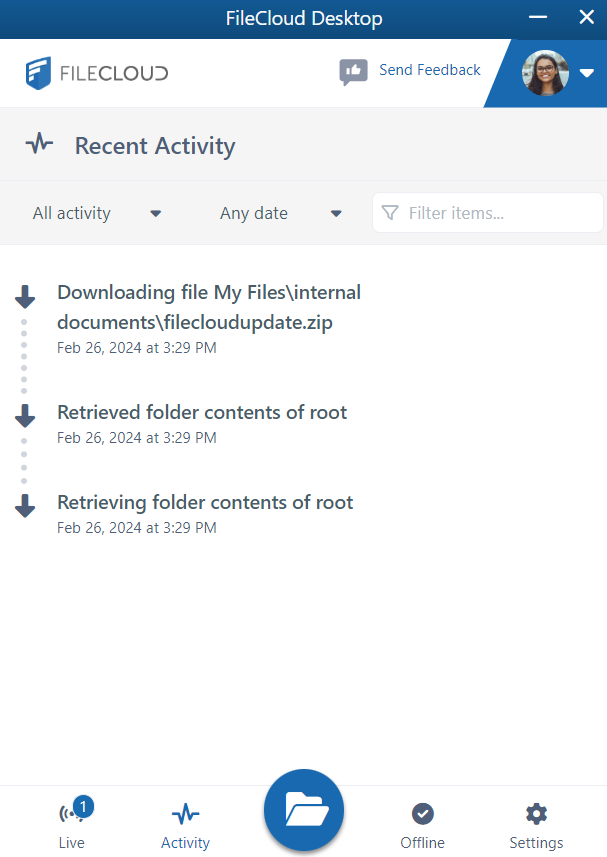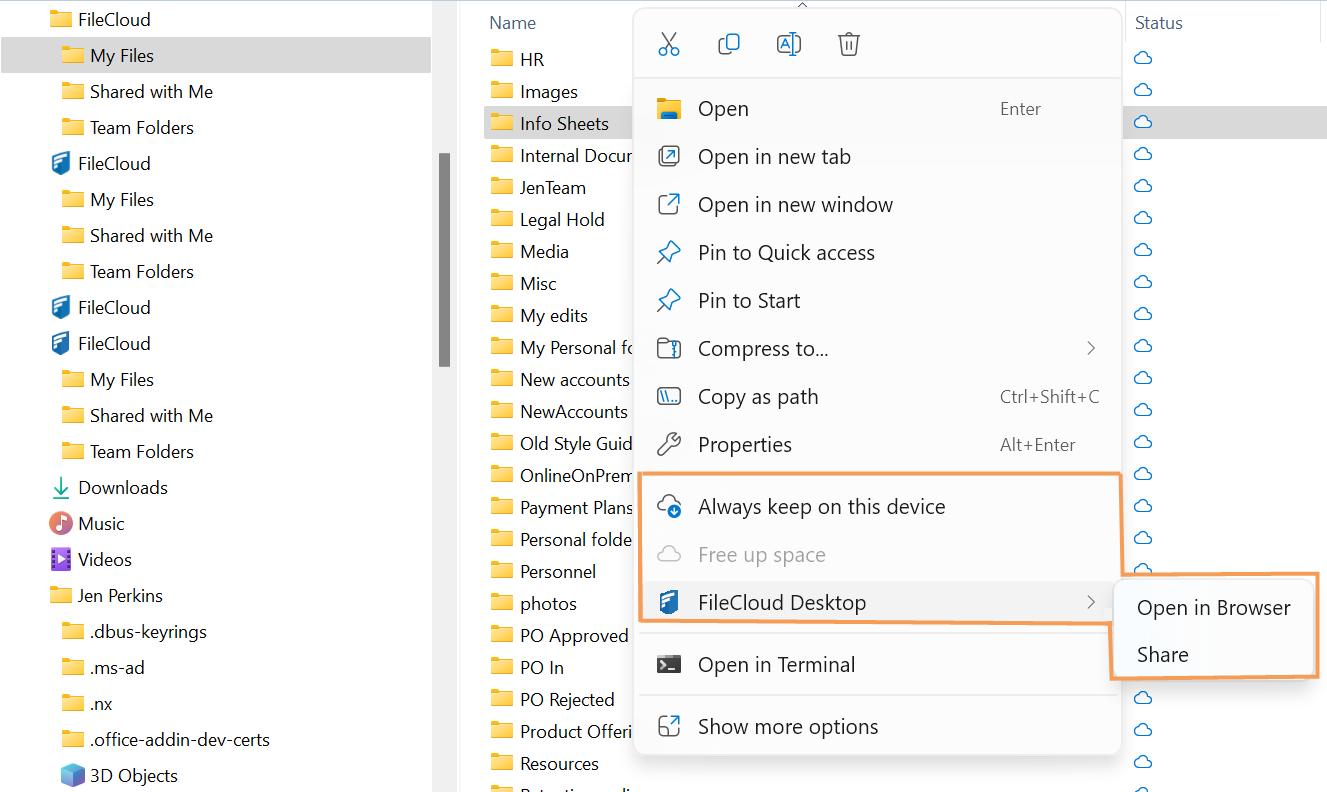FileCloud Desktop for Windows
FileCloud Desktop for Windows is currently available as a beta version.
FileCloud Desktop for Windows enables you to access your FileCloud files and folders in Windows file explorer, where you can work with them online or make them available offline. Changes you make to offline files stored in FileCloud are immediately synced to the copies in FileCloud.
FileCloud Desktop for Windows opens as a dashboard that shows you live and recent actions and the folders you have downloaded offline, and also gives you access to user settings:
When you open FileCloud Desktop, its FileCloud folder becomes available in your Windows explorer. From there, you can work with your files online, or download them and work with them offline. Your online files and folders appear with cloud icons beside them. When you work with them, you are working with the copies in FileCloud, and if you view your user portal, you can see the modifications there. Your folders downloaded from FileCloud Desktop as offline folders and their files are marked with green icons with white check marks. When you work with them, you are working with downloaded copies of the files in FileCloud offline folders, and if you go offline, your changes are not synchronized to FileCloud until you go back online.
When a file in Window Explorer's FileCloud folder is opened, the file is temporarily downloaded, but not into FileCloud Desktop's offline folders, and it is not synced with FileCloud when you go online. The temporarily downloaded files are marked with a white icon with a green check mark.
Sync Status
If a file or folder is currently being synced with FileCloud, a double arrow icon appears in the Status column:
If a file or folder is waiting to be synced with FileCloud, a double arrow icon with an x icon next to it appears in the Status column:
If a file or folder is only available online, and therefore cannot be synced, a cloud icon with a not available offline icon appears in the Status column:
When you right-click on a file or folder in the FileCloud Desktop folder, the options Always keep on this device, Free up space, and FileCloud Desktop appear in the context menu. These options enable you to make files and folders available offline, remove downloaded copies to free up space, and to perform FileCloud Desktop tasks.
FileCloud Desktop tasks include:
- Open in Browser - Open the file or folder in the FileCloud user portal
- Share - Share the file or folder. See Sharing Files and Folders for help.
Notes:
- You may have to right-click directly on the file or folder name to view these options.
- On Windows Server 2019 right-click options are not supported.
FileCloud Desktop automatically installs with FileCloud for Office (FFO), which enables you to automatically lock and unlock Office files and share them when you open them from the FileCloud Desktop directory.
Begin by installing FileCloud Desktop, and then try out its various functions.