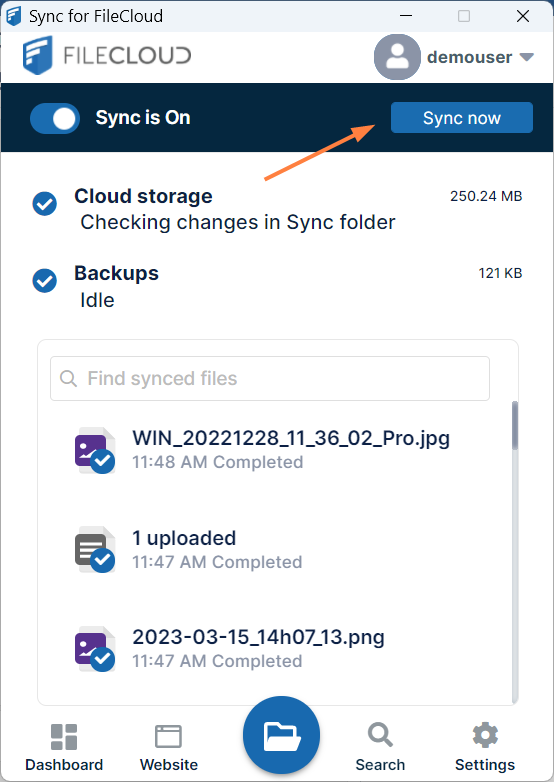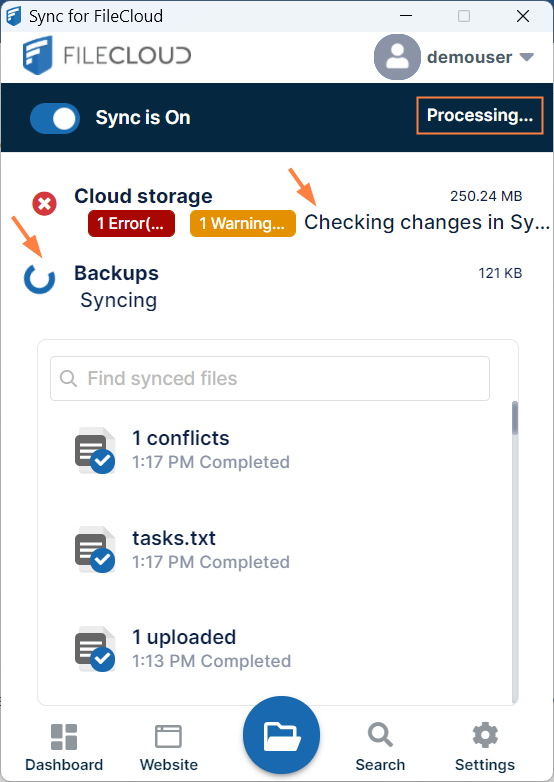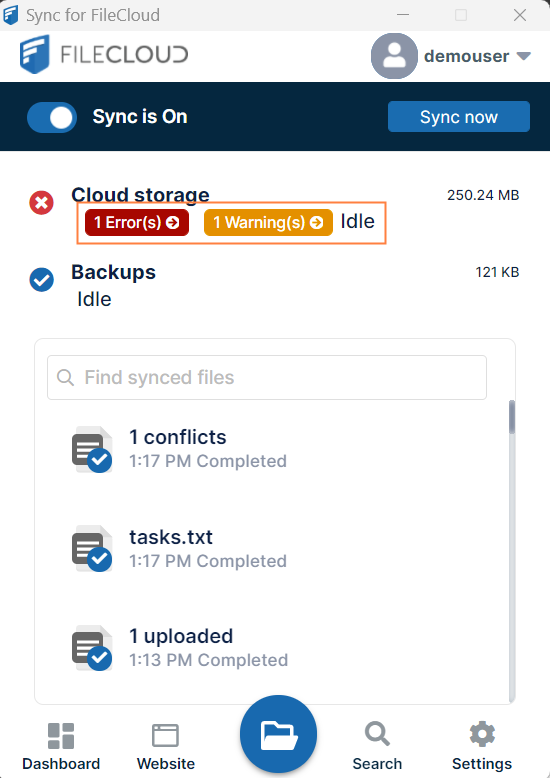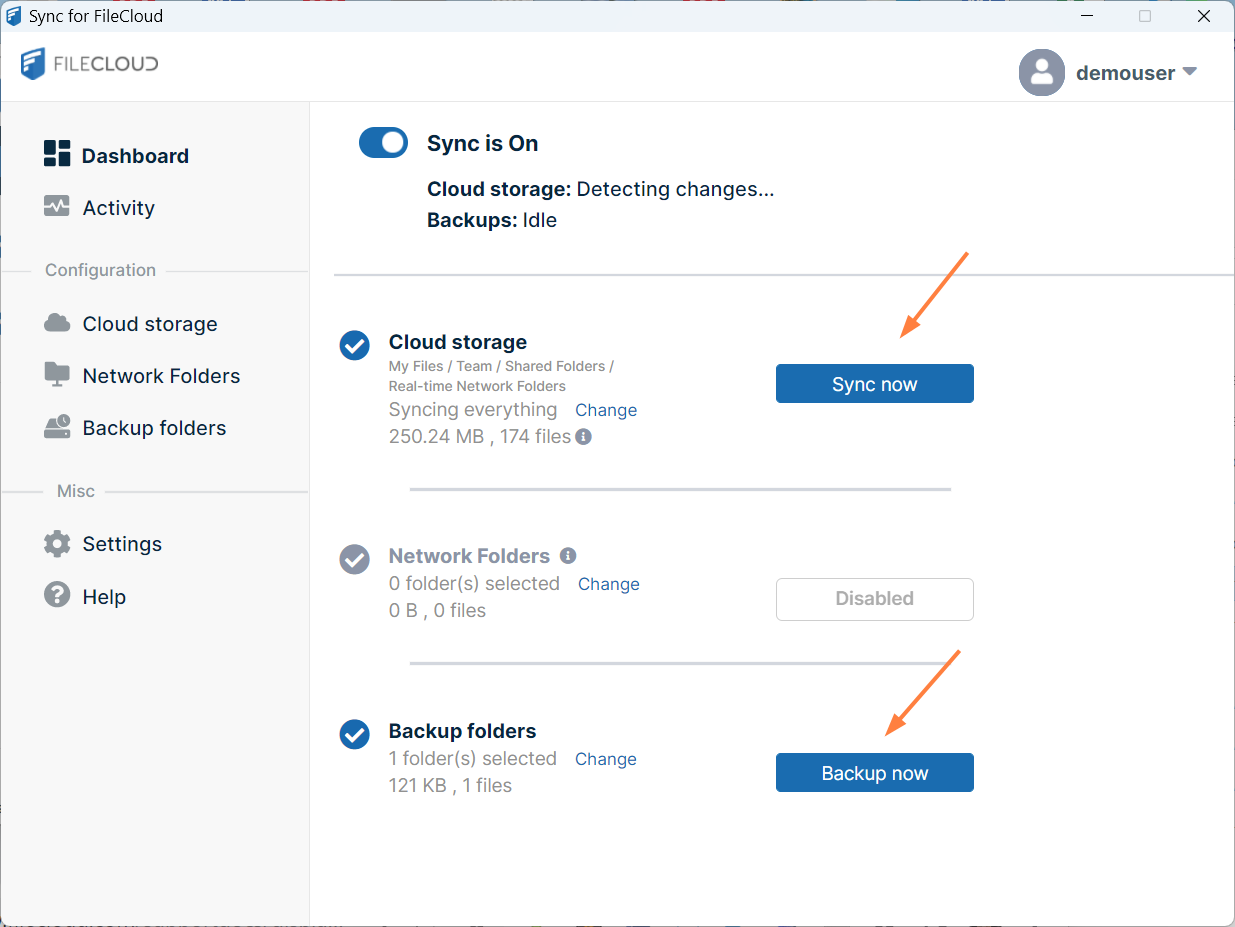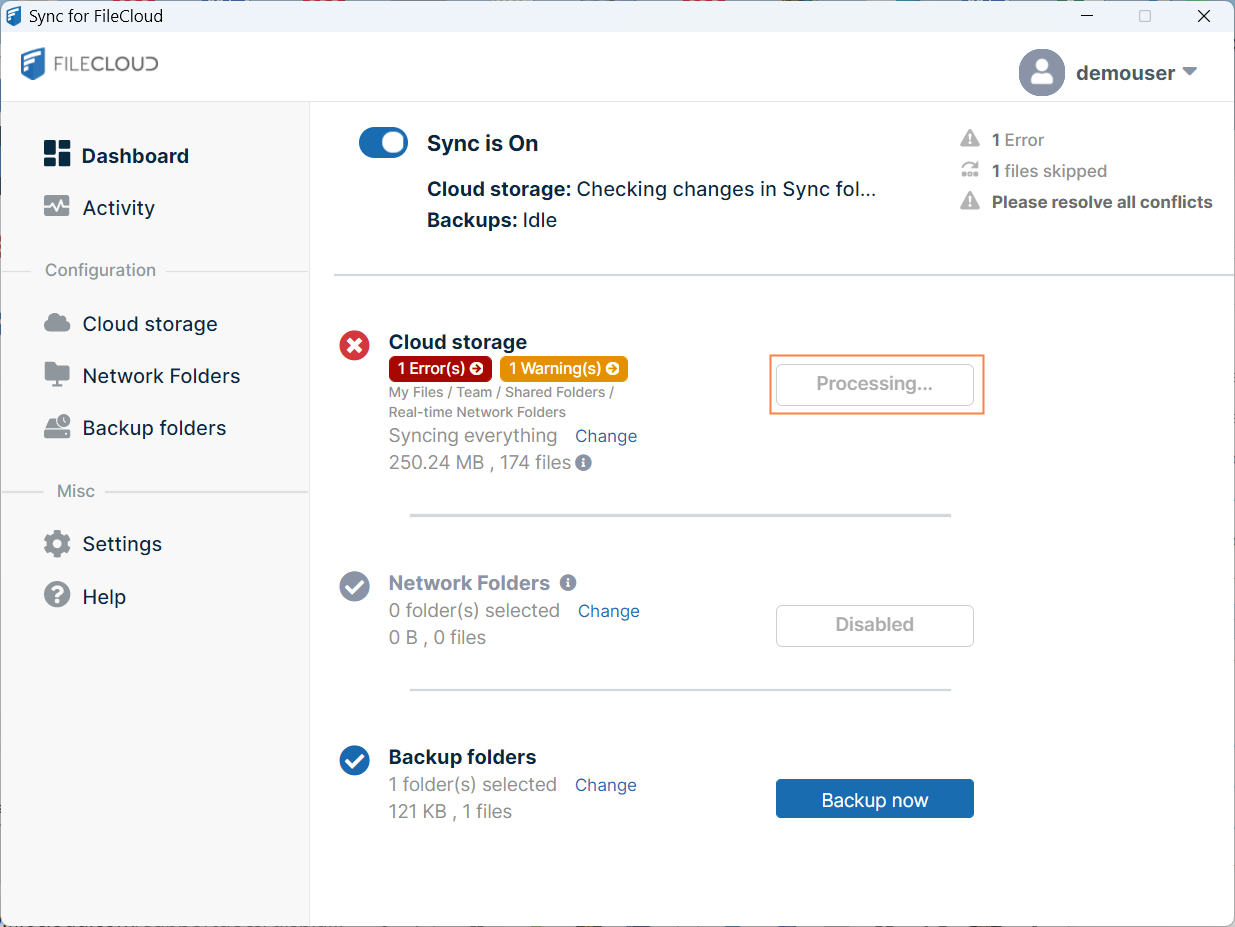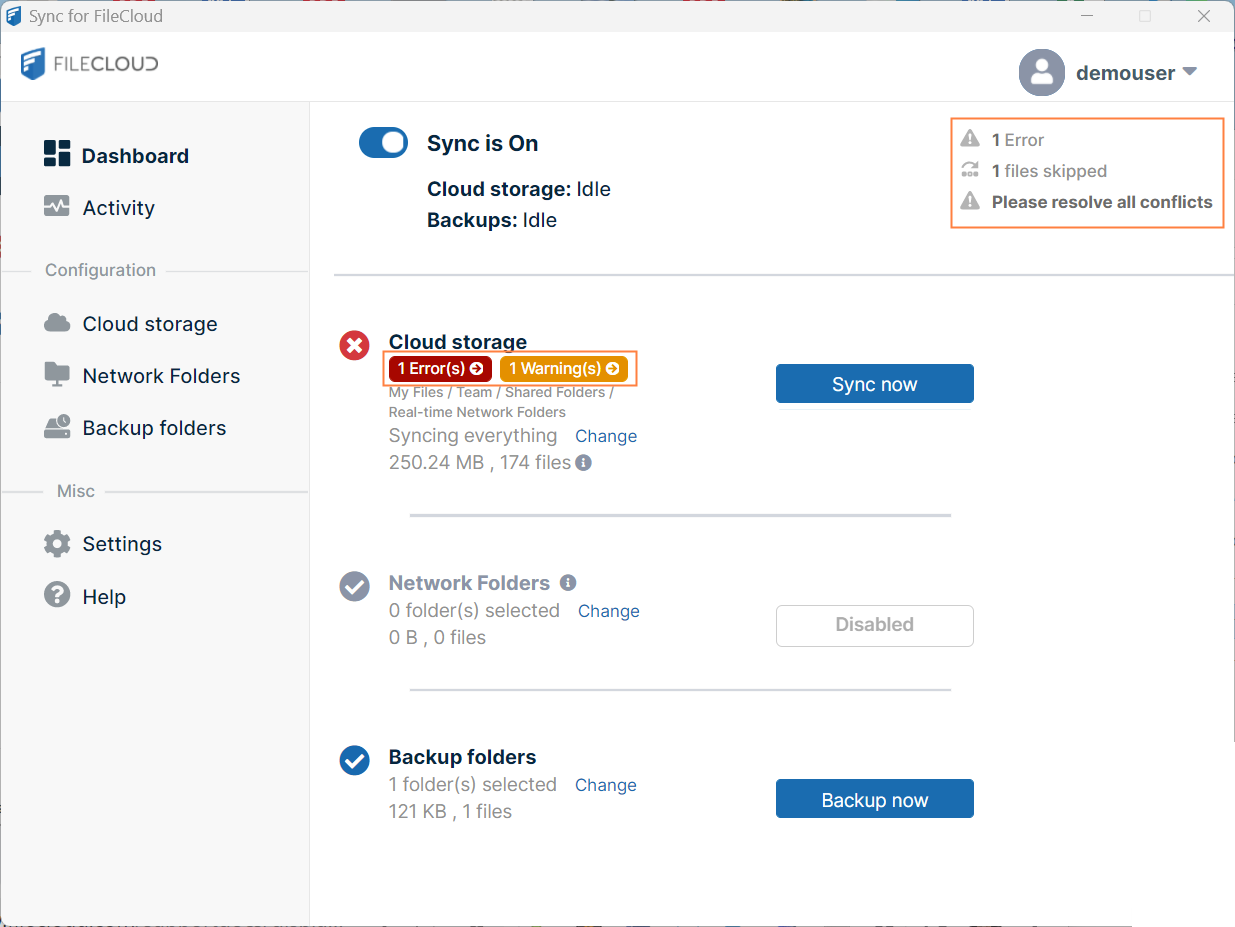To manually sync from the main dashboard:
- In your system tray, right-click on the Sync icon and choose Open.
The mini-dashboard opens. Click the Dashboard icon.
The main dashboard opens to the Dashboard screen.
- Cloud Storage is listed with a Sync Now button next to it if syncing is enabled and files are available for syncing. Backup Folders is listed with a Backup Now button next to it if backing up is enabled and files are selected for backing up.
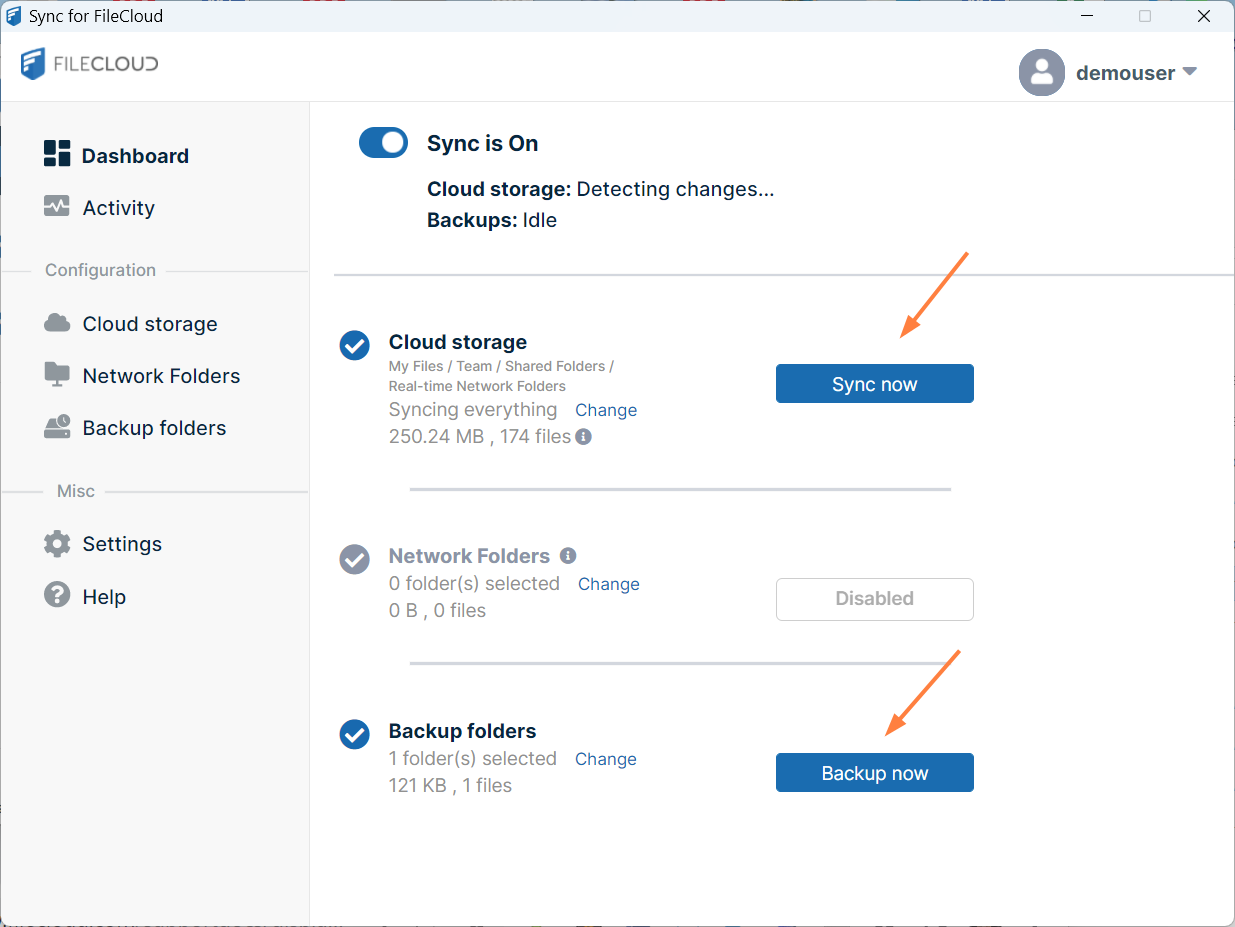
- Click the Sync Now button to begin syncing files and folders or the Backup now button to begin backing up.
The screen indicates that sync or backup is in process:
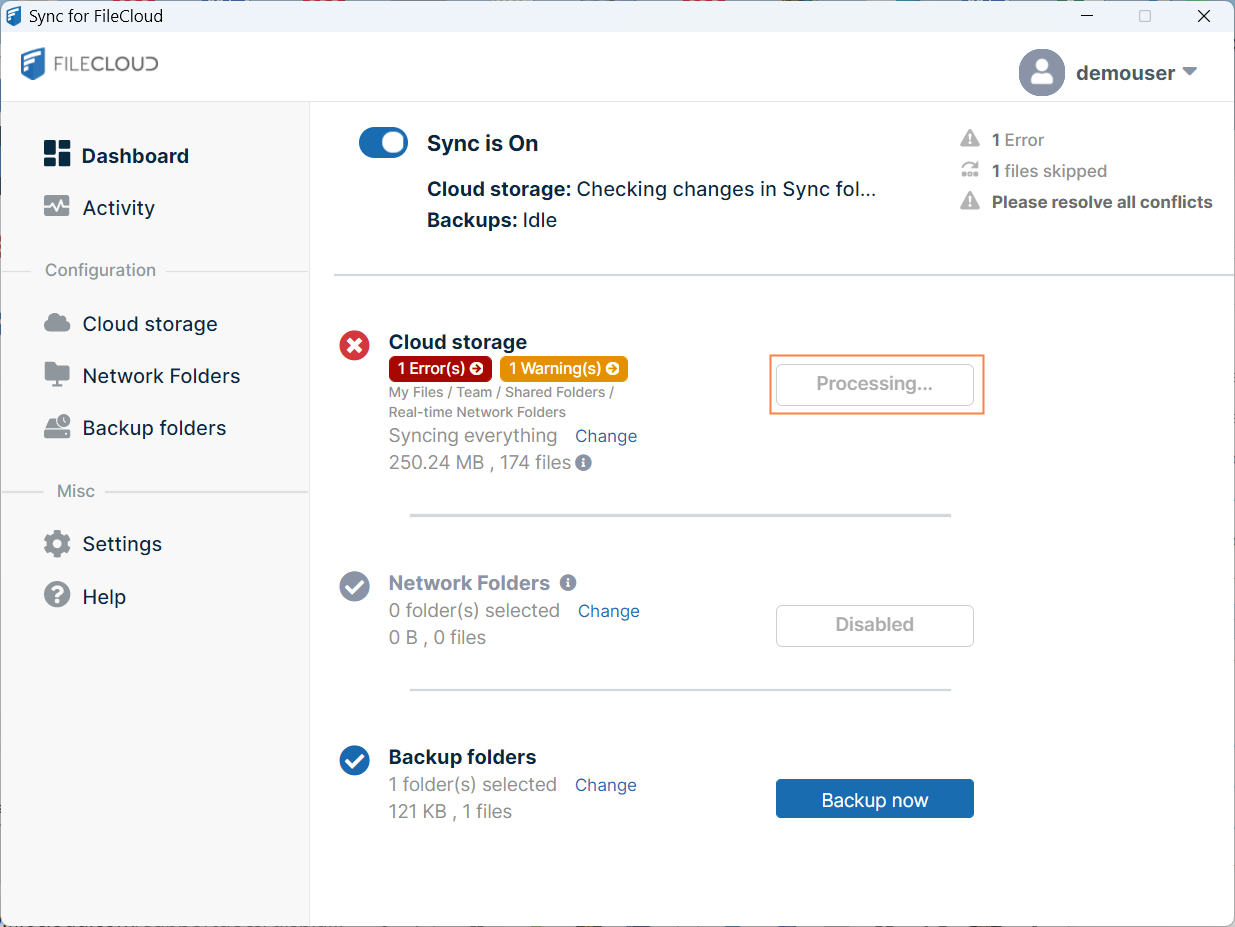
When syncing is complete, the screen displays the size and number of files synced and the number of skipped files and errors. Files are skipped if there is a problem that prevents syncing, such as bad characters in the filename. A warning triangle and errors indicate that there was a conflict due to two recently saved versions of the file or another error that causes syncing to fail.
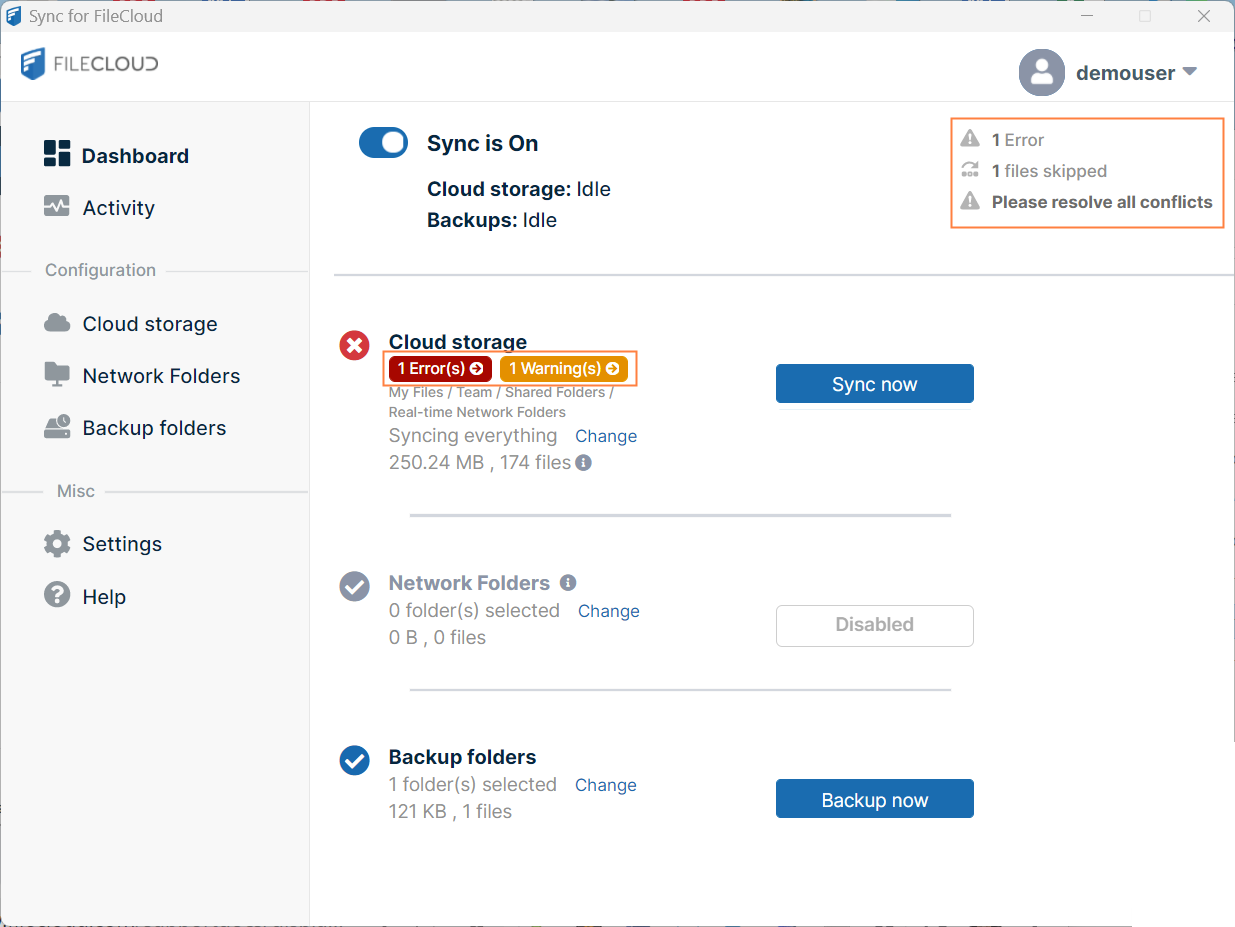
- To see why files were skipped, resolve conflicts, or review other errors click the skipped message or error message.