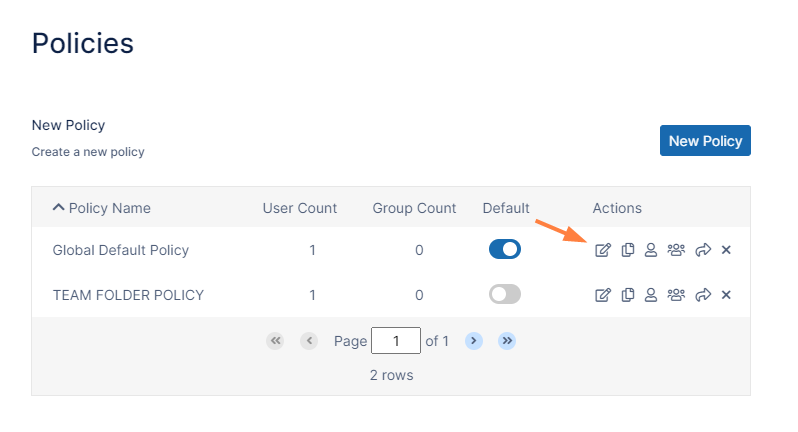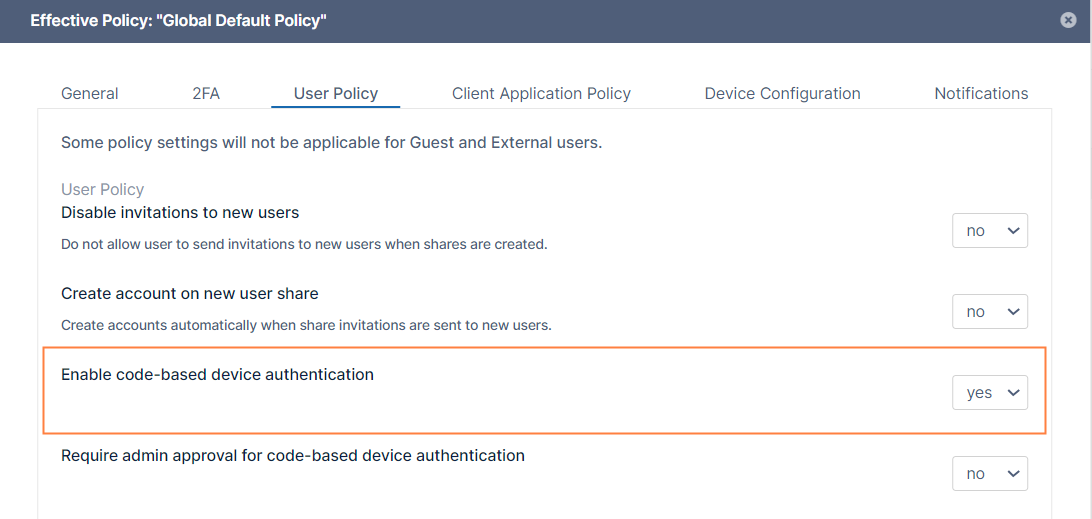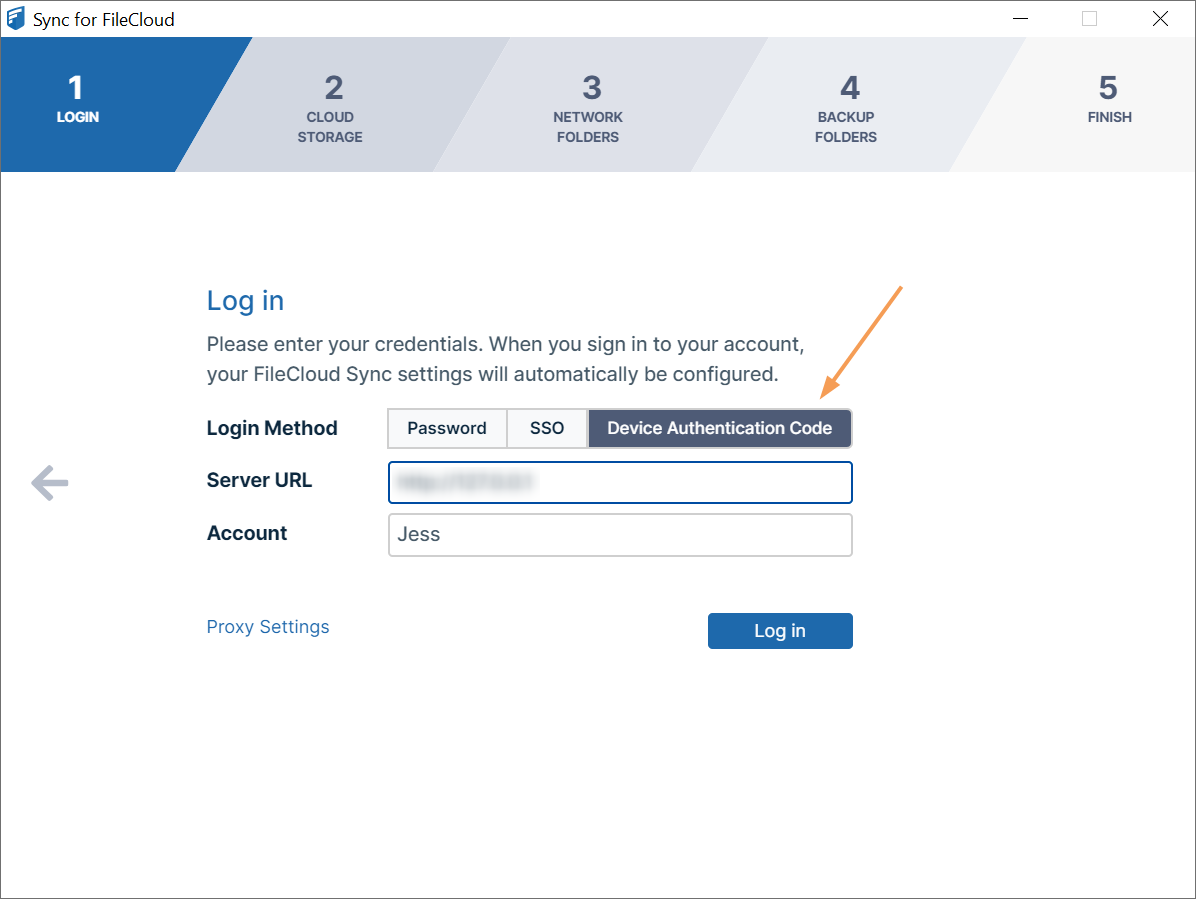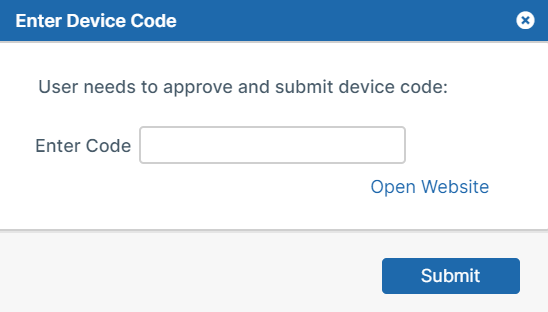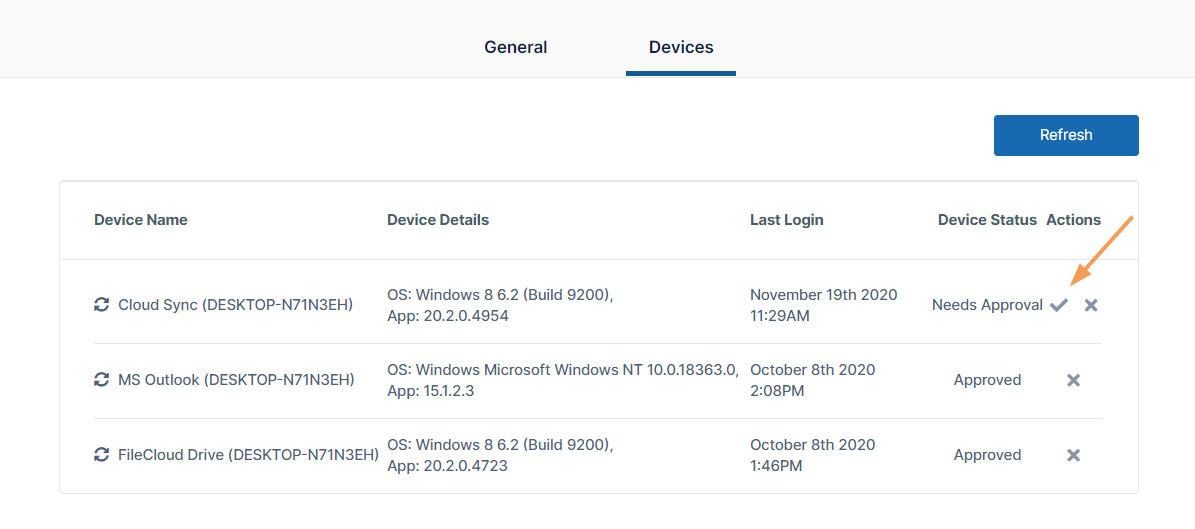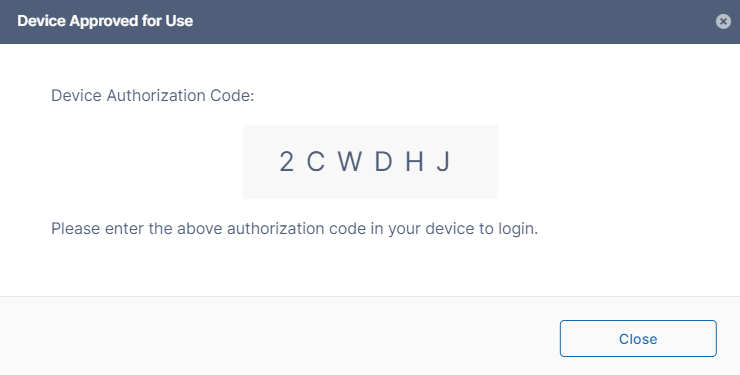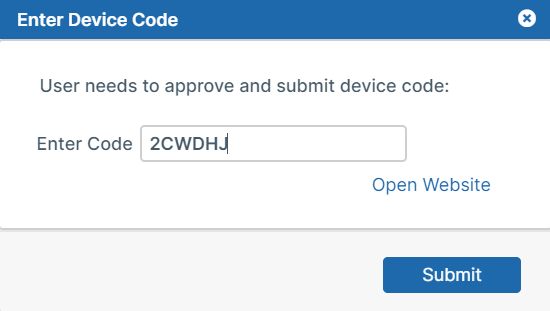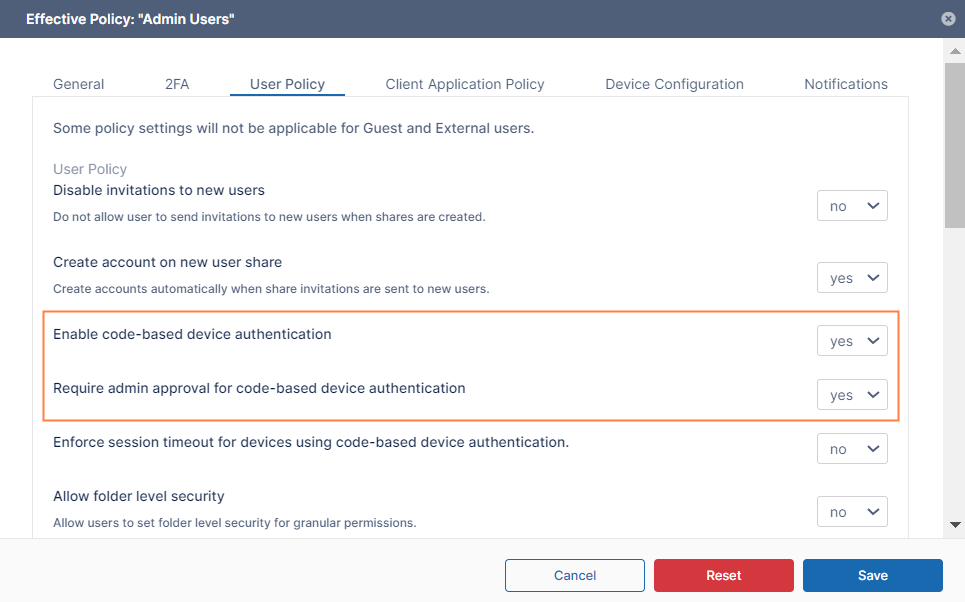Logging in with Device Authentication on Android
Logging in with a device authentication code requires you to enter an additional code that confirms you are approved to log in through your Android device.
Admin configuration for Device Authentication
To enable users to use a device authentication code to log in, you must enable it in the admin portal's settings.
Code-based device authentication is set by policy. It requires users to request approval to log in to a desktop app or mobile app. When the request is approved, a code is created which the user must enter into the app to log in. Requests are approved in the user portal, but additional admin approvals may also be required.