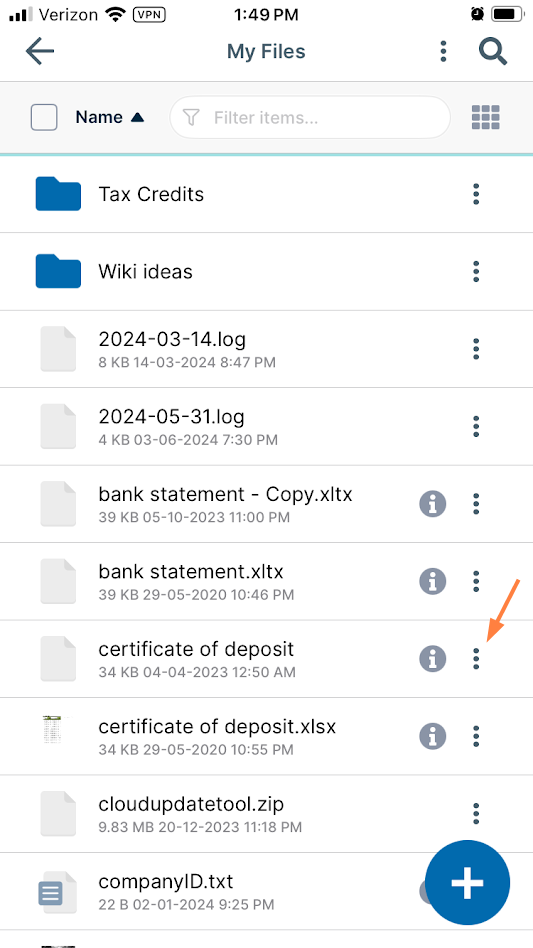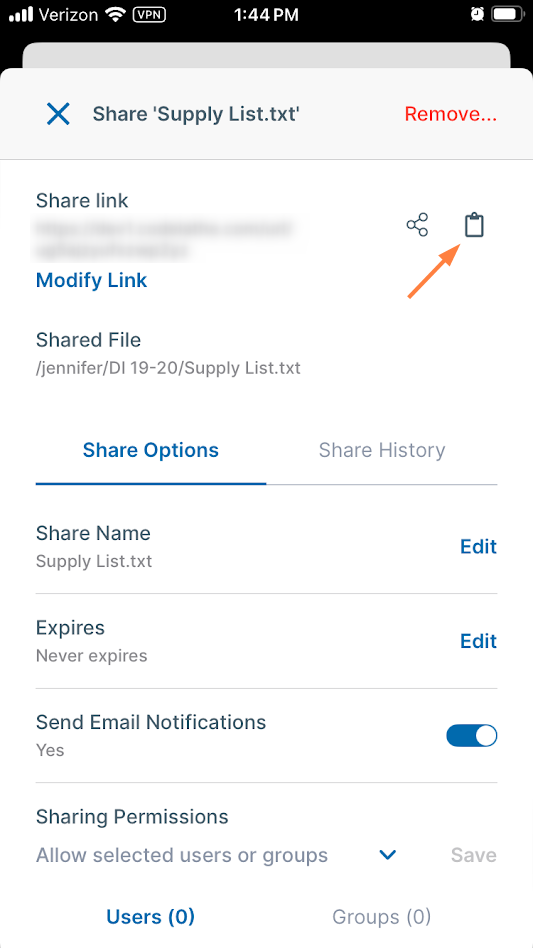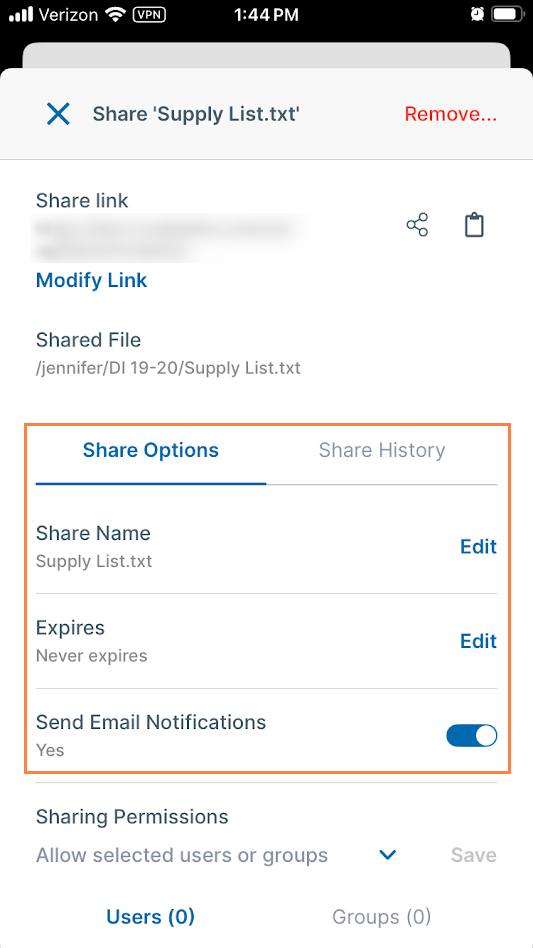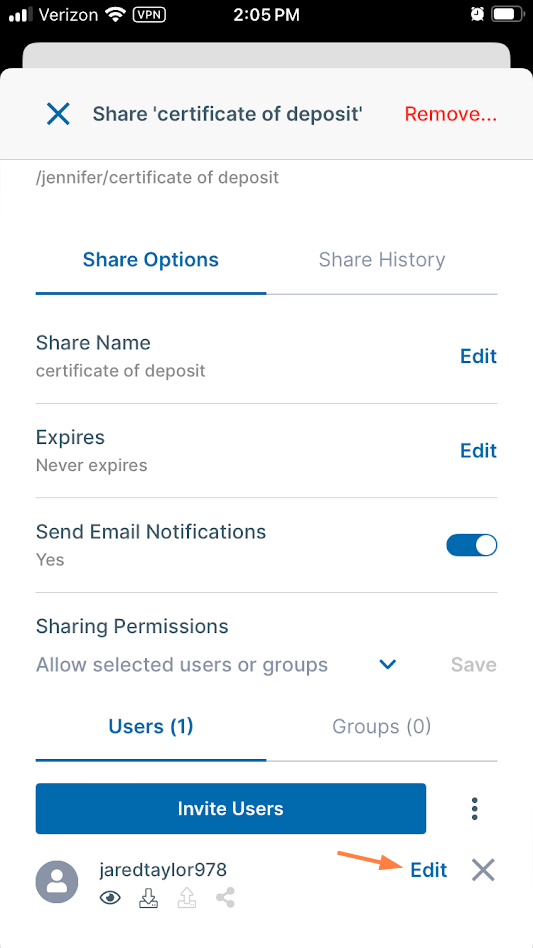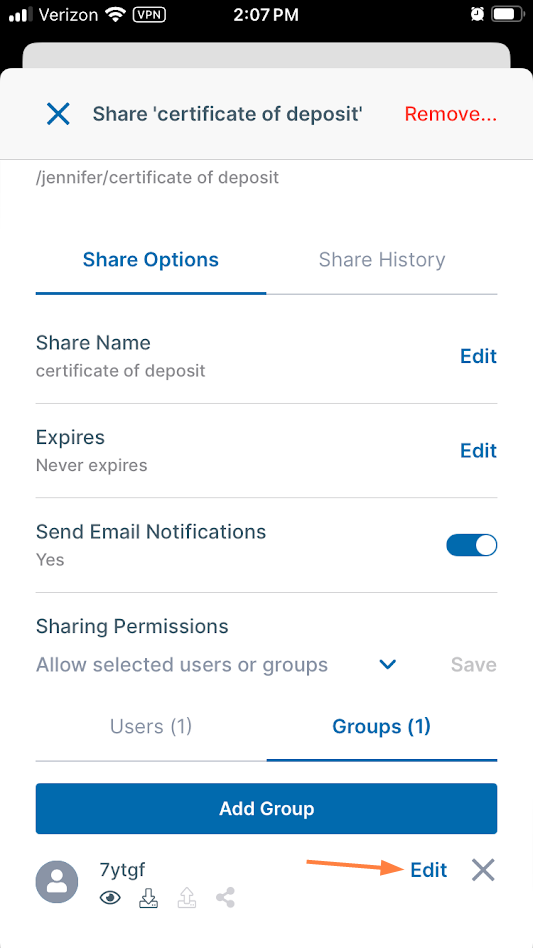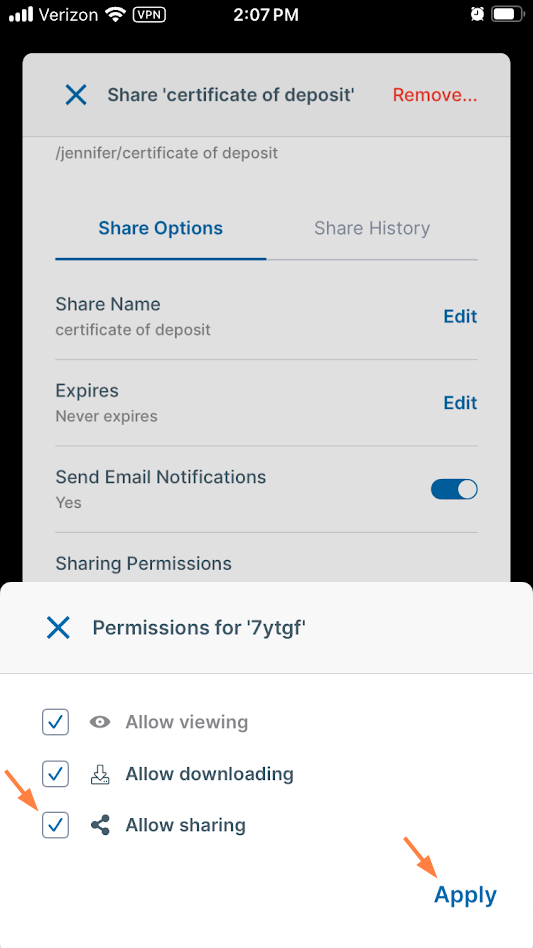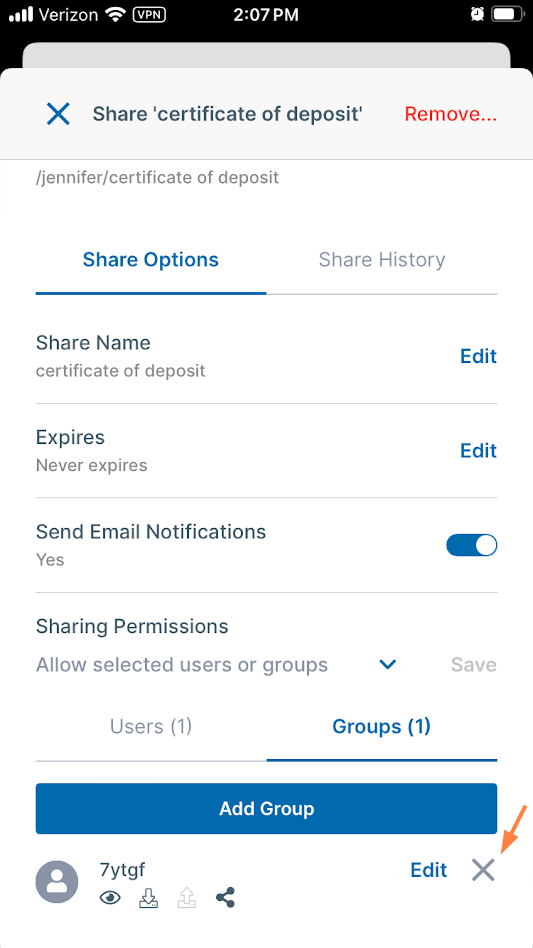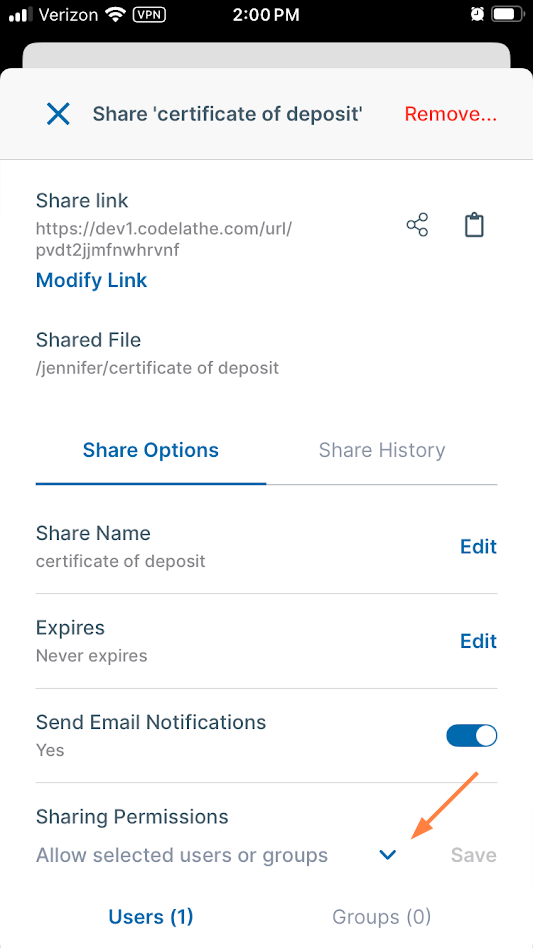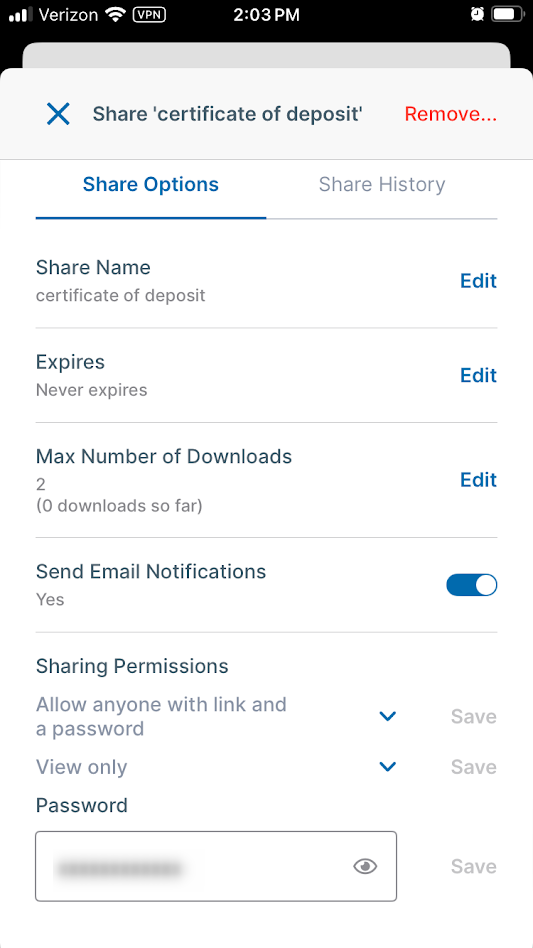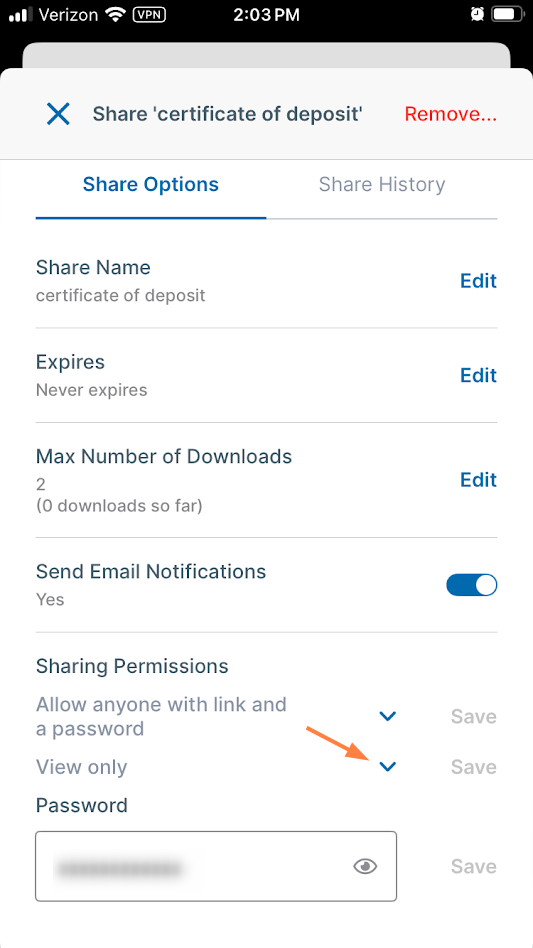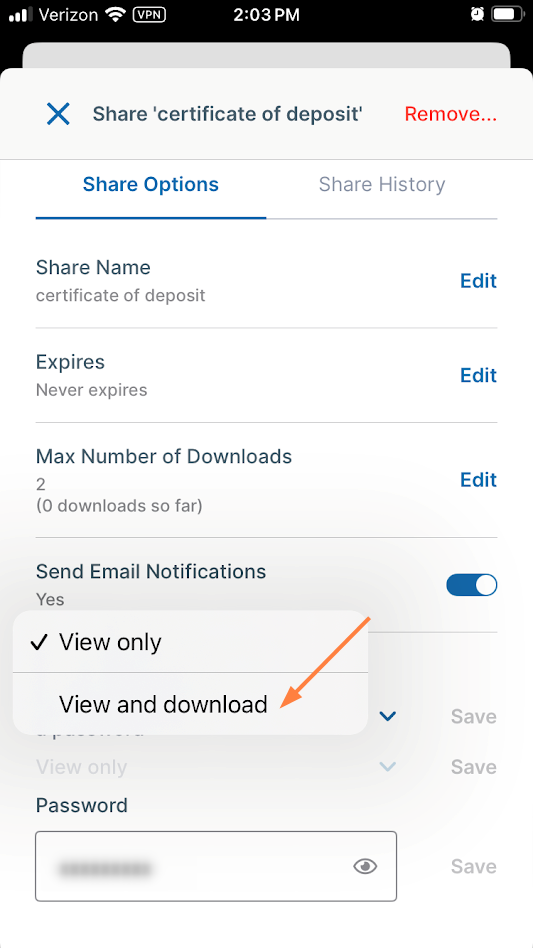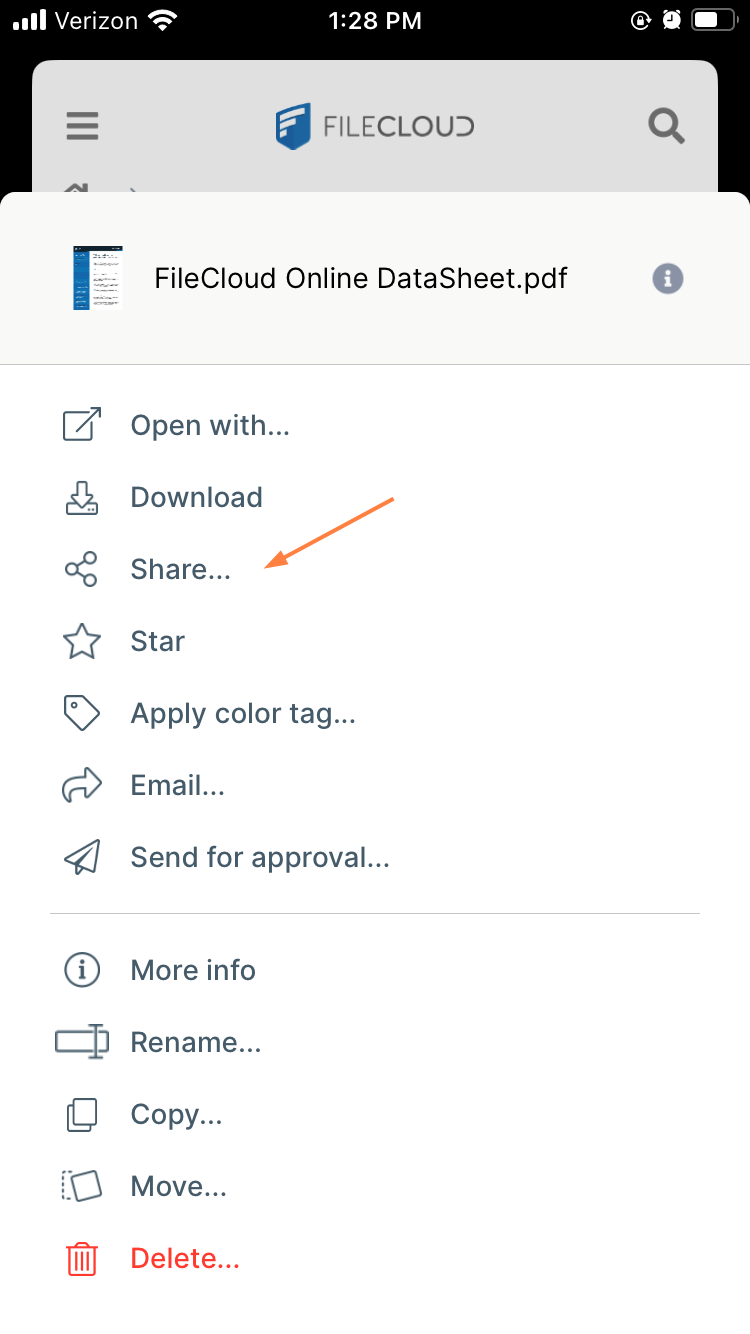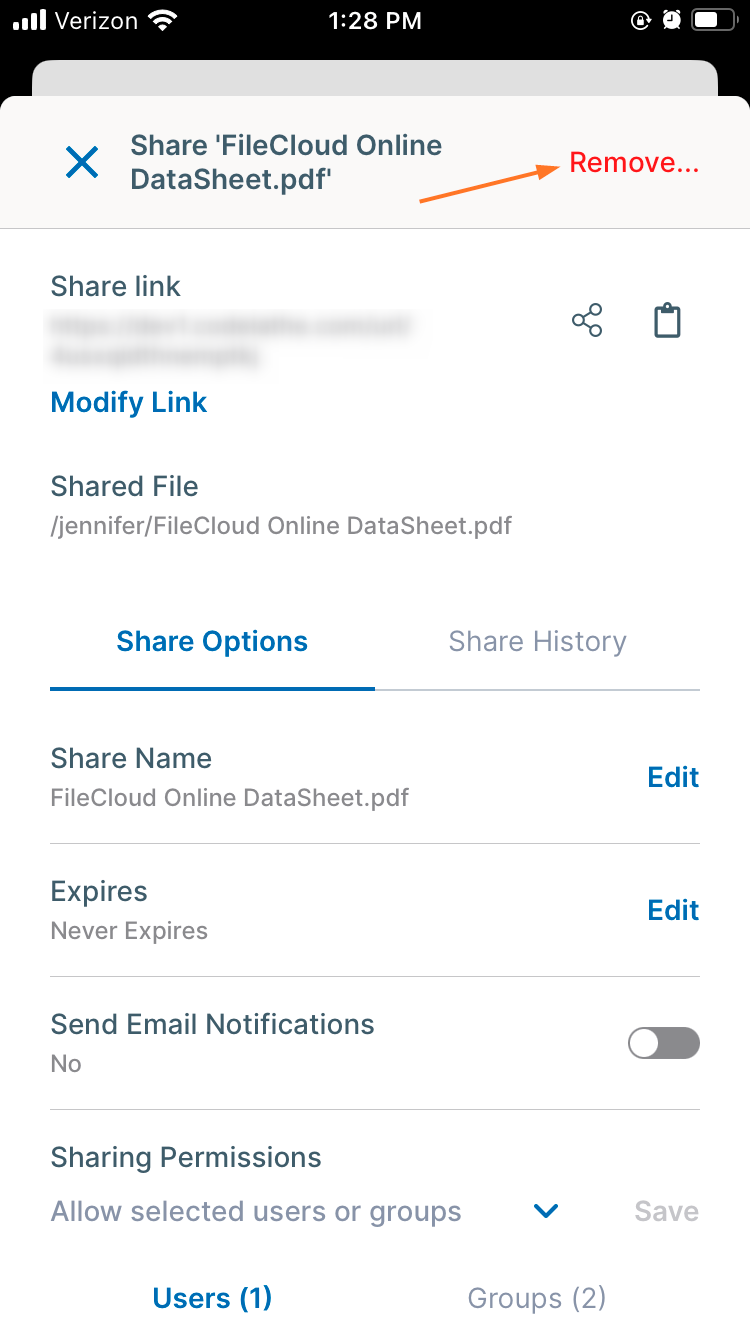Share an iOS File
The following options are available for sharing:
- Allow anyone with link (Public Share). No FileCloud account required.
- Anyone anyone with link and a password (Protected Public Share). No FileCloud account required.
- (Default) Allow selected users or groups (Private share). FileCloud account required. The shared files will appear in the Shared with Me folder.
- If the file is available for viewing in the Secure Web Viewer: Allow anyone with secure web viewer link and a password. No FileCloud account required.
In addition, it is possible to control the access to the shared resource with read, write, or share permissions.
You can use the FileCloud app to share files on your mobile device with others. You can:
- Create a direct link to the file. This link can be sent via email to anyone who needs access to that resource.
- Let FileCloud notify the users who you add to the share.
To share a file:
- Open the FileCloud app.
- Navigate to the file you want to share.
- Tap the more (three dot) icon next to the file or folder.
- Tap Share.
The file is shared privately although share recipients have not been added yet. Options appear for accessing the share options and copying the share link.