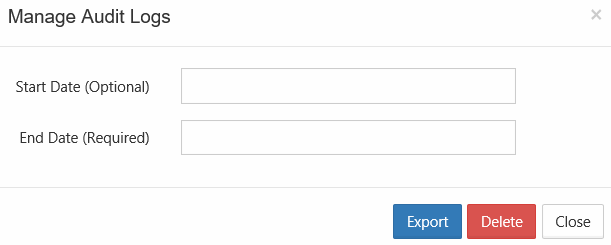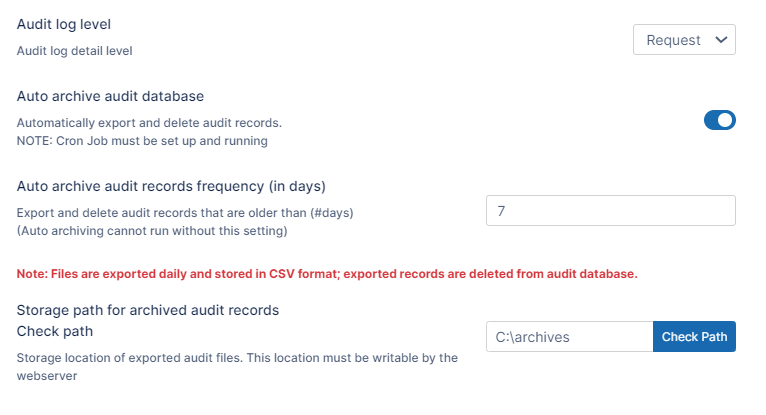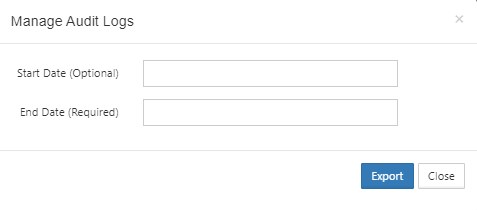Delete Audit Log Entries
Admin Audit Log Deletion
Admins can prohibit other admins from deleting audit logs.
If you need to you can remove entries from the log file manually or configure an automatic archival and deletion of log entries.
It is important to keep in mind that removing log entries from the Admin dashboard also removes them from the database. However, MongoDB does not release the space but keeps it for new entries to be added in the future.
Some reports, such as reports on file actions and failed logins, get their data from the audit log. These reports only include events that are in the audit logs when you run the report. See Custom Reports for information about specific reports
If you need to reclaim the space, you should compact the database.
How do you want to remove Audit log entries?
Manually Trim the Audit Database