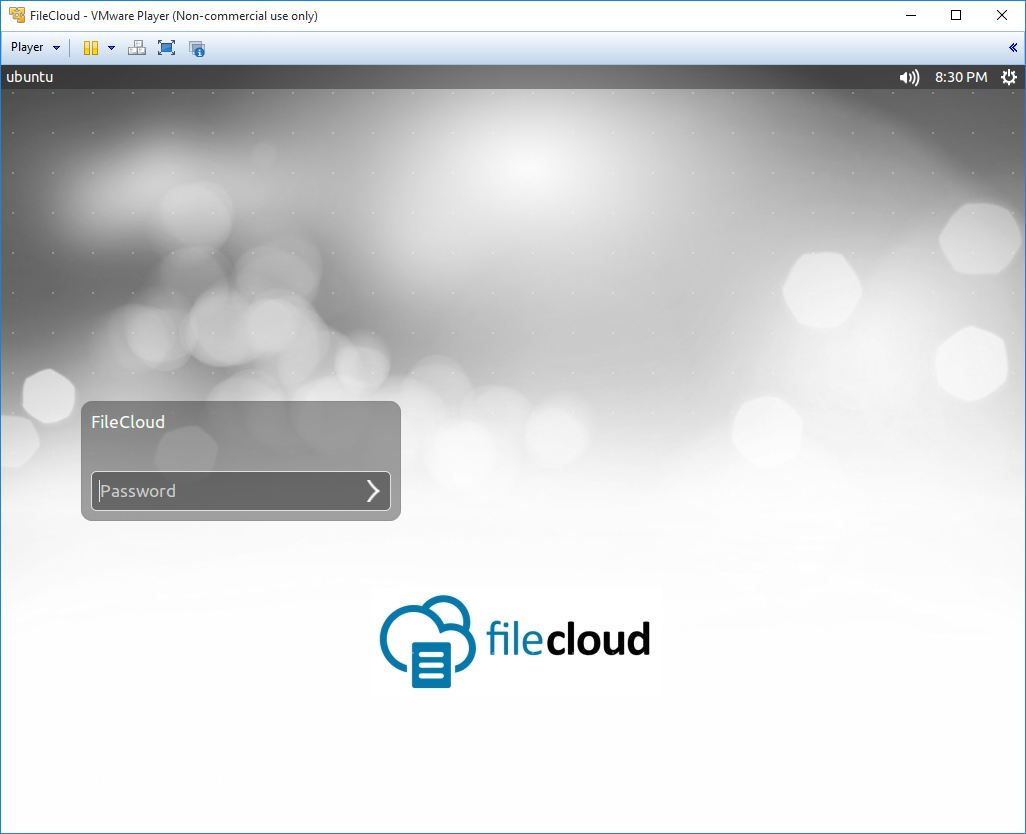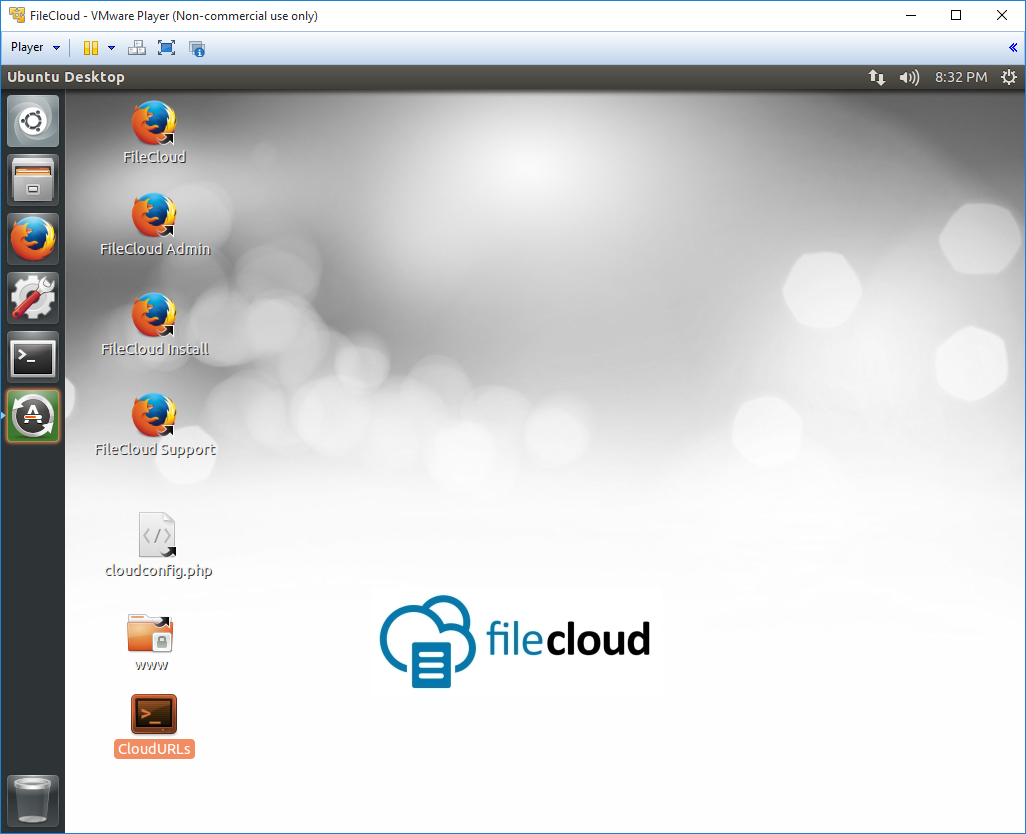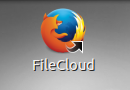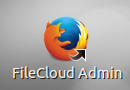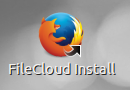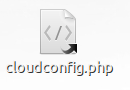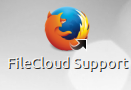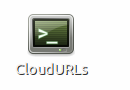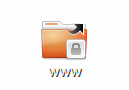Virtual Machine Installation
MongoDB 6 requires use of the AVX instruction set, which is available on select Intel and AMD processors.
If your CPU doesn't have the AVX instruction set, MongoDB 6 will not run.
Virtual Machine Installation
FileCloud is provided as a Virtual Machine (in OVF format) so that it is easy to get started without doing any configuration or setup. The virtual machine also allows customers to quickly evaluate and try FileCloud in other non-Linux environments.
The FileCloud Virtual Machine has the following specifications :
| Operating System | Ubuntu 22.04 LTS with Desktop |
| Disk Size | 100 GB |
| RAM | 8 GB |
The following is the OS user login information
| Username | cloud |
| Password | cloud |
The following is the FileCloud Admin login information
| Username | admin |
| Password | password |
Installing Virtual Machine
- Download the FileCloud OVF zip using the provided link.
- Unzip the zip file with all the contents into your hard disk
- See VMWare Player Install Instructions.
Running the Virtual Machine
- On startup, enter "cloud" as the password to login into the system.
- After login, you will see the desktop with several icons.
- Refer to shortcuts section for more details on the icons and how to use them.
Shortcuts
Here's the information on each shortcut and it's function.
| ICON | Details |
| Opens the main FileCloud User Portal. | |
Opens the FileCloud Admin Portal User name: admin Default Password: password | |
| Opens the FileCloud Install Check Page | |
| Shortcut to the general cloud configuration file (cloudconfig.php). | |
| Shortcut to the FileCloud support documentation. | |
Click the icons to generate the URLs that can be used to access the FileCloud from outside the virtual image. Note: Depending on the network configuration, these links can be used to access FileCloud from anywhere on the local network (Bridged configuration) or from within the host (host-only or NAT configuration) | |
| Shortcut to the folder containing all cloud files. |