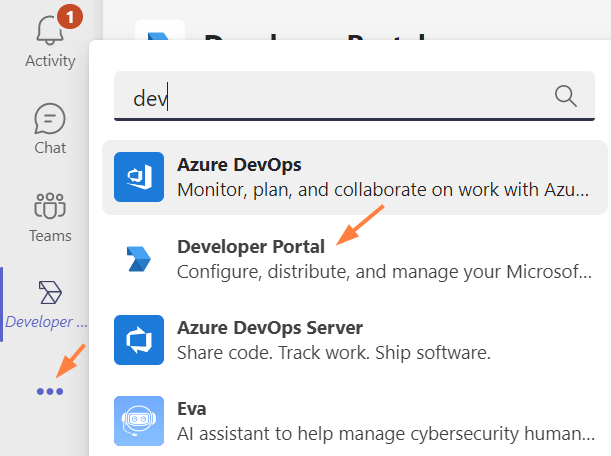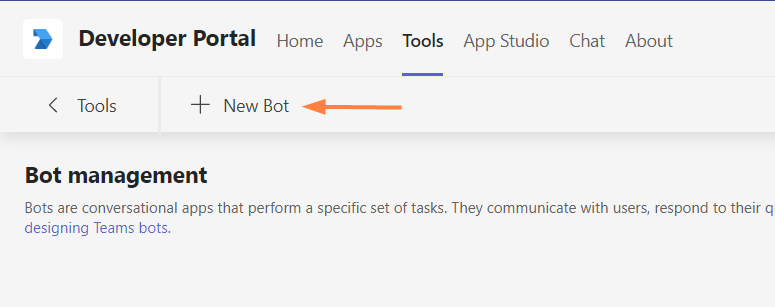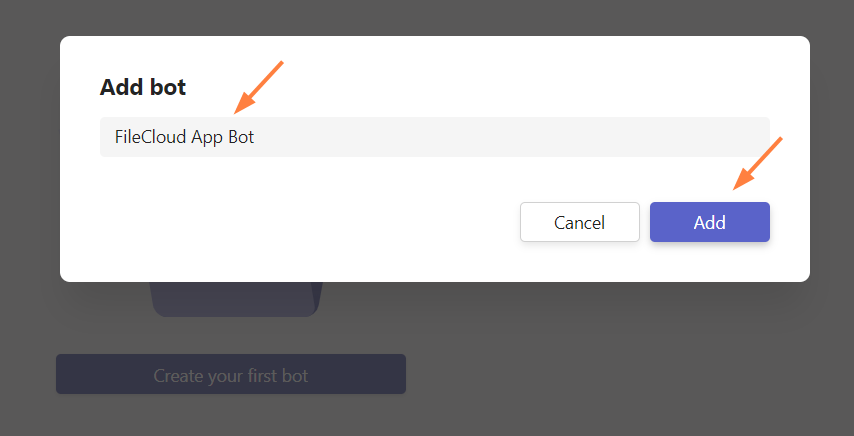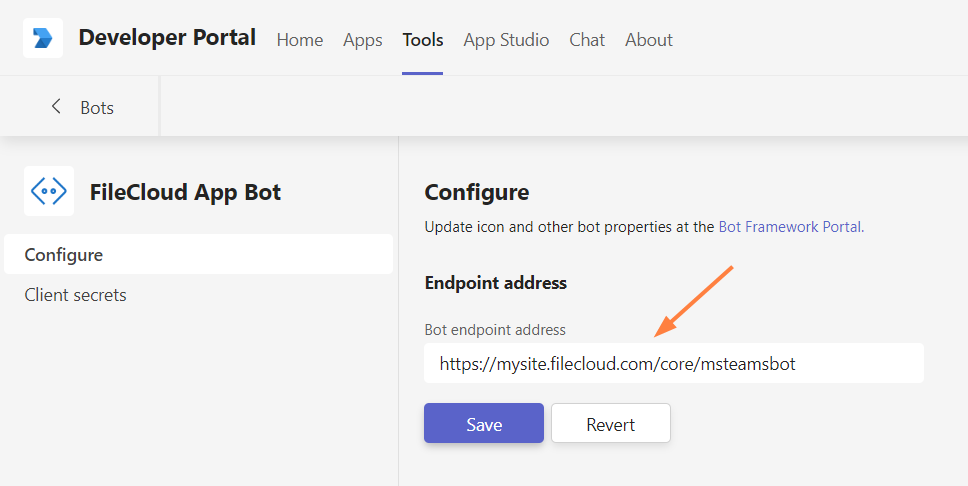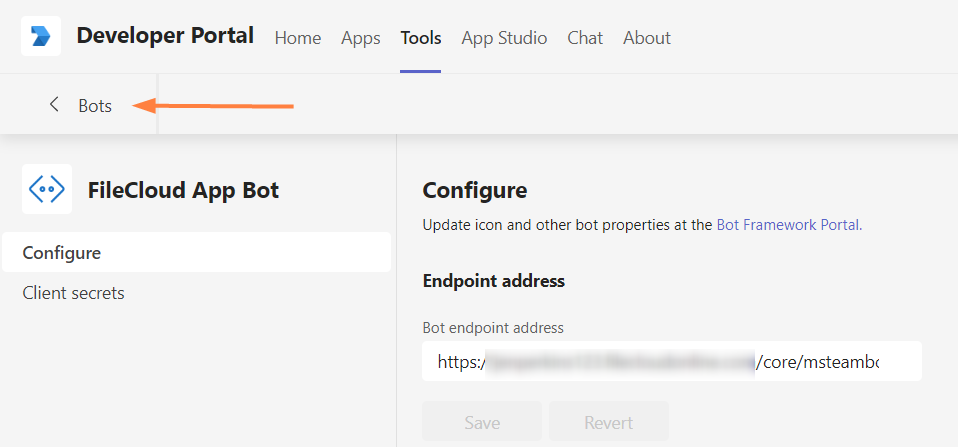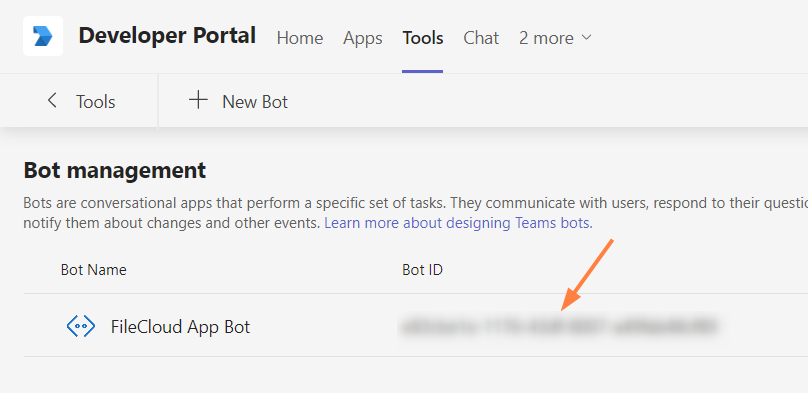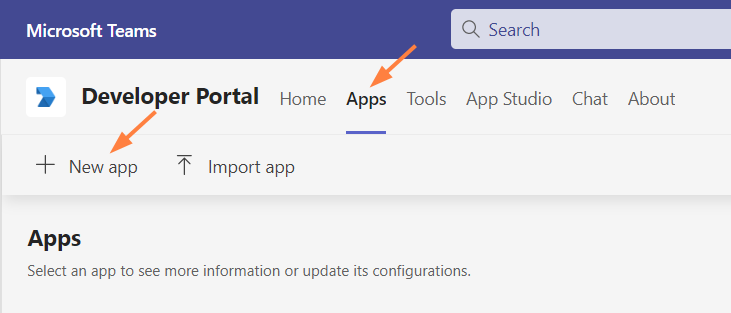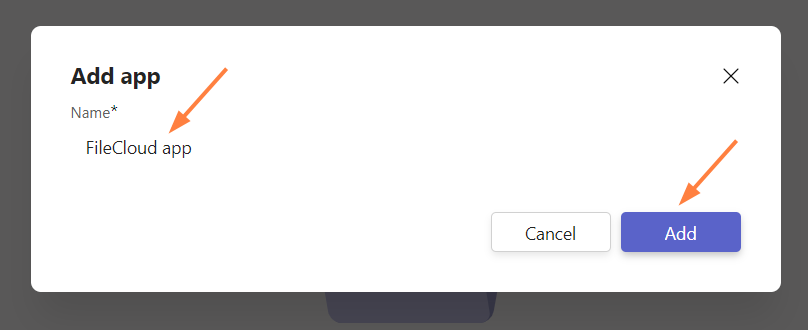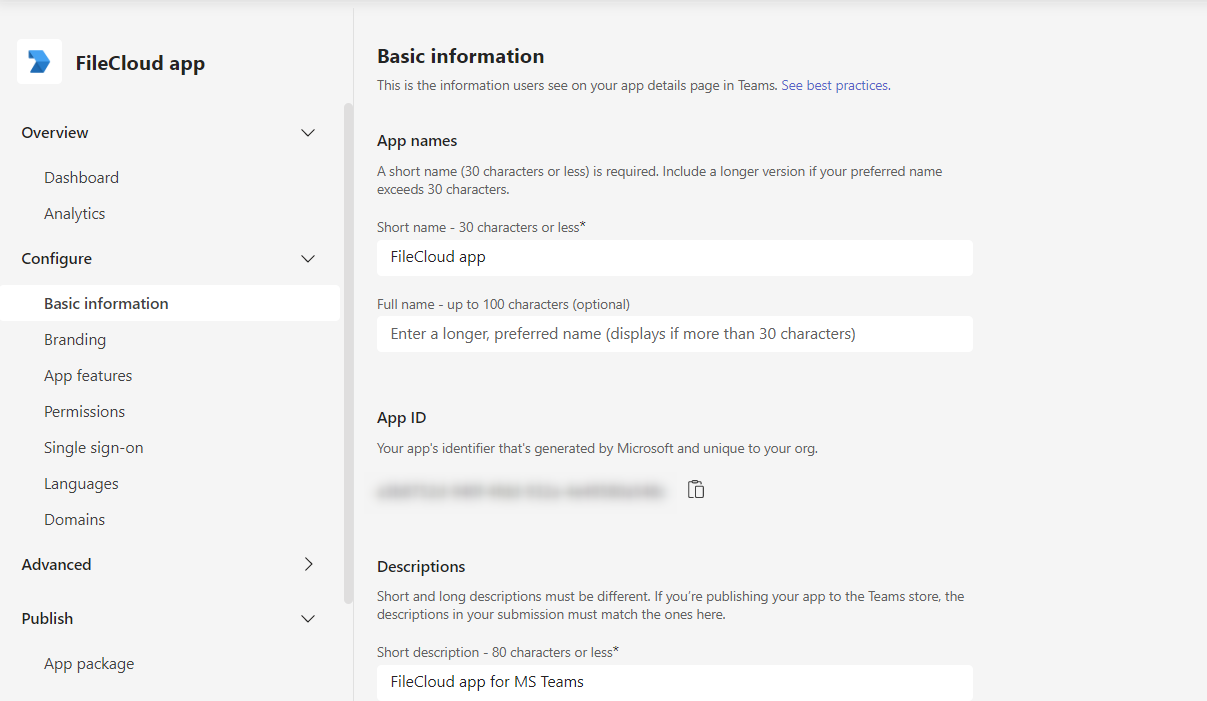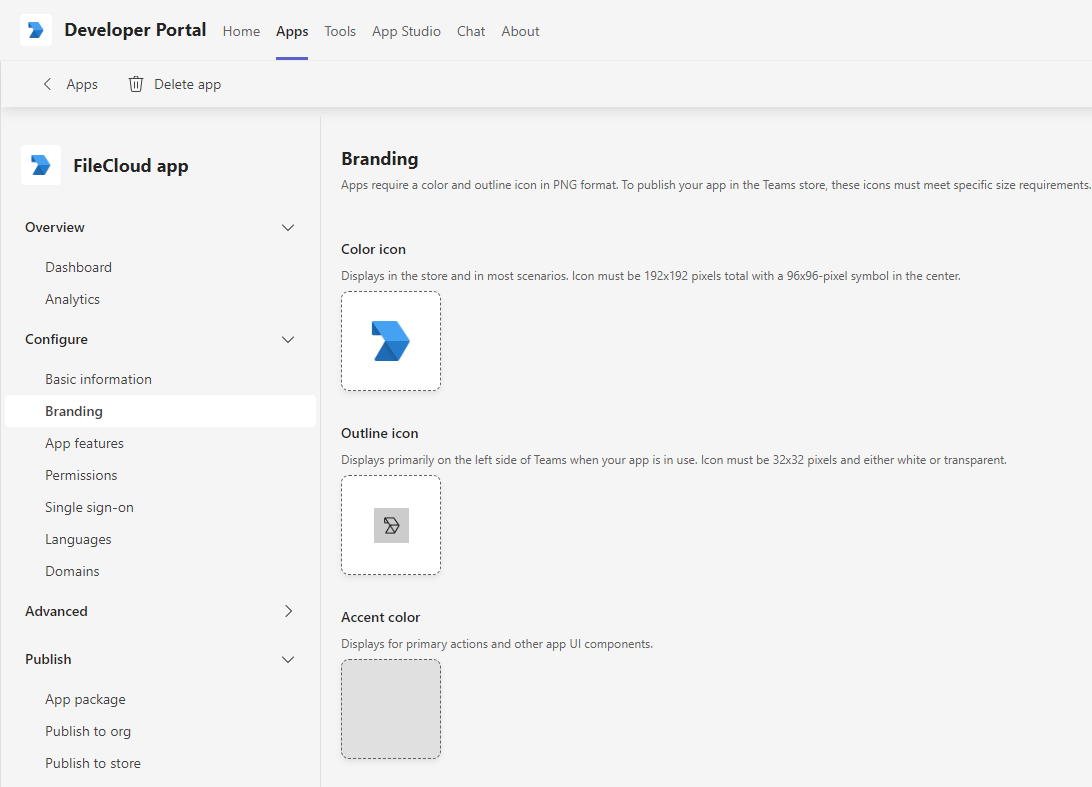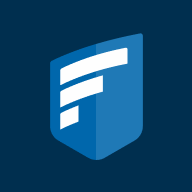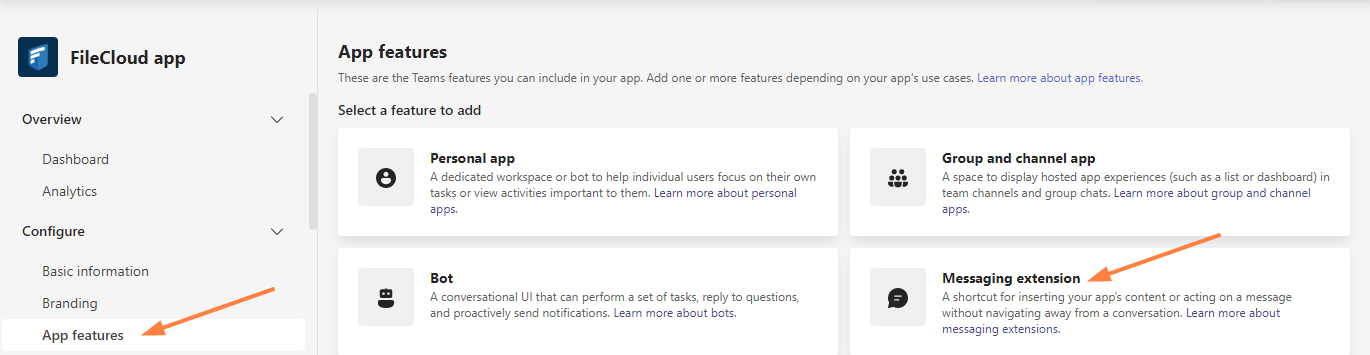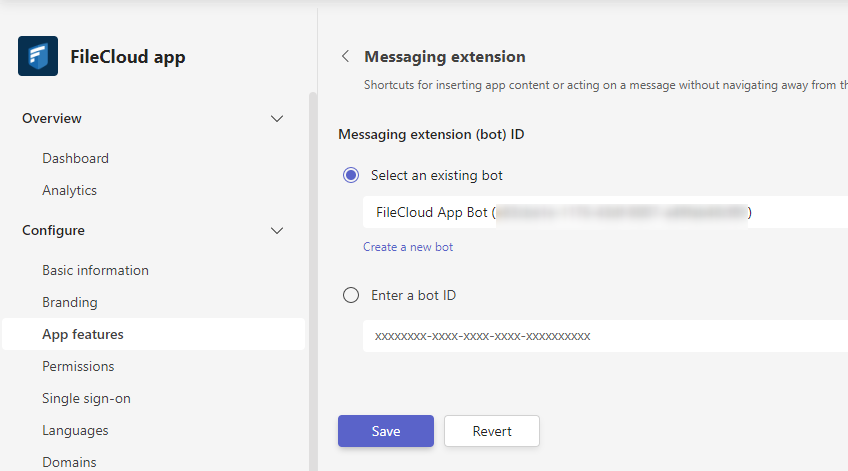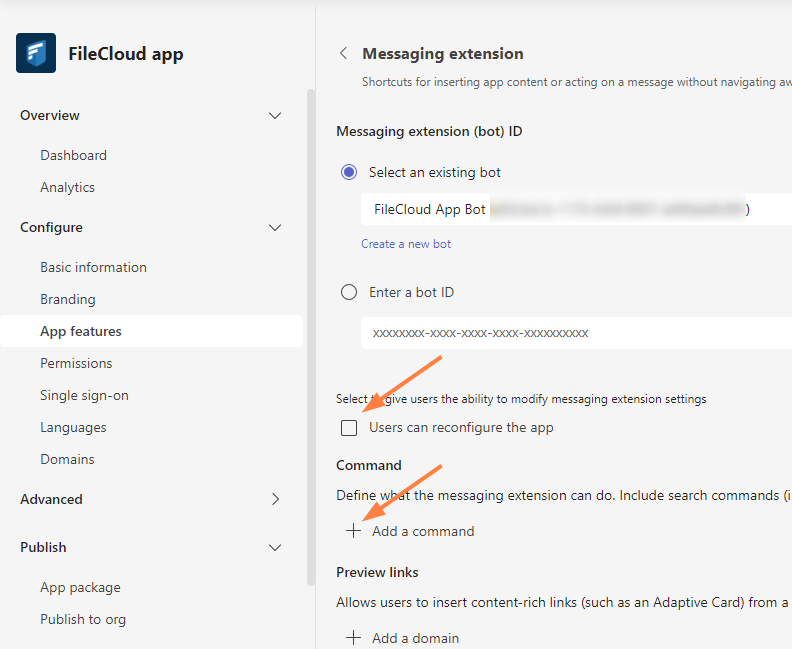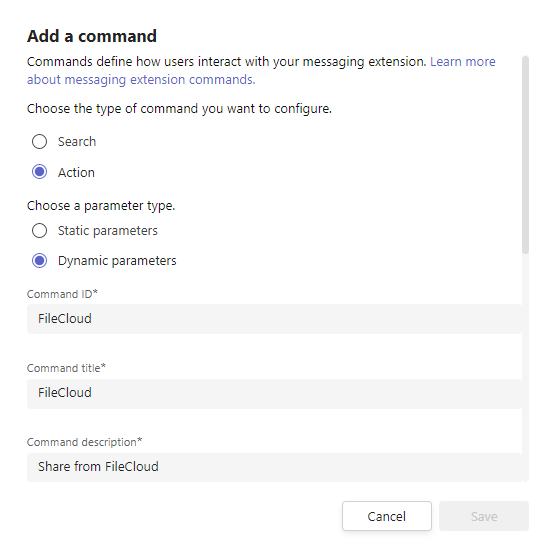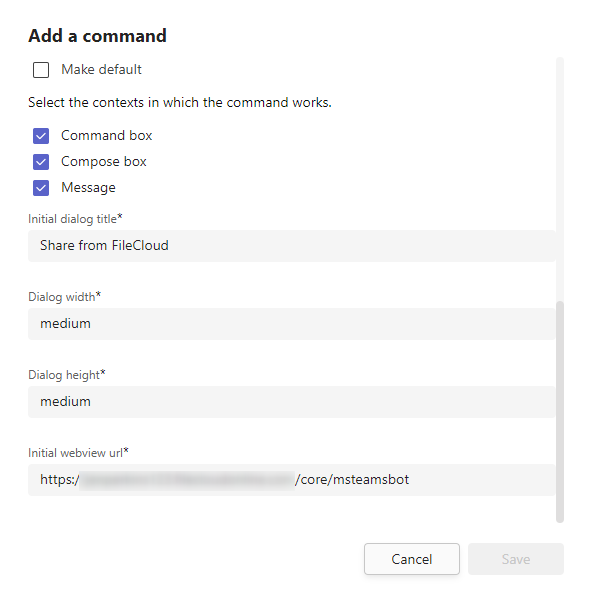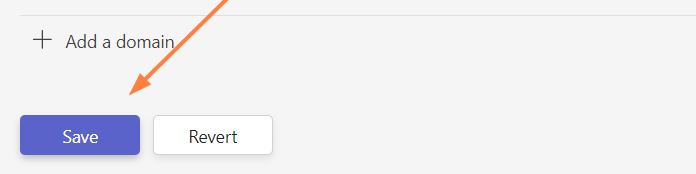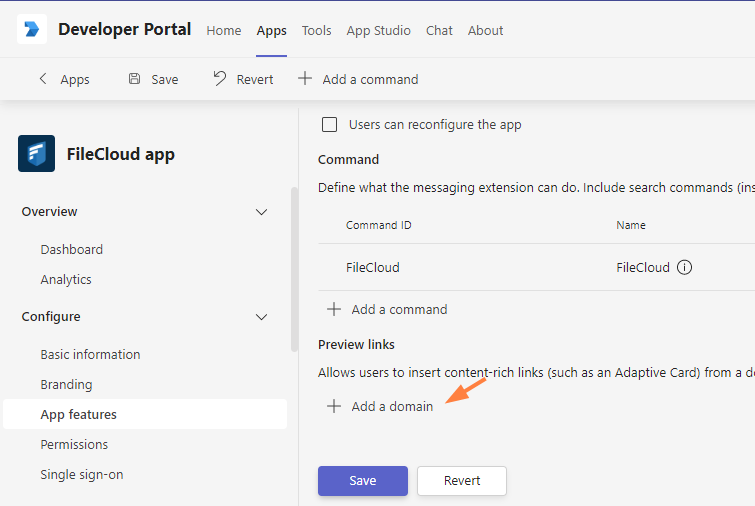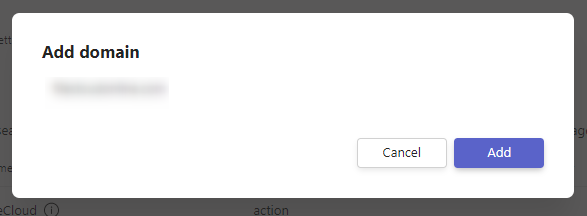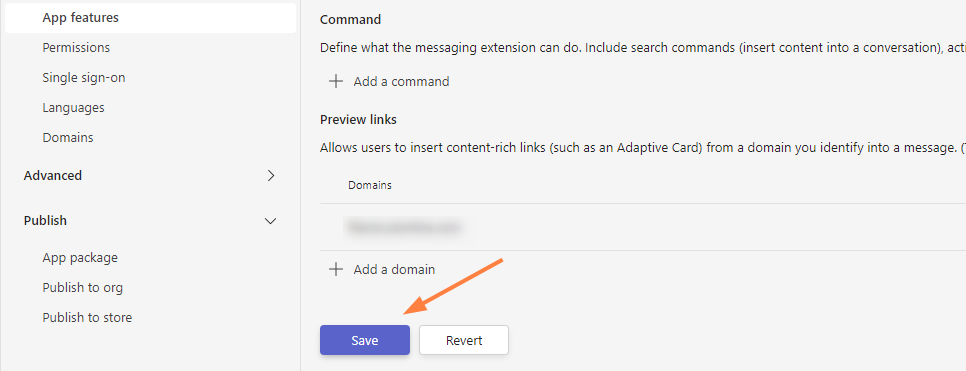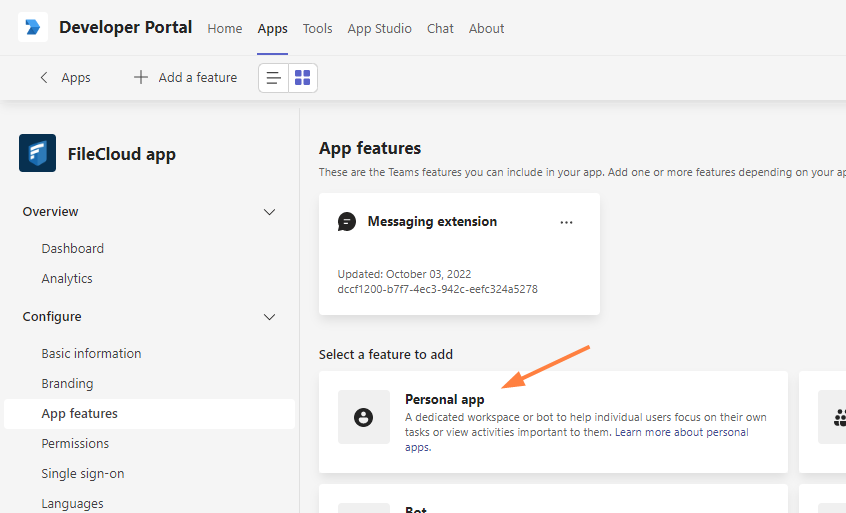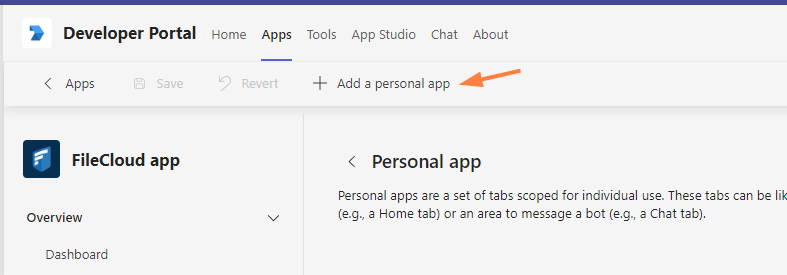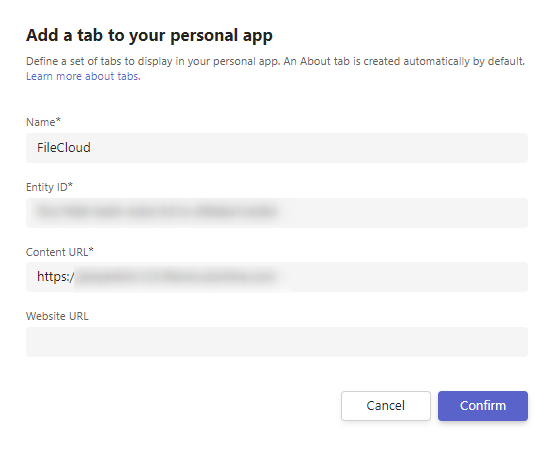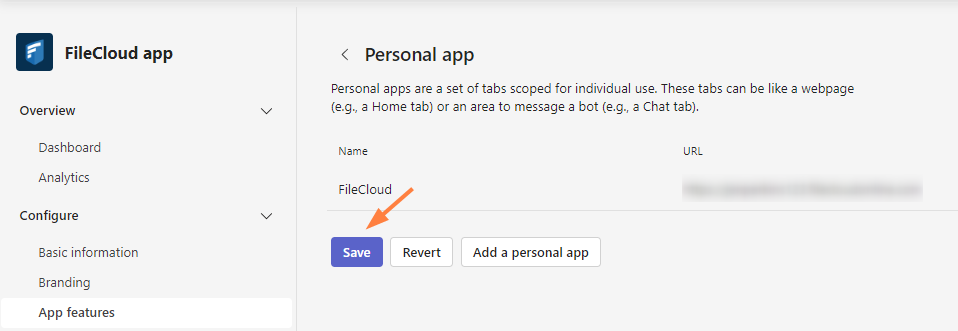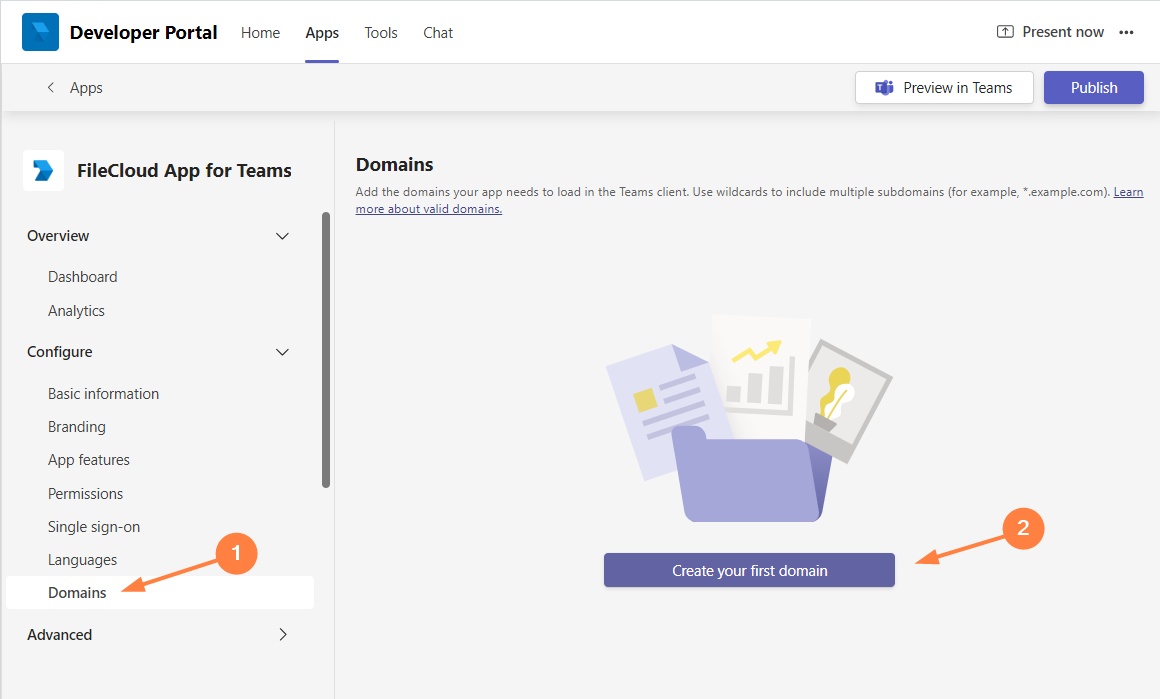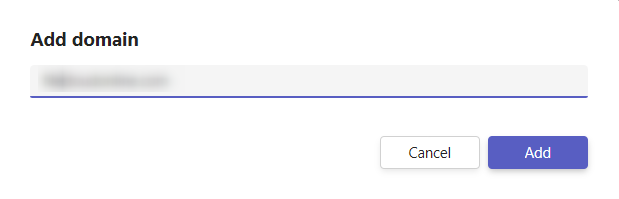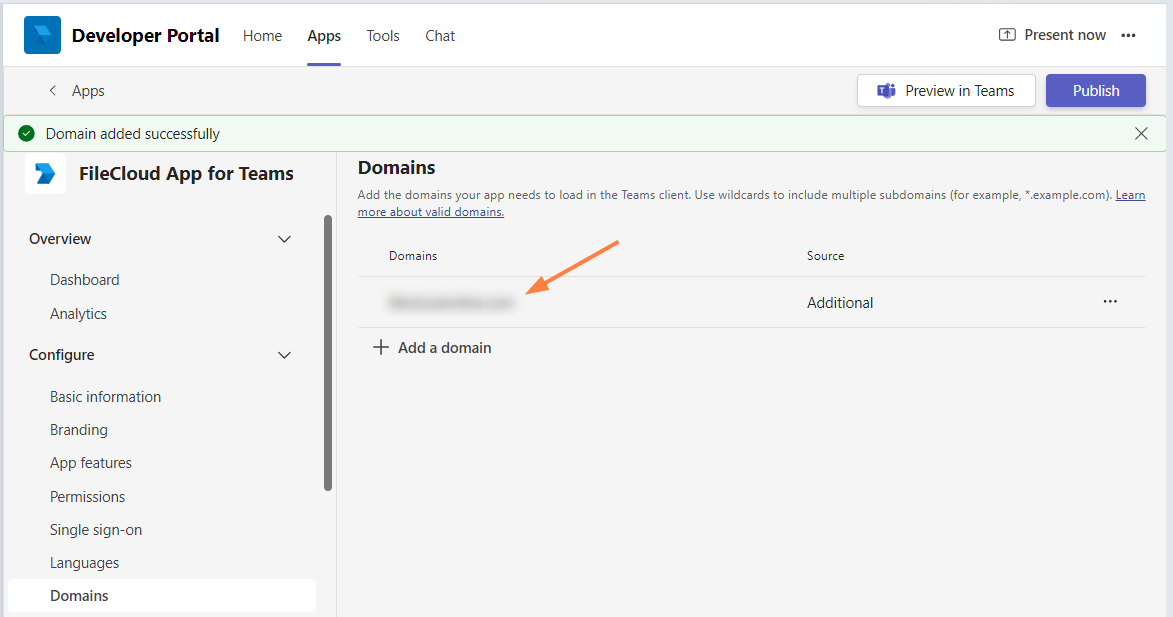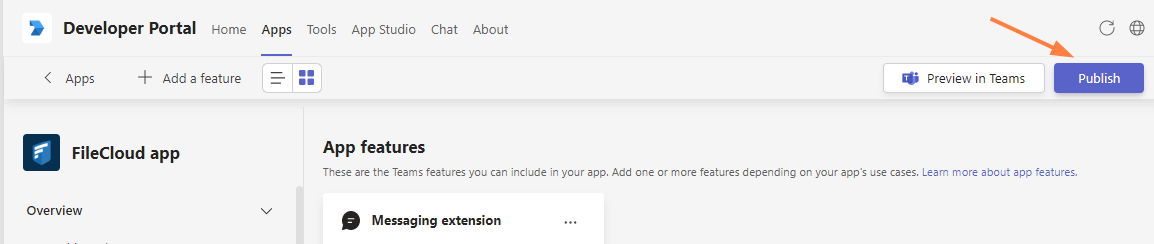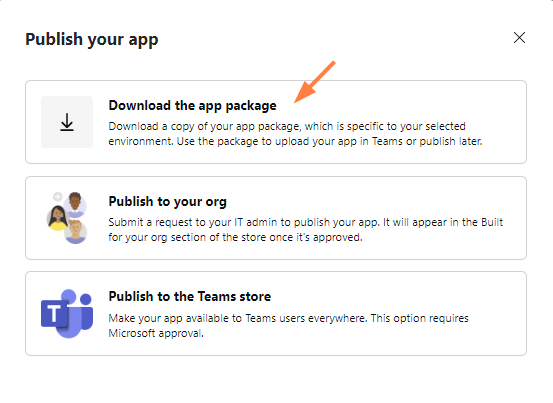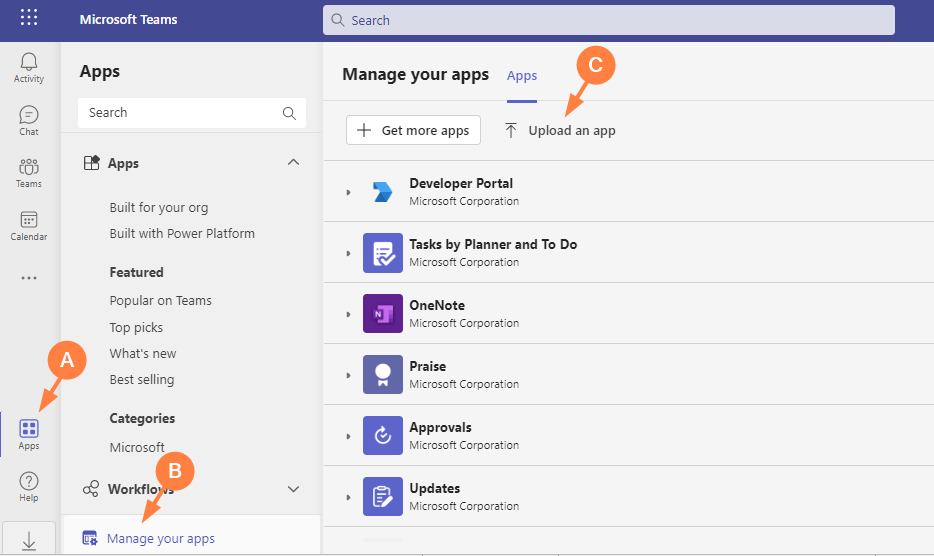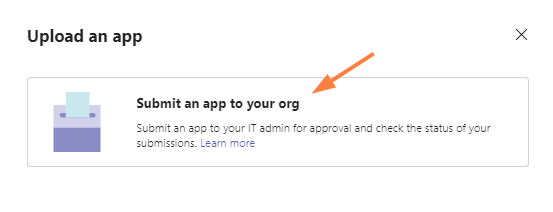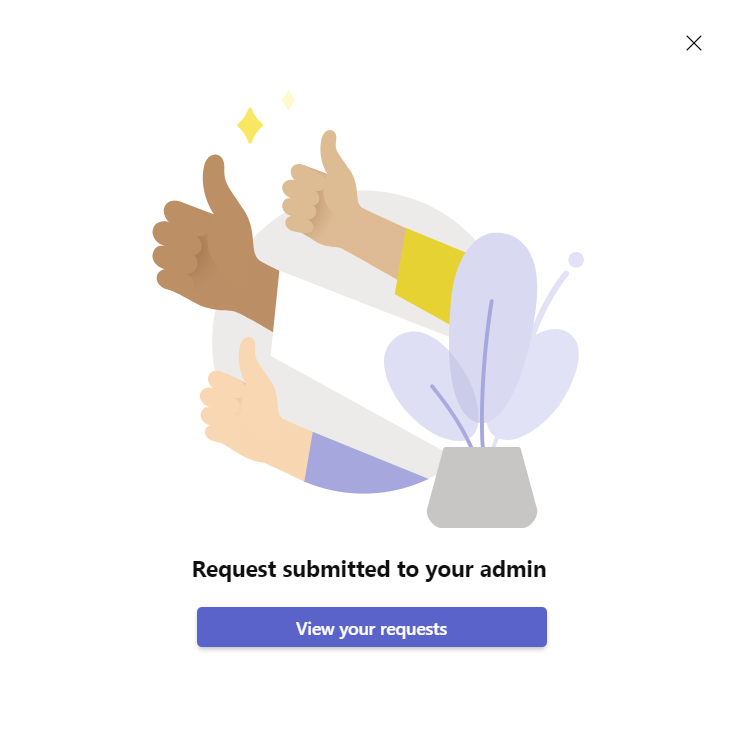For MS Teams Admins: Configuring FileCloud in Teams
FileCloud integration with MS Teams is available beginning in FileCloud Version 21.2
- Confirm that you have FileCloud Version 21.2 or higher installed.
- Create an MS Teams bot in the Teams' Developer Portal:
- Open MS Teams.
- If you do not have the Developer Portal app installed already, click the More icon in the navigation pane, search for Developer Portal, and add it.
- Click the Developer Portal icon in the navigation pane, and go to Tools > Bot Management.
- Click New Bot.
- Name the bot ,and click Add.
The bot appears opened on the Tools screen. - Change the Endpoint address to point to the bot in your FileCloud server, and click Save.
Use https://[your FileCloud server]/core/msteamsbot
You are returned to the Tools screen. - Click Bots.
You go back to the Bots Management screen. - Copy the Bot ID. You will need it to set up MS Teams integration in the FileCloud admin portal.
- Create the MS Teams application in Teams' Developer Portal.
- In the Developer Portal, click the Apps tab, and then click New App.
An Add App window opens. - Enter a name for your FileCloud app and click Add.
The Basic Information screen for the app opens. - Fill in the form, and click Save.
Depending on your MS Teams environment policies, you may not be required to enter a value for Application (client) ID. - In the navigation pane, click Branding.
The Branding screen opens. - Download the following two images (right-click and choose Save image as).
- Upload the first image for Color icon, and the second image for Outline icon.
You may use custom images, but they must be 192px X 192px for the color image and 32px X 32px for the transparent outline.
- In the Developer Portal, click the Apps tab, and then click New App.
- Set up your MS Teams bot.
- In the navigation pane, click App Features, and click Messaging Extension.
The Messaging Extension screen opens. - Choose Select an existing bot, and select the FileCloud bot that you just created, and click Save.
- Uncheck Users can reconfigure app, and click Add a command.
An Add a command dialog box opens. - Fill in the fields as shown in the following screenshots:
- Click Save.
You are returned to the Messaging Extension screen. - Click Save again, or the command will not be saved.
- Now, in the Messaging Extension screen, click Add a domain.
- In the Add Domain dialog box, add your domain without the https:// prefix, and click Add.
- In the Messaging Extension screen, click Save.
- In the navigation pane, click App Features again, and click Personal app.
- Click Add a personal app.
The Add a tab to your personal app dialog box opens. - Fill in the fields as follows. Your Entity ID will be entered for you.
- Click Confirm.
In the Personal app screen, click Save.
- In the navigation pane, click App Features, and click Messaging Extension.
- Add your domain to a global domains list.
- In the navigation pane, click Domains, and then click Create your first domain.
(If you already have domains listed, click Add a domain.) - In the Add domain dialog box, enter your domain (the same one you entered above, in step 4h).
- Click Add.
The domain is added to the list:
- In the navigation pane, click Domains, and then click Create your first domain.
- Export the application manifest zip file from Teams' Developer Portal.
- Click Publish.
The Publish your app dialog box opens. - Click Download the app package.
- Save the downloaded app package zip file.
- Click Publish.
- Upload the application and submit it for approval in MS Teams.
- In the MS Teams navigation pane, click Apps.
- In the left panel click Manage your apps.
- In the Manage your apps screen, click Upload an app.
The Upload an app dialog box opens. - Click Submit an app to your org.
Your file explorer opens. - Select your app package zip file.
You should now see: - As the Teams administrator, approve and publish the app.
For more information, see https://docs.microsoft.com/en-us/MicrosoftTeams/manage-apps#approve-a-custom-app.
The app's Status changes to Approved, and the app becomes available in your company's app store.
- Next enable MS Teams integration in FileCloud