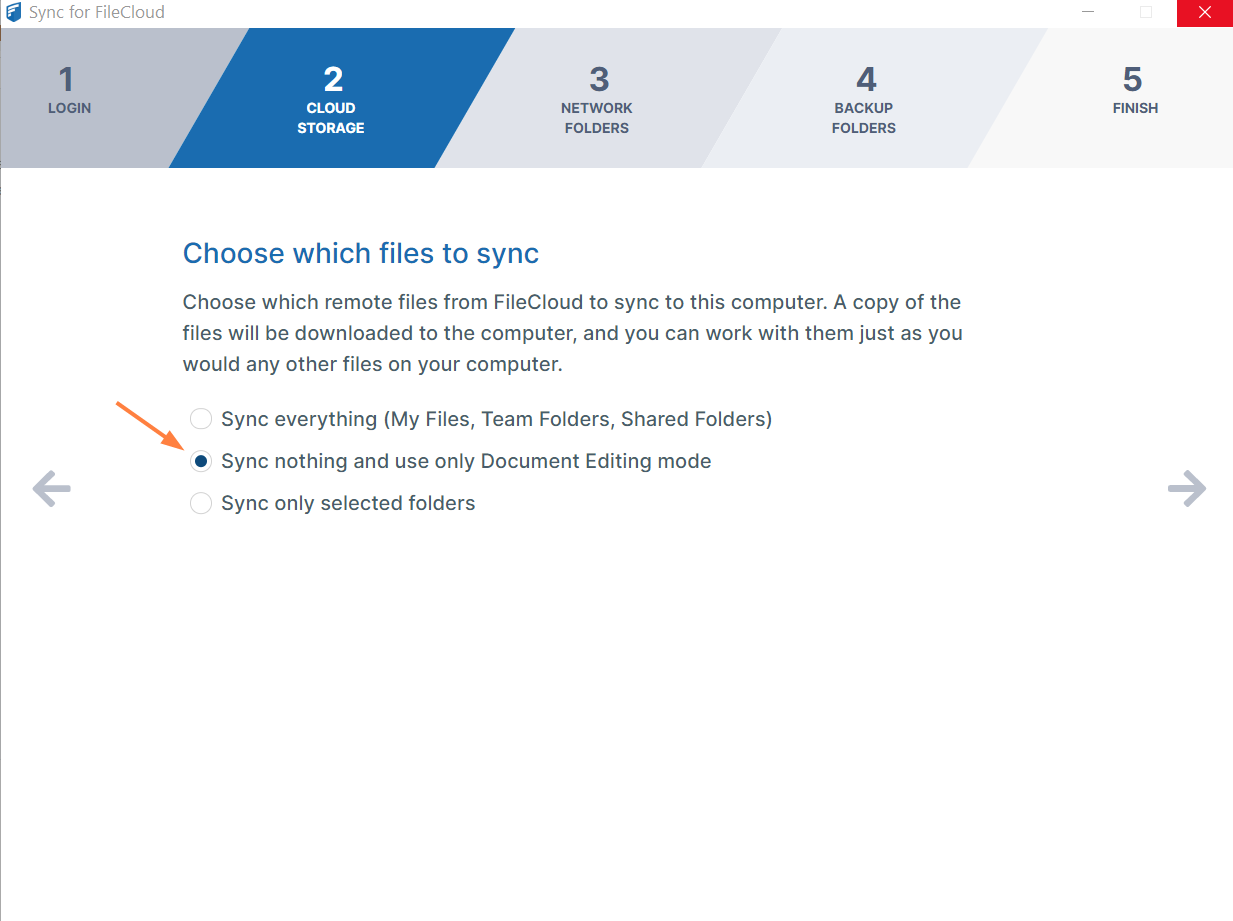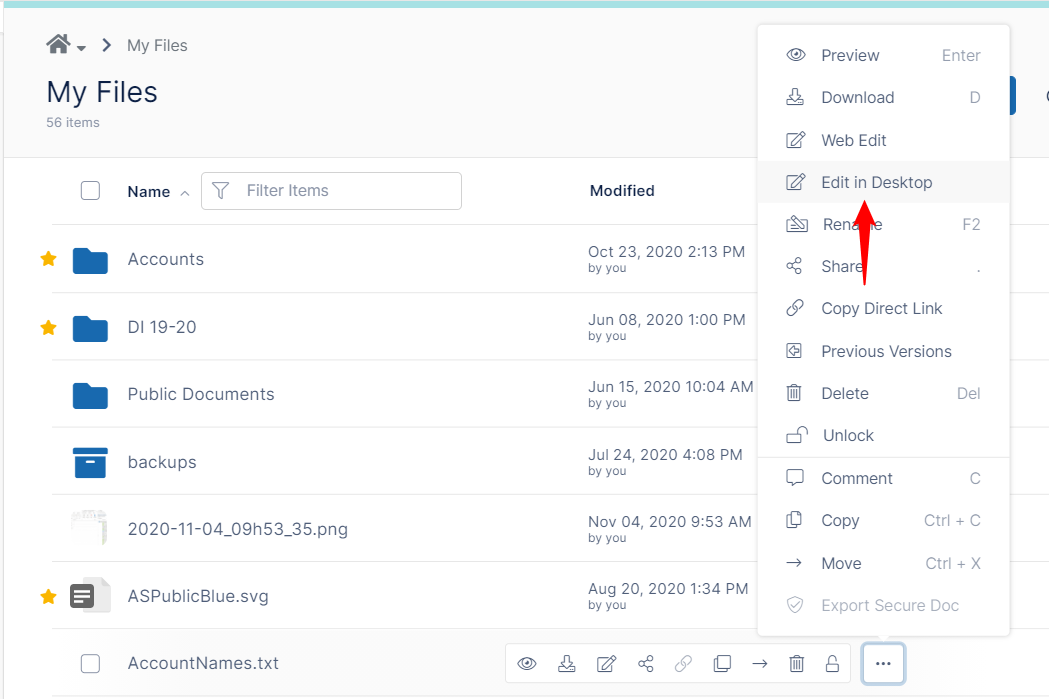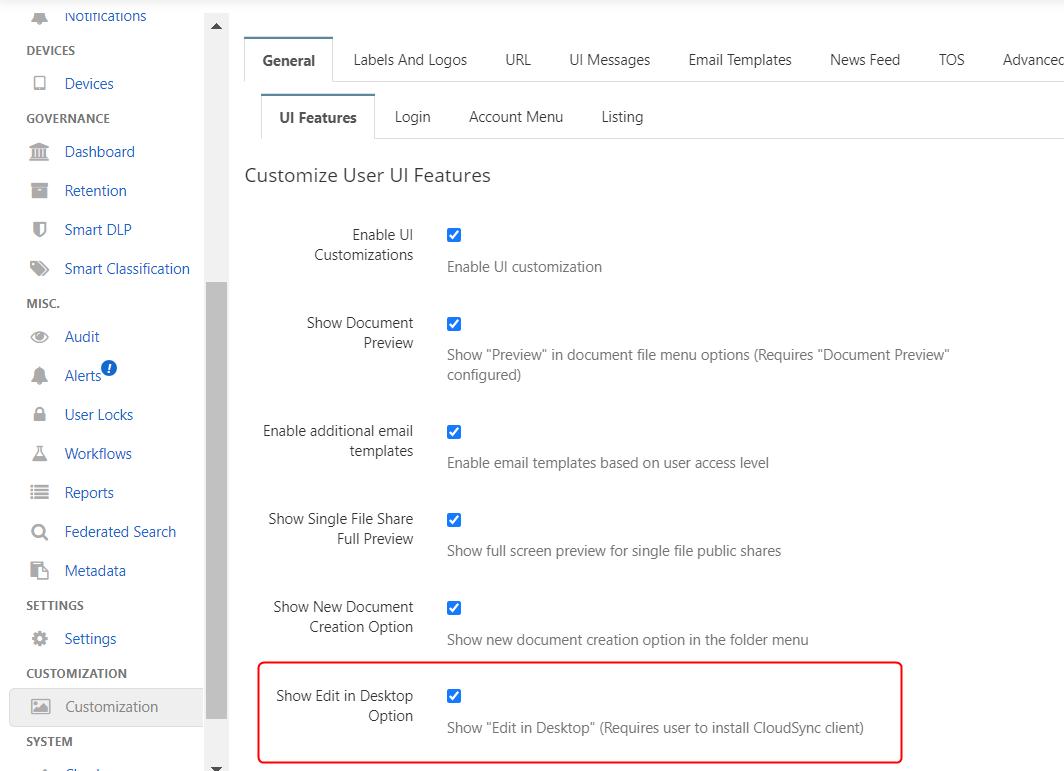Configure Sync for Edit in Desktop
Edit in Desktop requires the Sync App to be installed on the local computer.
Edit in Desktop does not work when the Sync App is set to run as a service.
Edit in Desktop allows you to select a document file from the Web UI and automatically open it locally in its native document editor. Changes you save automatically appear in the cloud as new versions. This function is ideal for users who need to edit files on their desktops, but don’t want to install FileCloud Drive or sync all files to their local machine. It's also more convenient than downloading, editing, saving and uploading the saved version back to the cloud.
File types supported in Edit in Desktop include DOCX, DOC, PPTX, PPT, XLSX, XLS, IDD, PSD, XLSB, TXT and MD.
To perform Edit in Desktop, first install the Sync application locally on your computer.
When setting up account information, you may select the option to disable syncing and only provide document editing support. If you leave it unchecked, you will be able to use Edit in Desktop as well as Offline Syncing.
Next select any file in the web browser, and then click on the Edit in Desktop option to download and open the file in the local document editing application.
The document is opened in an editor, for example, Microsoft Word. Simply edit as you would normally and then click save. The file is saved to the server and a notification shows that the version has been saved.
You can continue to edit the document and save it. Each time you save it a new version is uploaded.
Note for Administrators:
To enable Edit in Desktop, you must check the customization option in the Admin control panel.
Go to Customization → General → UI Features → Show Edit in Desktop Option.
To enable Edit in Desktop for all file extensions, add this option to cloudconfig.php:
define("TONIDOCLOUD_QE_ALLOWALL", 1);